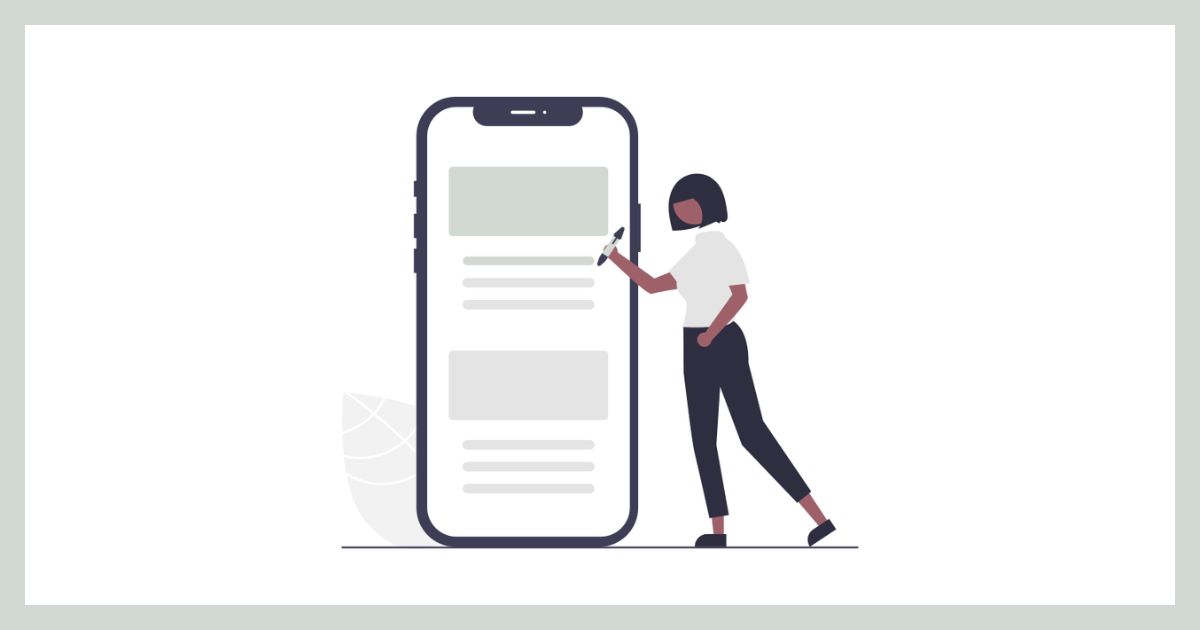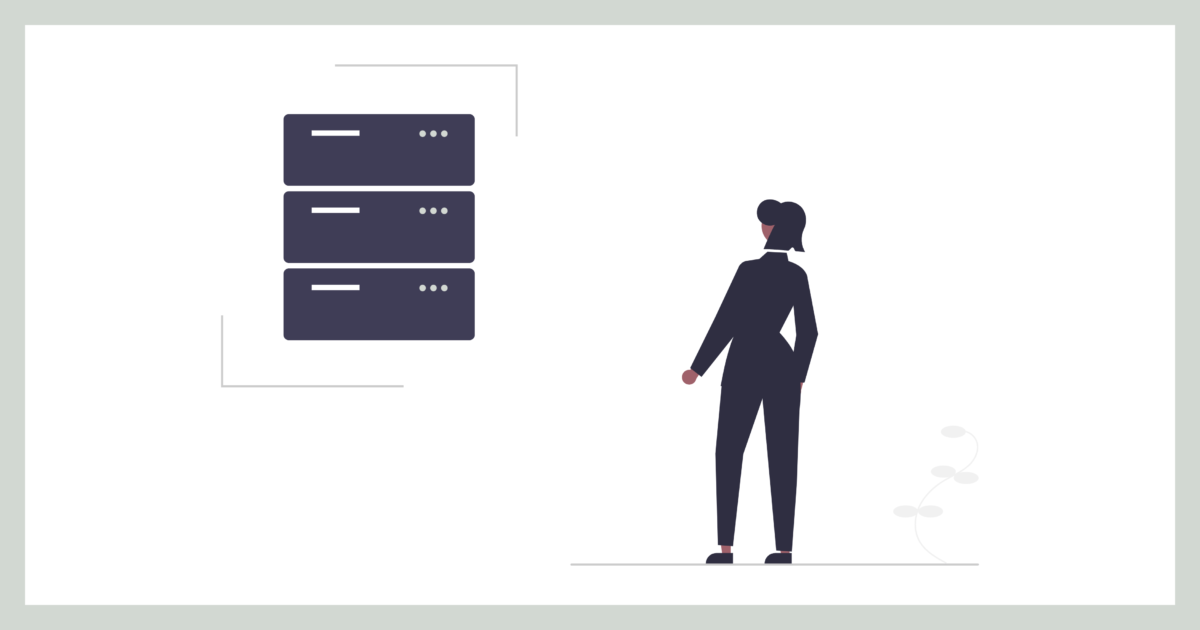こんにちはタク(@_t_a___k_u_)です。
この記事ではスマホでブログを始めるための手順から、早めに済ませておきたい初期設定までを詳しく解説しています。
・パソコン持ってないけどスマホでブログ始められる?
・そもそもスマホで記事を書いたり、ブログの運営ってできるの?
こんなお悩みありませんか?
結論、スマホでブログを始めることも、記事を書くことも、運営することも可能です。
早い人でブログ開設まで所要時間10分ほど。
手順の解説には20枚以上の画像を用いているので、視覚的にも分かりやすく初心者の方でも簡単に始めることができます。
 タク
タクとはいえ、スマホよりパソコンの方が断然ブログ運営がしやすいです。
用意できる方はパソコンを使うことをオススメします!
パソコンでのブログの始め方は以下の記事をご覧ください




【エックスサーバー|最新キャンペーン情報】
・2024年12月4日(水) 17:00まで
・実質495円/月〜
・ドメイン2つ永久無料
・初期費用無料
\ レンタルサーバーを申し込む /
ブログ開設の全体像
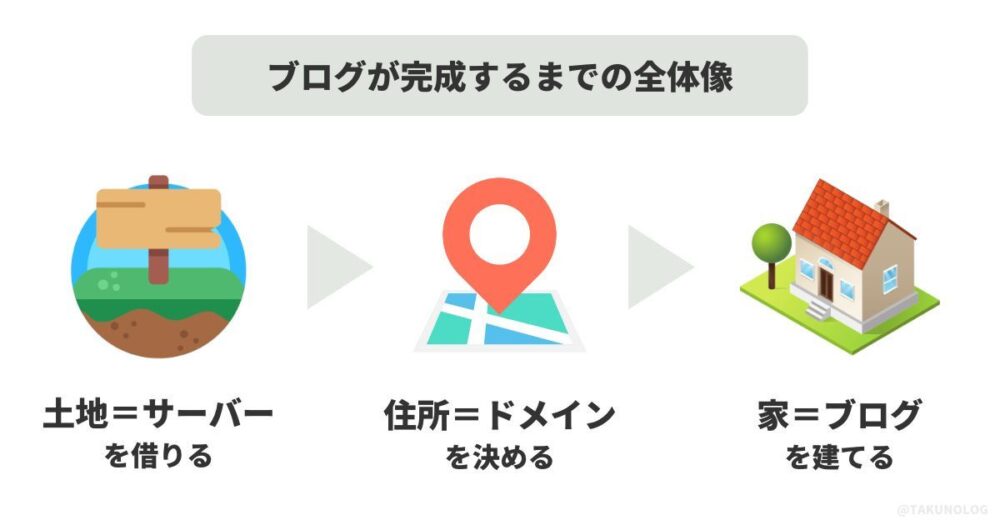
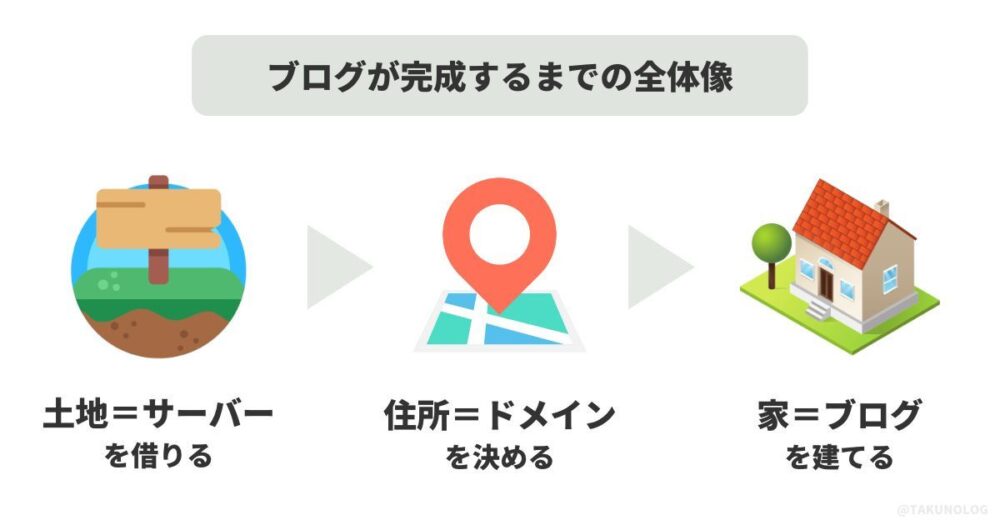
ブログ開設は「家を建てる」ことに例えられています。
1、【土地=サーバー】を借りる
2、【住所=ドメイン】を決める
3、【家=ブログ】を建てる
この記事の解説を参考に進めていただくことで、上記「1、サーバーを借りる」→「2、ドメインを決める」→「3、ブログを建てる」が最短10分で全て完了します。
エックスサーバーがおすすめ
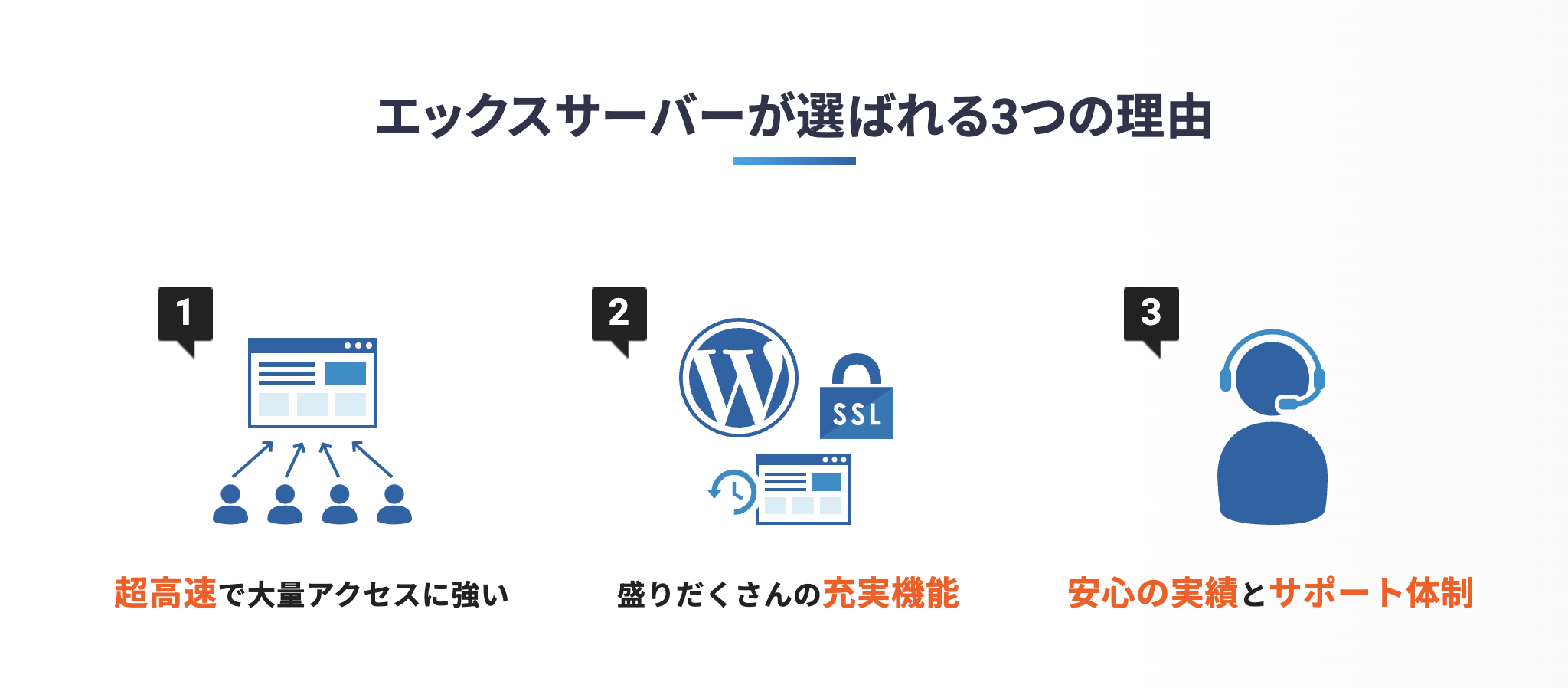
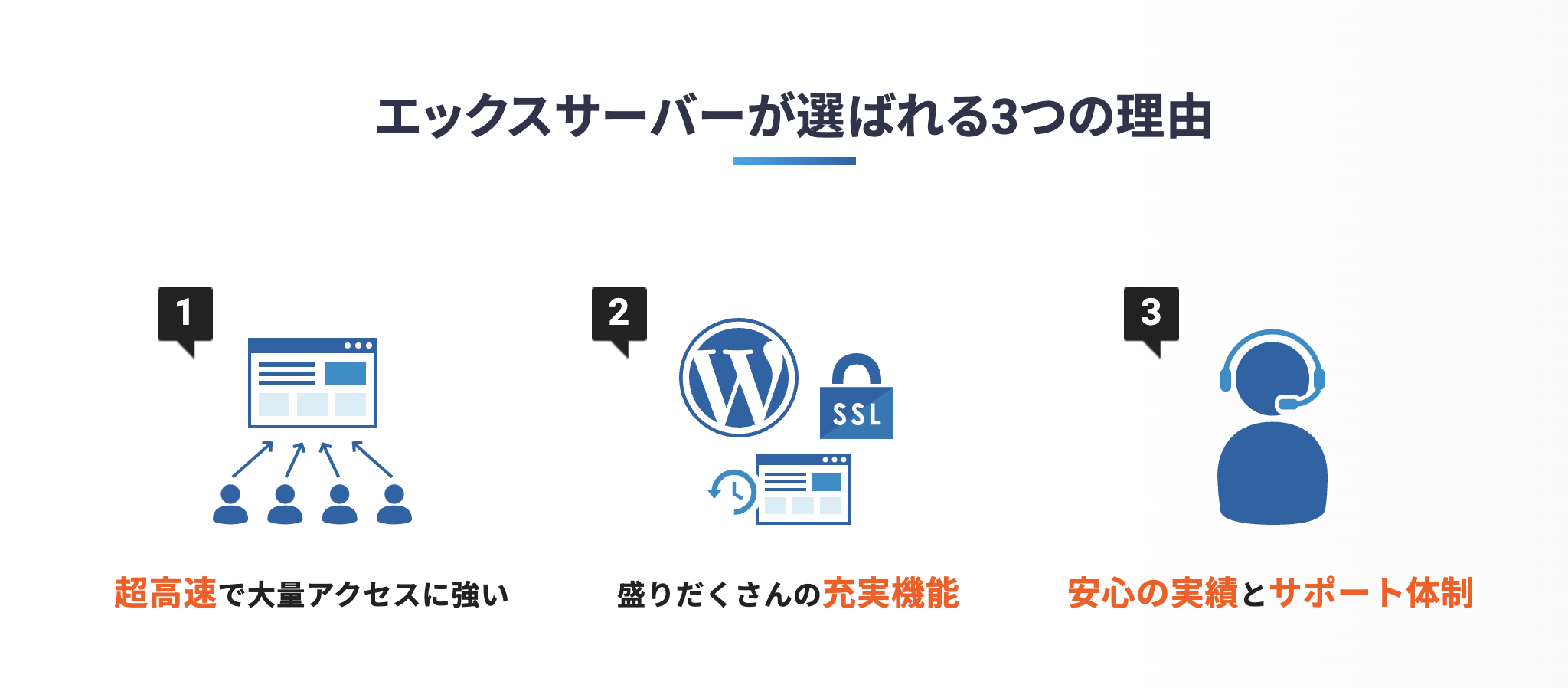
ワードプレスブログを始めるにはレンタルサーバーへの申し込みが必要です。
レンタルサーバーを提供している会社はたくさんあるのですが、その中でもオススメなのがエックスサーバーです。



ぼくもエックスサーバーを利用しているよ!
おすすめの理由
・国内シェアNo.1で利用者が多く、困ったときに沢山の解決策がネット上にある。
・レンタルサーバー界の老舗なので安心感が大きい。
・料金・機能面で他社に負けていない。
・今まで自分が利用してきて全く不満がない。
\ レンタルサーバーを申し込む /
ConoHa WINGでの申し込みをご希望の場合は以下の記事をご覧ください。
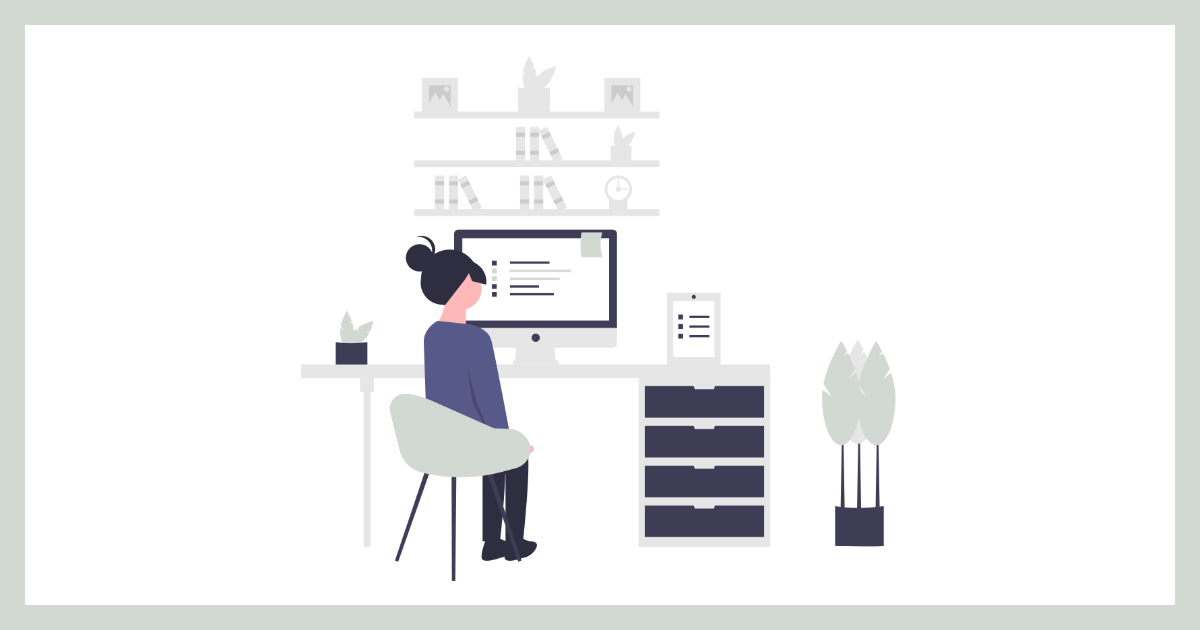
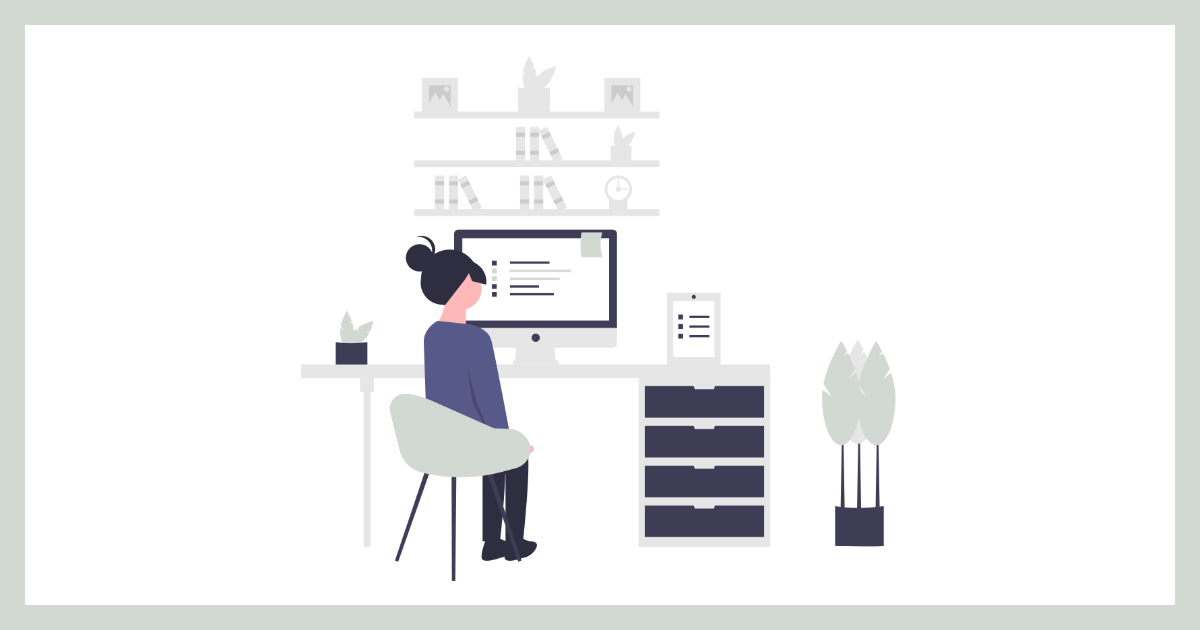
サーバーの申し込み手順【スマホで最短10分】
まずはエックスサーバーのトップ画面にアクセスしてください。
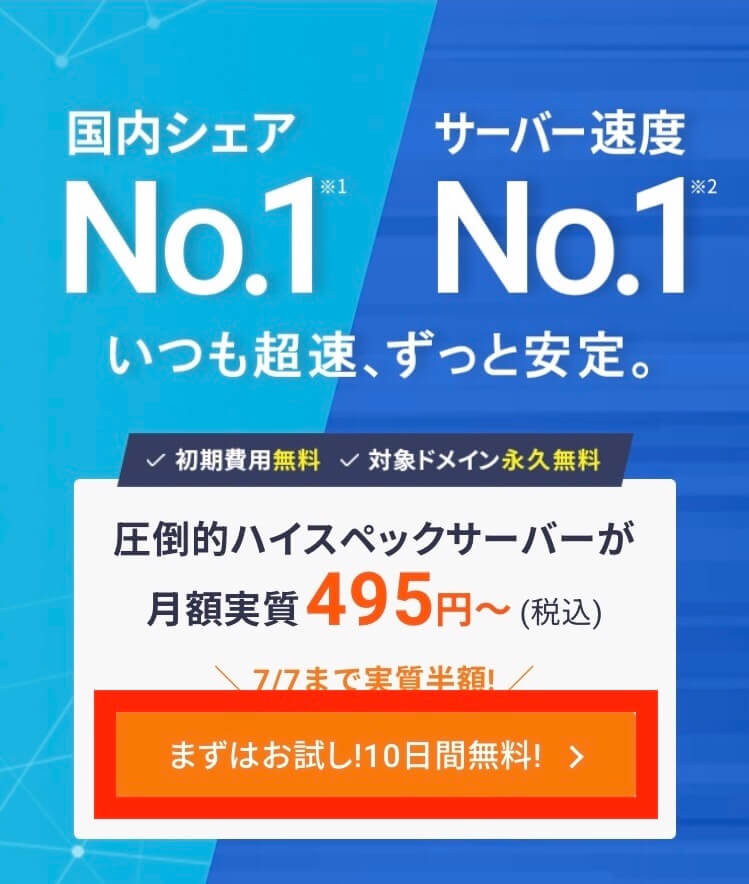
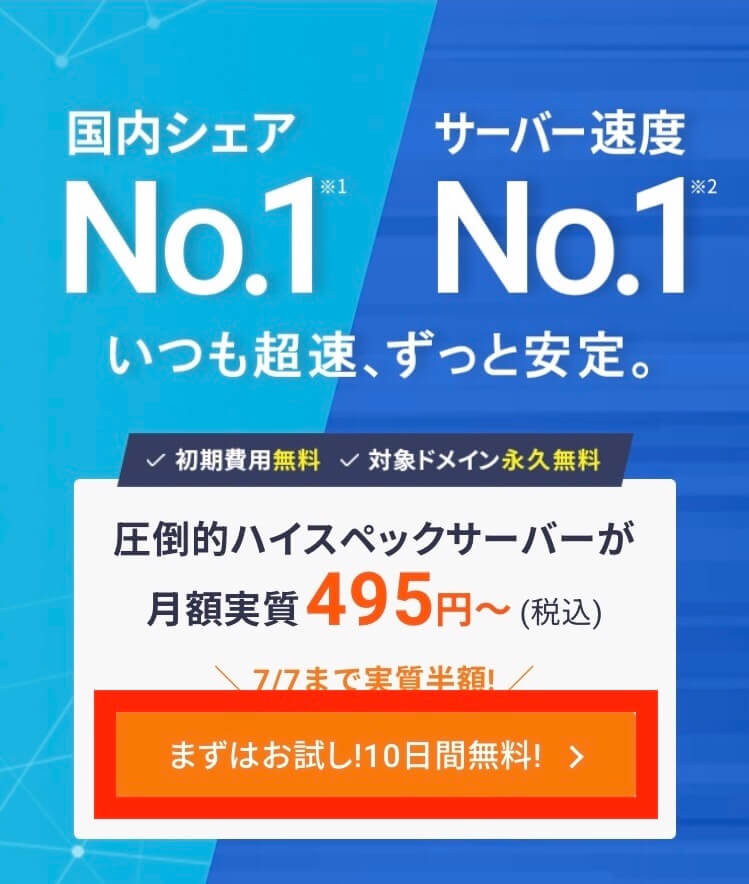
「まずはお試し!10日間無料!」をクリックします
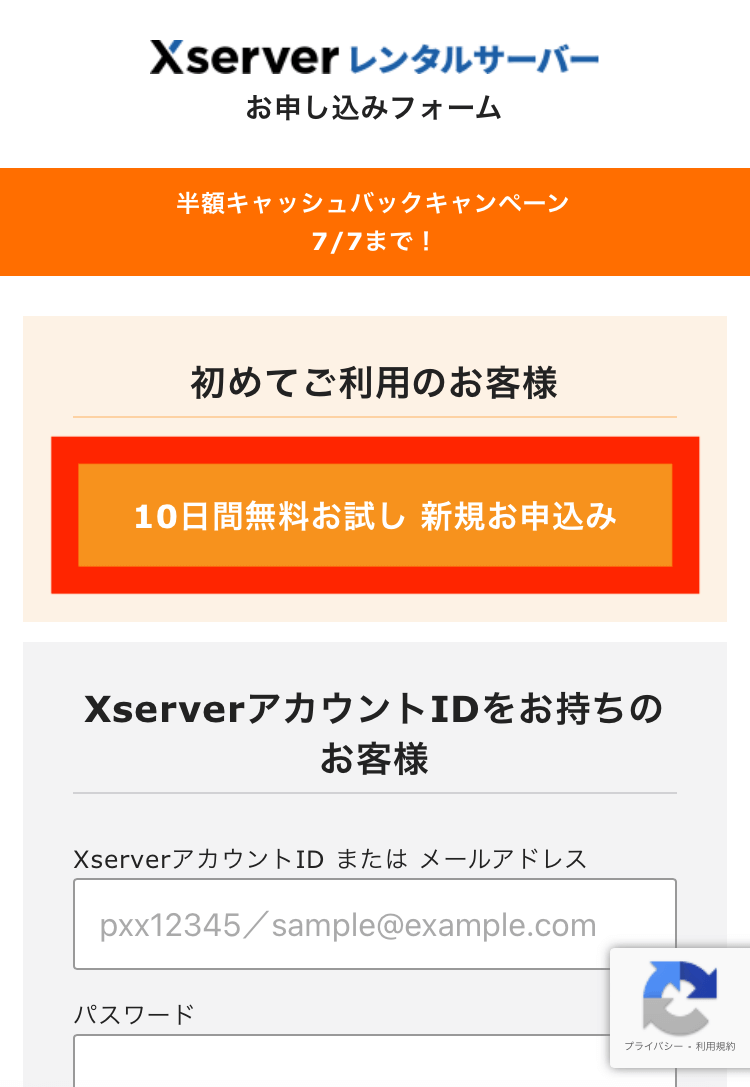
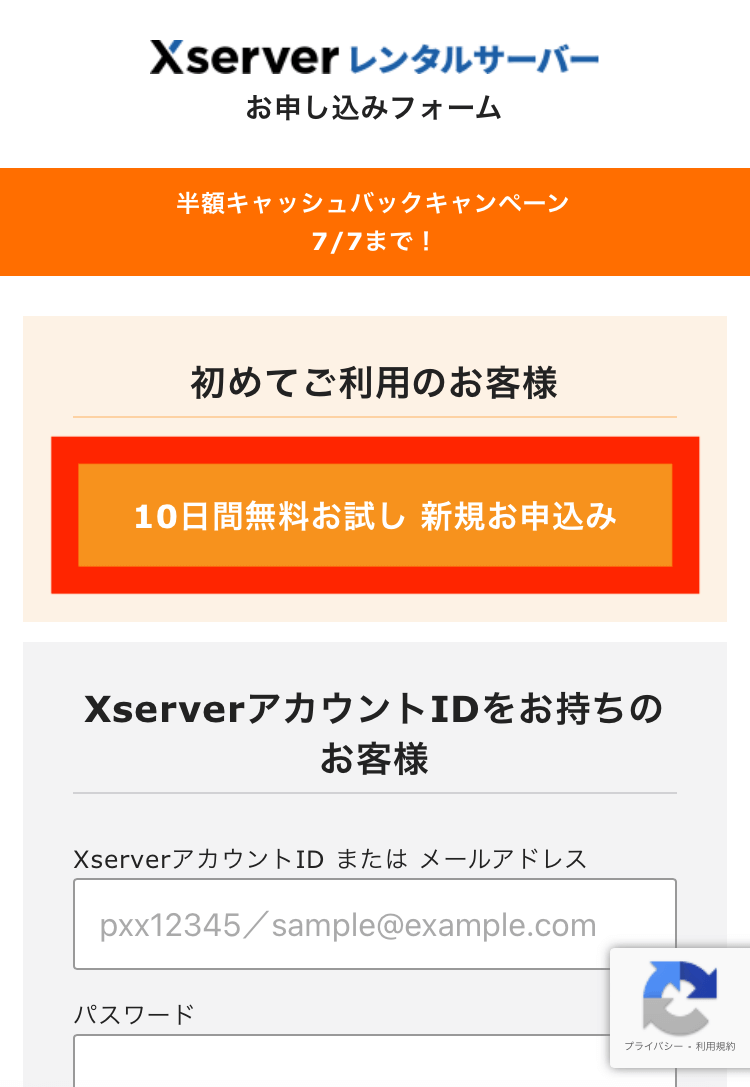
「新規お申し込み」をクリックする


サーバーID:そのままでOKです
プラン:スタンダードを選択する
※どのプランでも使える機能に差はありません



ぼくを含め、個人ブログの方は基本的に「スタンダード」を利用しています。
法人の場合は「プレミアム・ビジネス」も検討してみてください。


WordPressクイックスタート:「利用する」にチェックを入れる
WordPressクイックスタートとは?
クイックスタートは、WordPressをインストールまでに必要な手続きや設定をサービス側が自動で行うことで、非常に簡単にブログを開始できるようにしたサービスです。
従来は数時間程度かかったWordPressの立ち上げ作業を10分ほどの短い時間でできるようになりました。
引用:エックスサーバー



この機能が2020年から使えるようになって初心者でも簡単にブログを始めることができるようになりました!
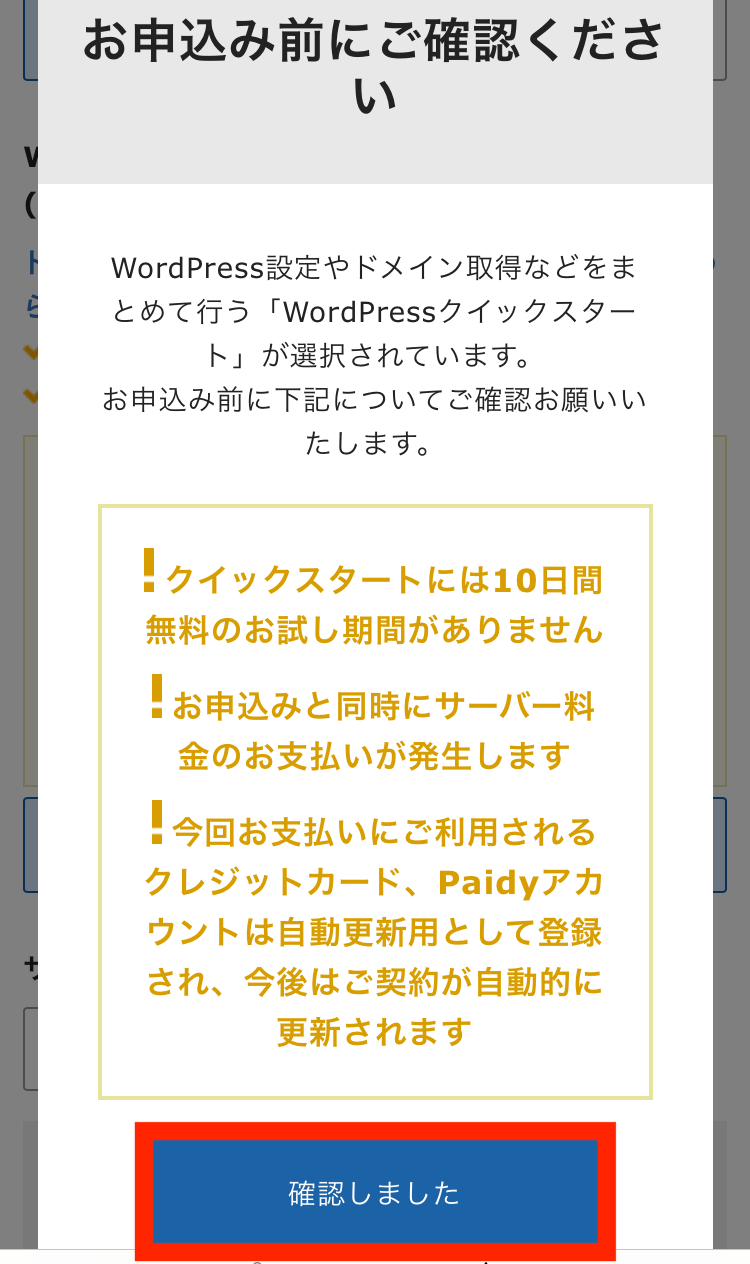
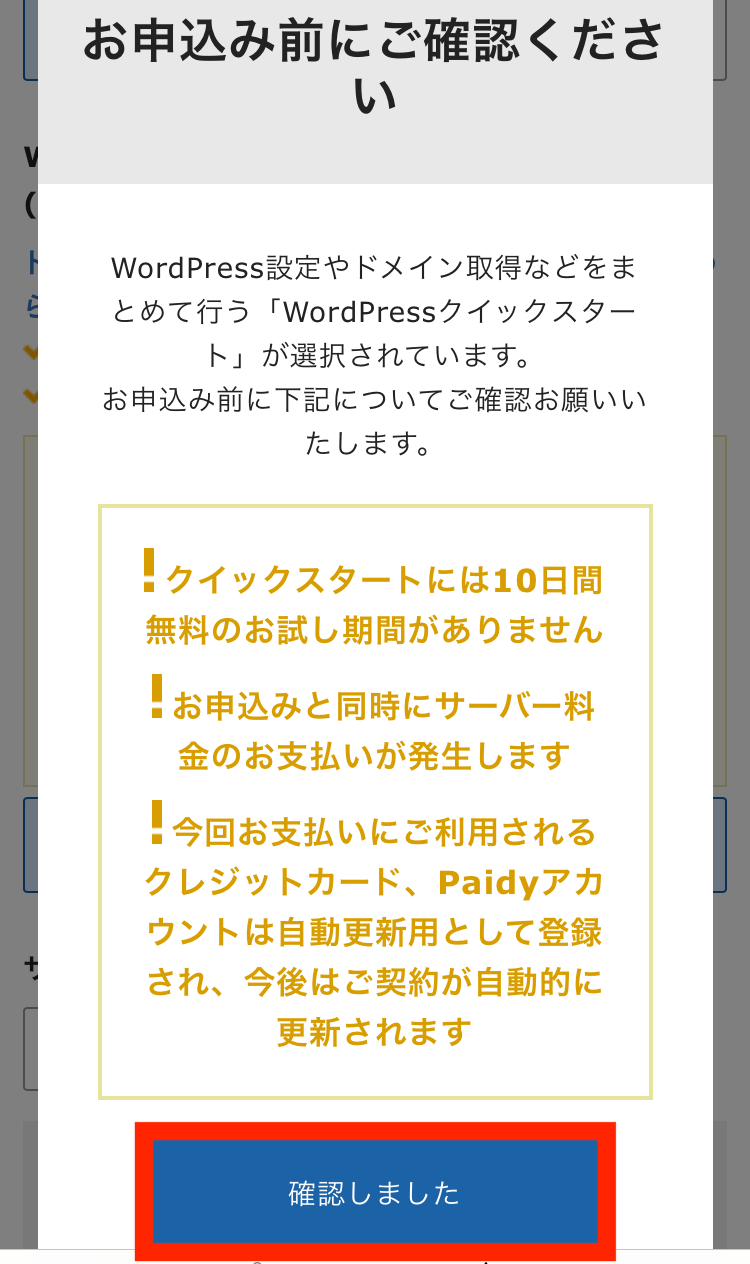
お申込み前にご確認ください:内容を確認して「確認しました」をクリックする
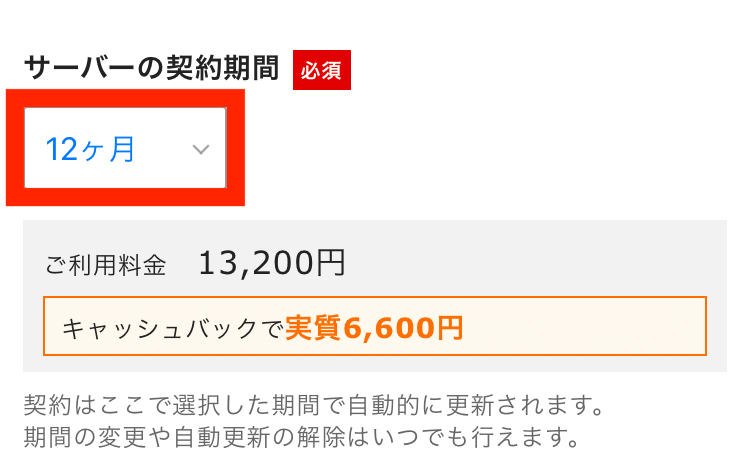
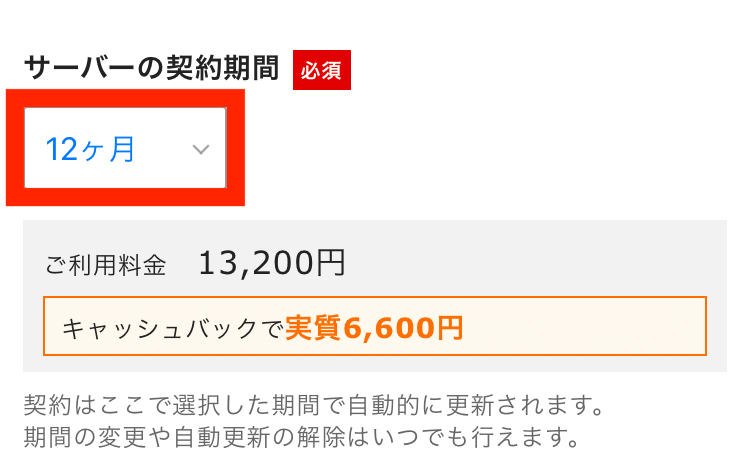
サーバー契約期間:「12ヶ月」を選択する
※選択期間は3〜36ヶ月まで選べます。基本的に12ヶ月以上にすることでキャンペーン割引が有効になります。



ぼくを含め、多くのブロガーが「12ヶ月」を選択しています。
ただし、契約期間が長いほど安くなるので、ぼくがもし新たに開設するとしたら「24ヶ月」や「36ヶ月」を選ぶかもしれません。
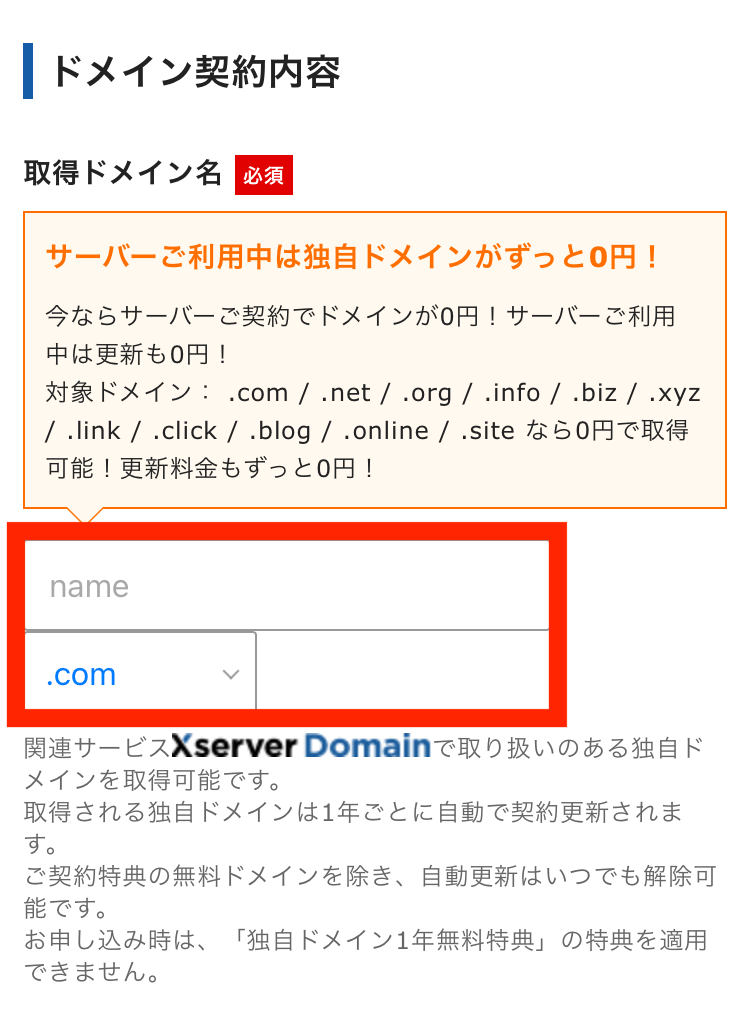
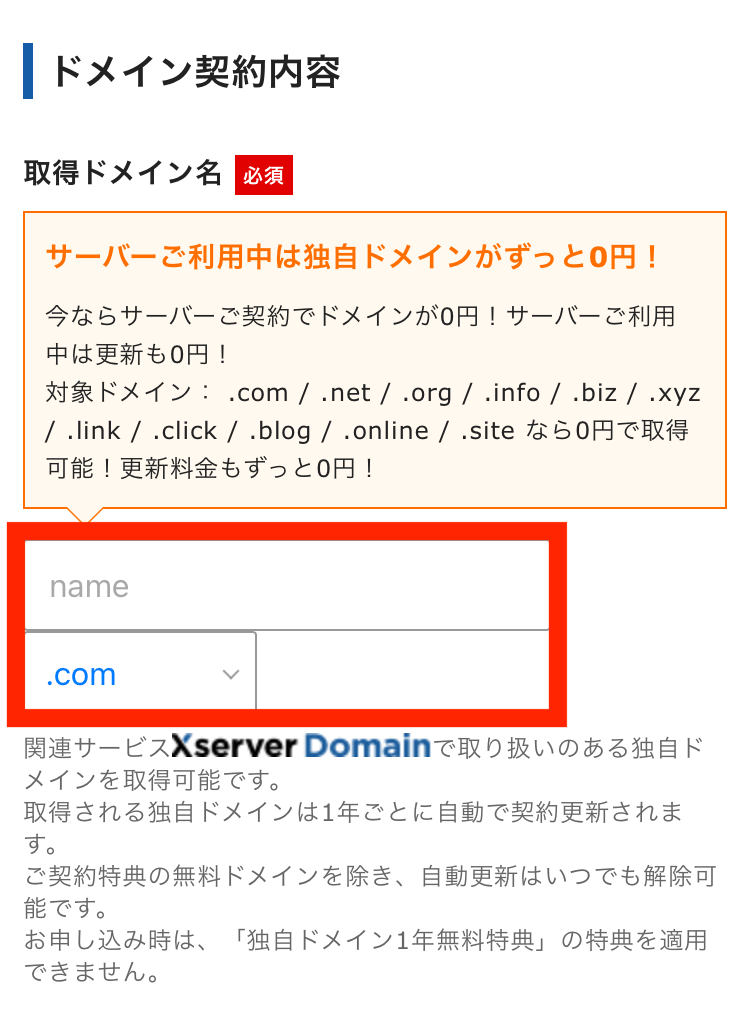
取得ドメイン名:好きな文字を入力する
ドメインとは世界でひとつのサイトアドレス(URL)のことで、基本的に自分の好きな文字を設定すれば問題ありません。
末尾は無難に「.com」「.net」「.info」あたりを選択しておけばOKです。



ぼくのブログでいうと、「https://r-o-o-m101.com/」の中の「r-o-o-m101.com」の部分のことです。
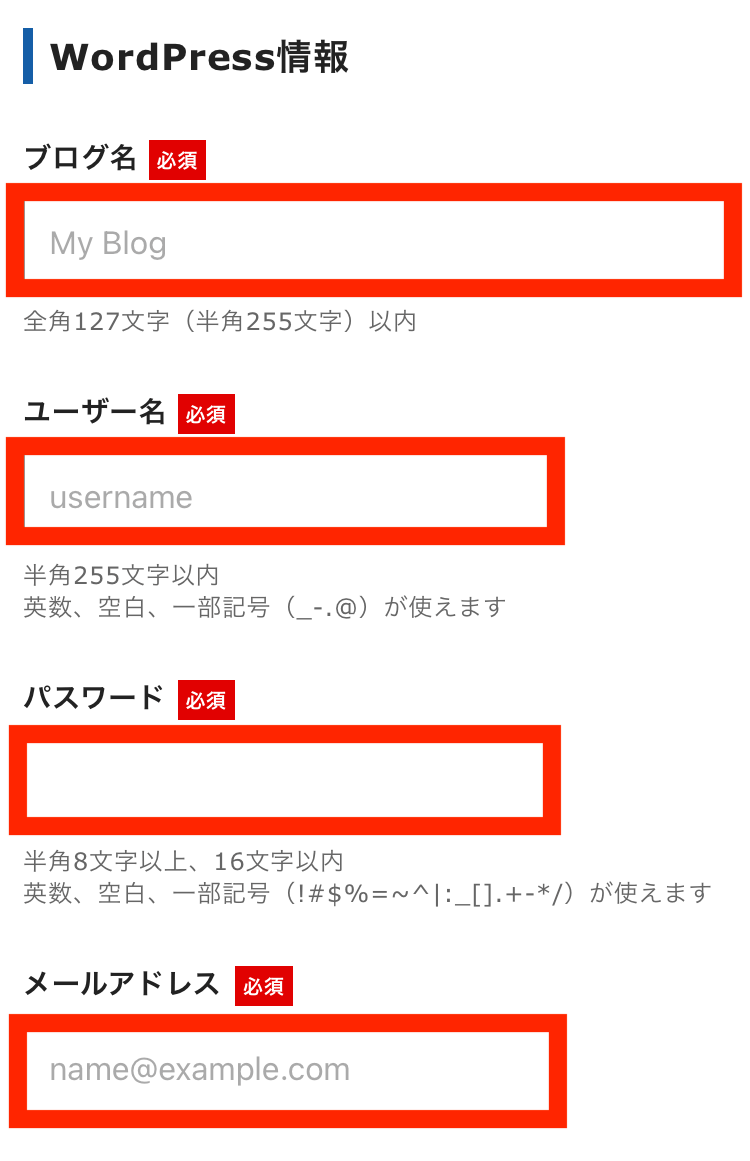
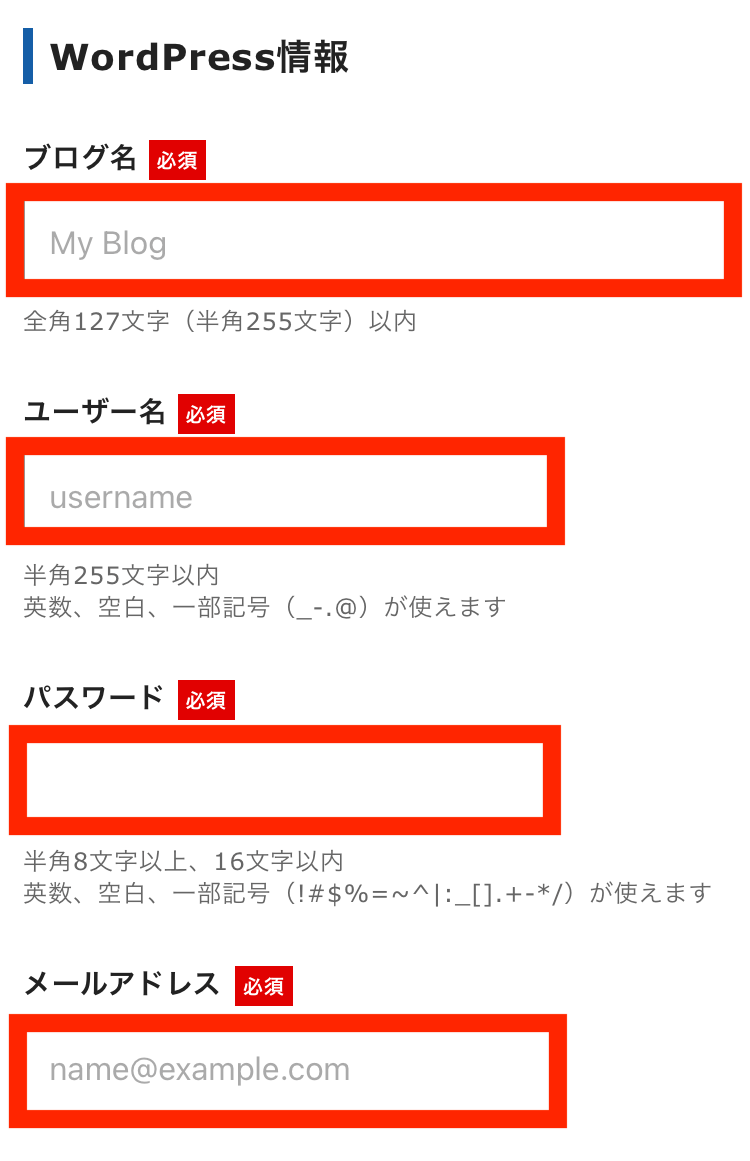
ブログ名:好きなブログ名を入力(※後から変更可能です)
ユーザー名:半角英数字で入力
パスワード:半角英数字で入力
メールアドレス:自分のメールアドレスを入力



ユーザー名とパスワードはワードプレスにログインするときに必要になるのでメモしておきましょう!


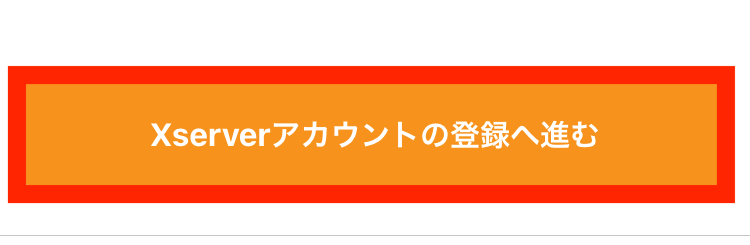
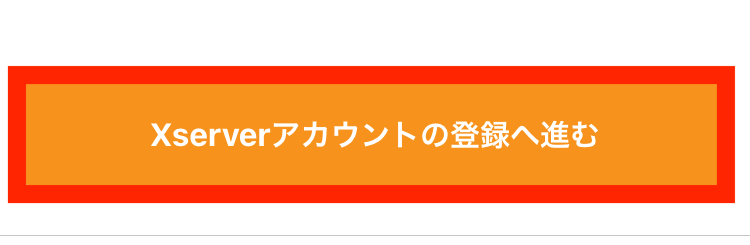
1、テーマ:「Cocoon」を選択する
2、テーマオプション:「子テーマをインストールする」にチェックを入れる
3、最後に「Xserverアカウントの登録へ進む」をクリックする
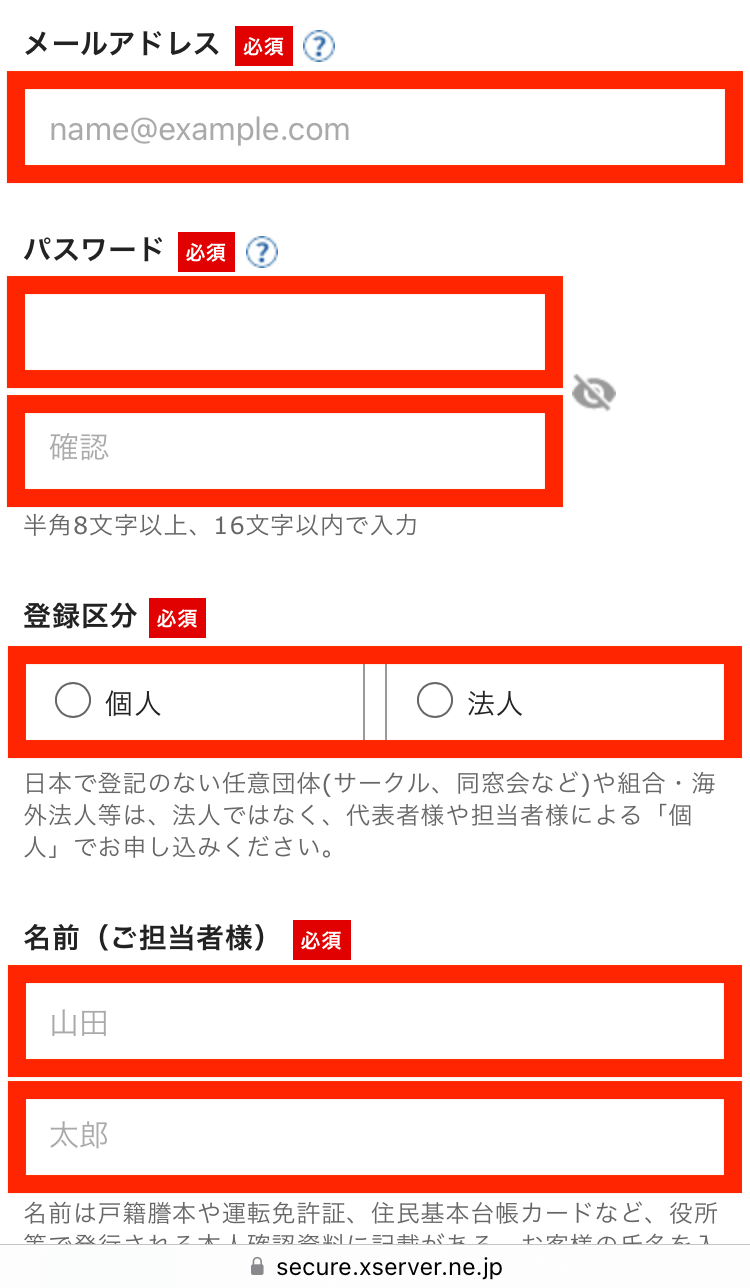
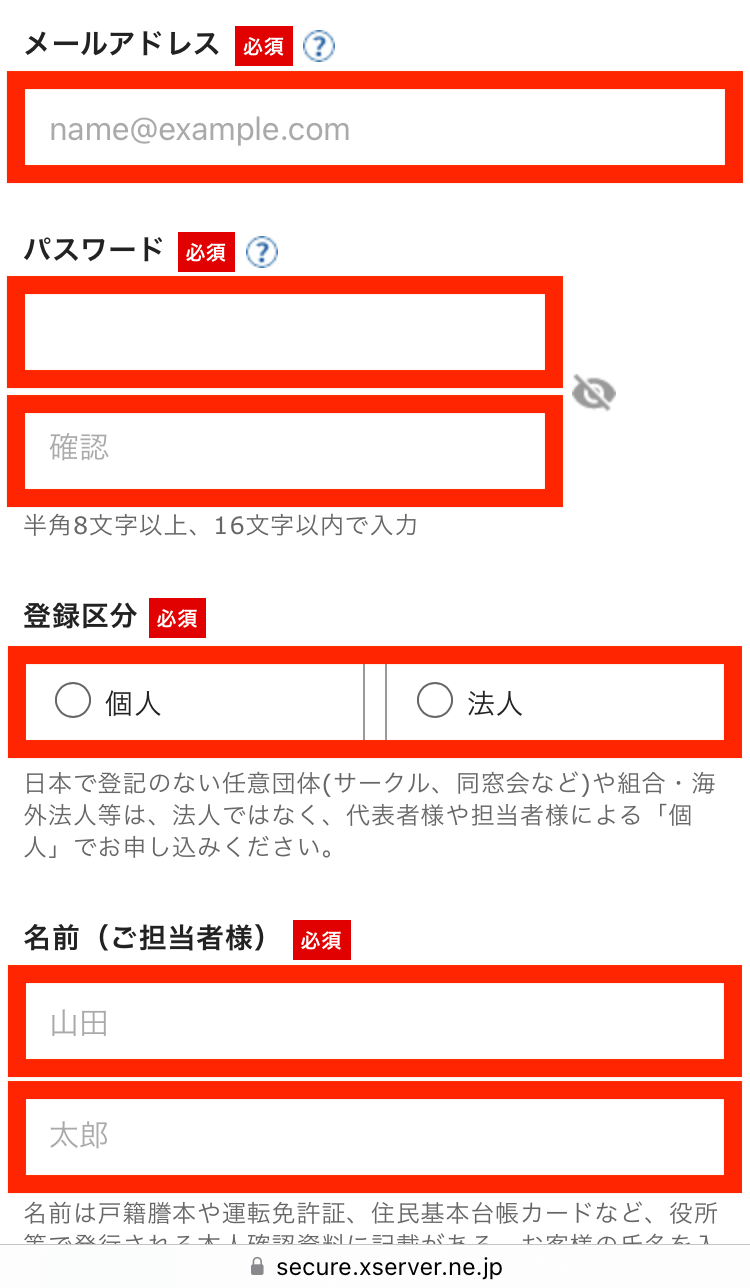
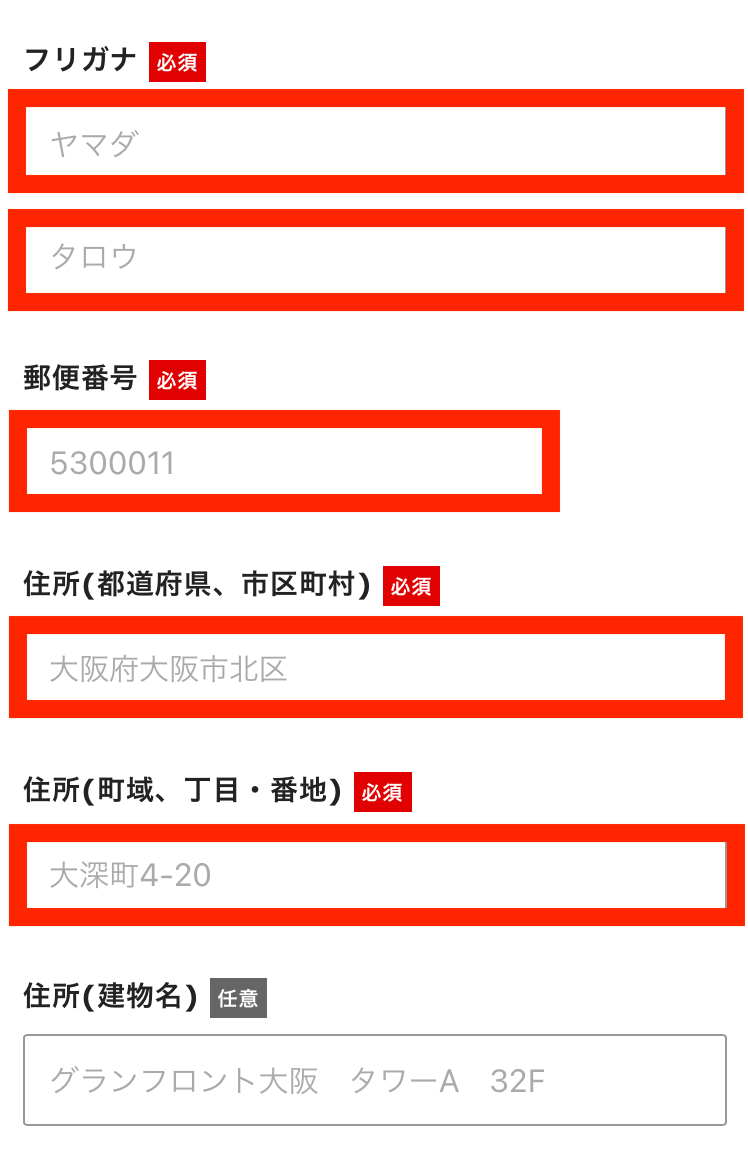
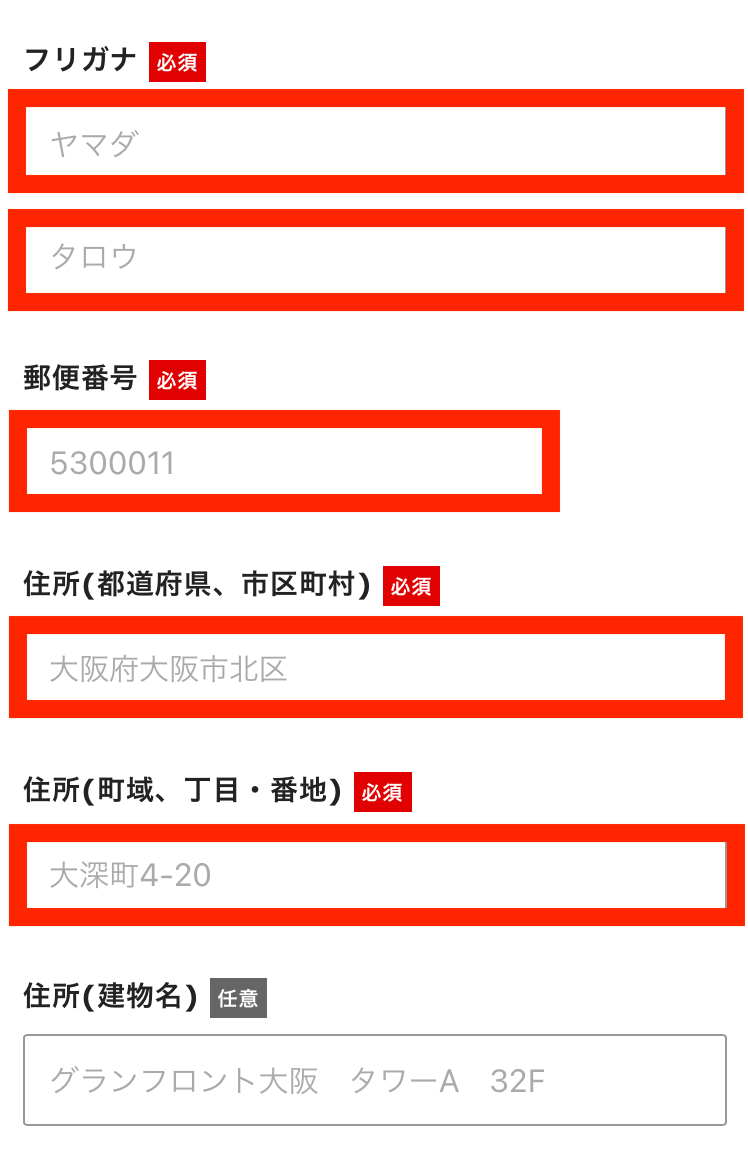
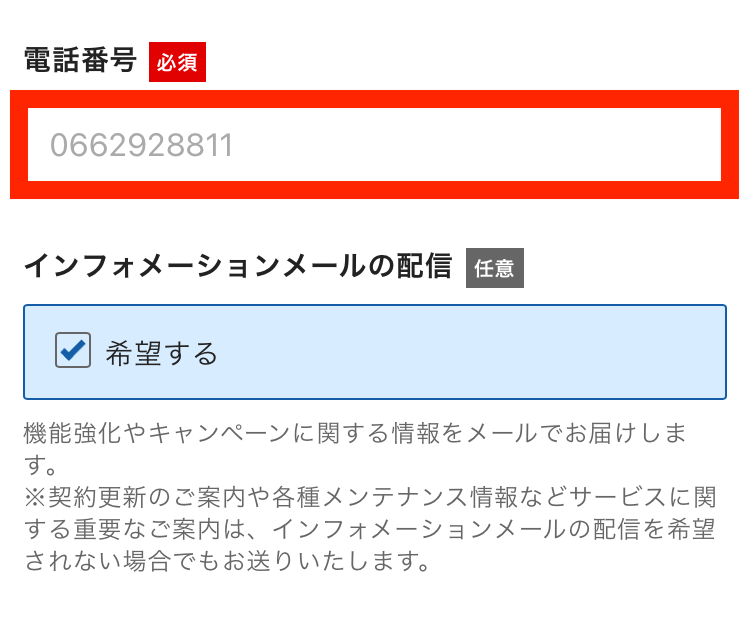
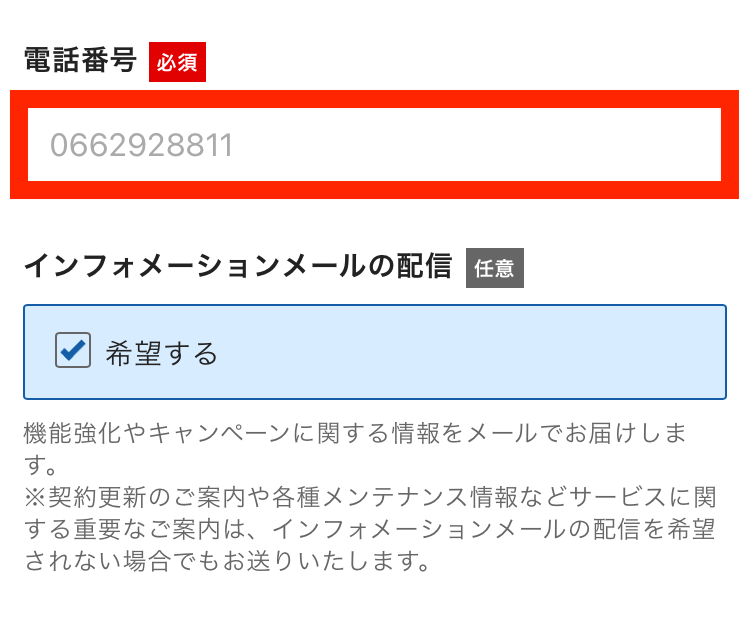
メールアドレス:メールアドレスを入力する
パスワード:パスワードを入力する
登録区分:「個人」を選択する ※法人で申し込む場合は「法人」を選択する
名前・フリガナ:名前とフリガナを入力する
郵便番号:郵便番号を入力する
住所:住所を入力する
電話番号:電話番号を入力する
インフォメーションメールの配信:お知らせを受け取りたい場合は「希望する」にチェックを入れる ※機能強化やキャンペーン情報
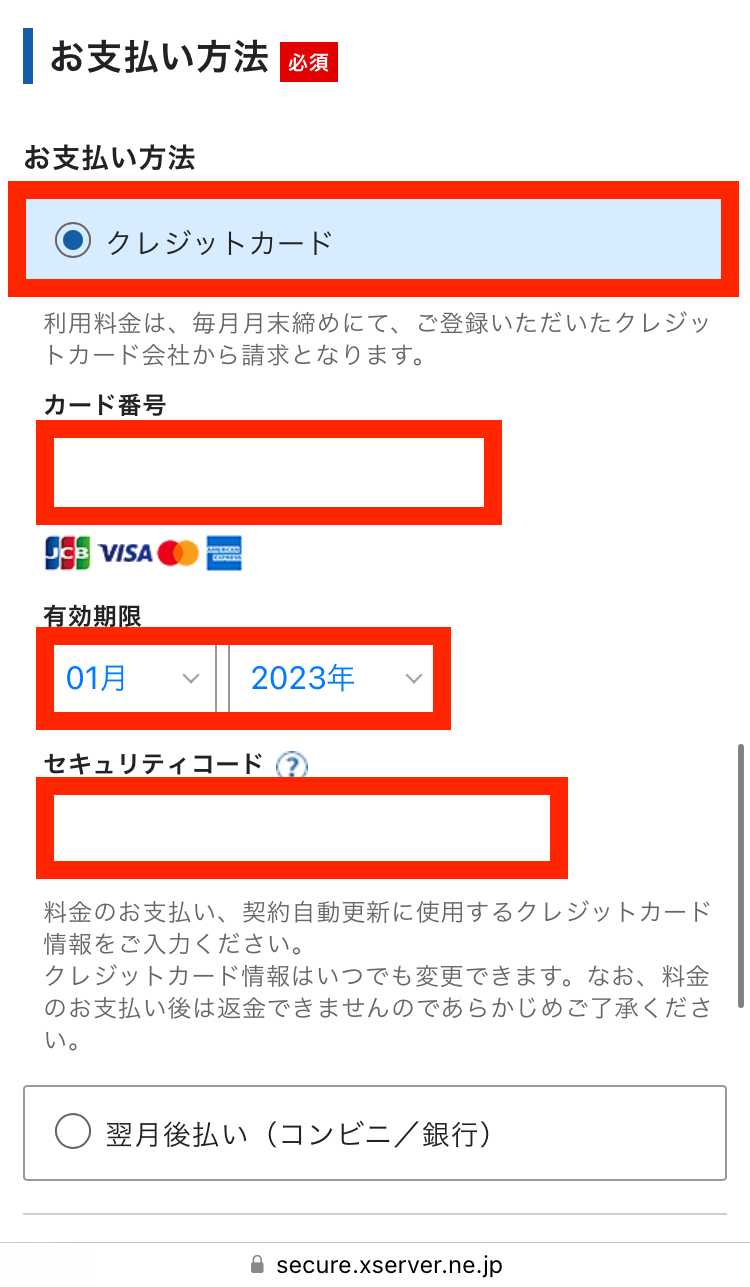
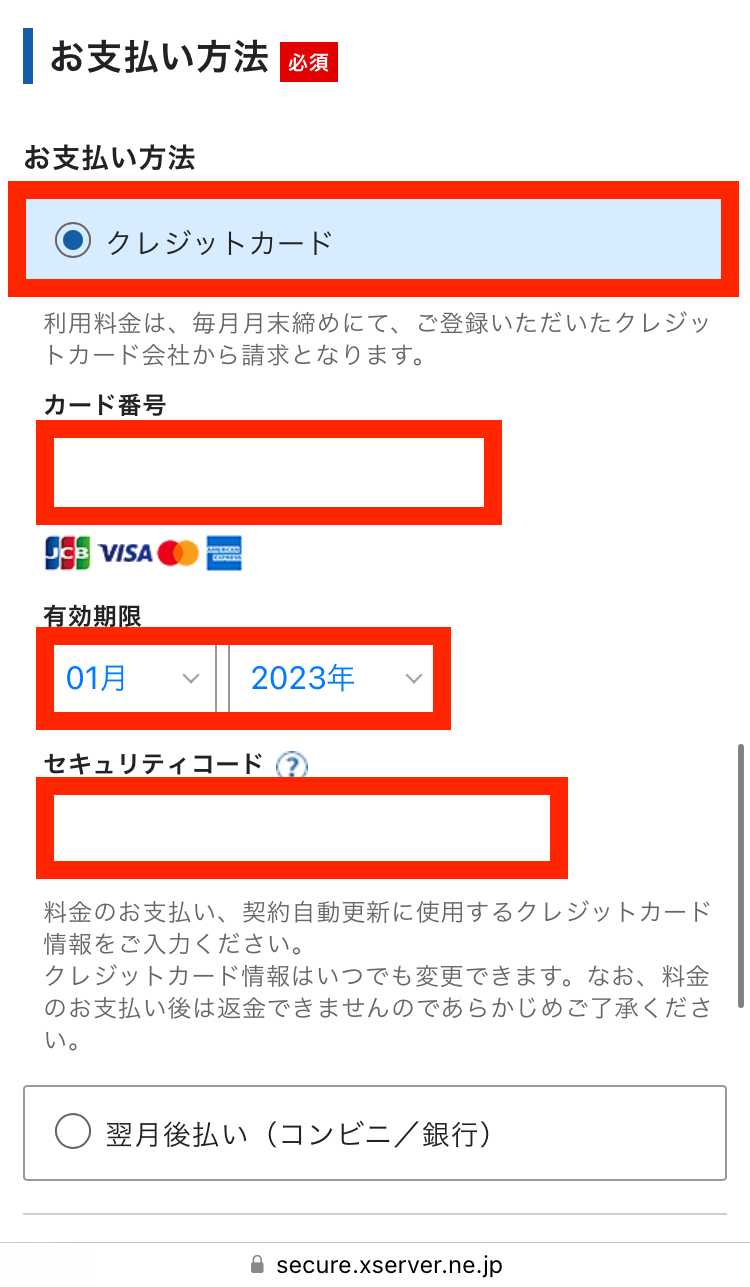
お支払い方法:「クレジットカード」にチェックを入れる
カード番号:カード番号を入力する
有効期限:有効期限を入力する
セキュリティコード:セキュリティコードを入力する
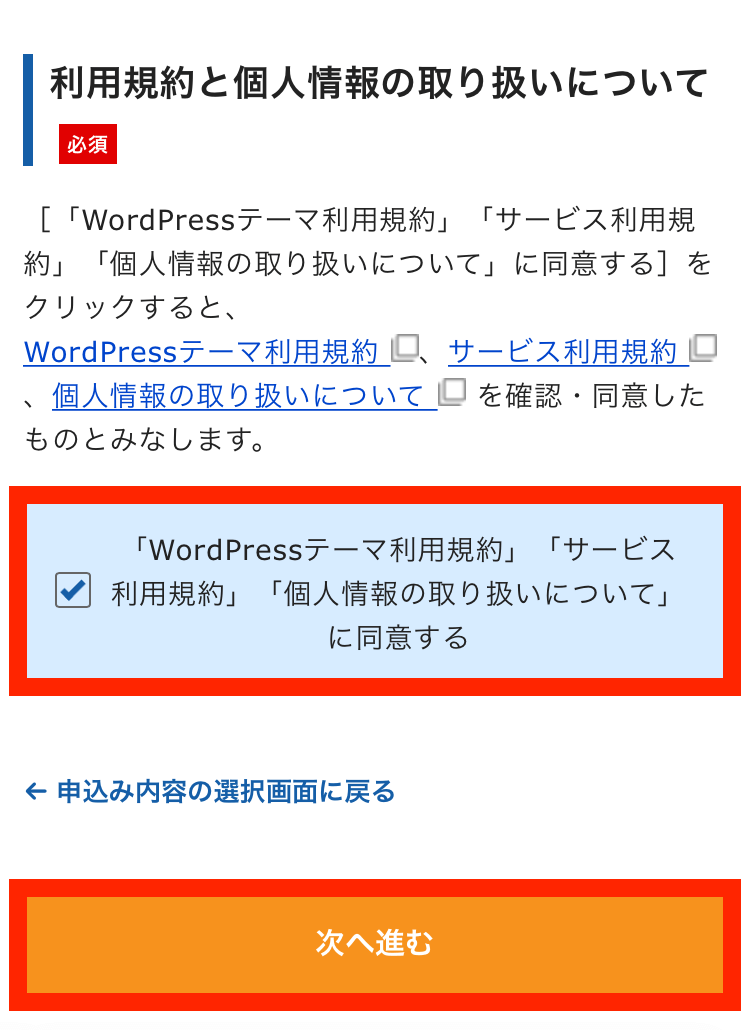
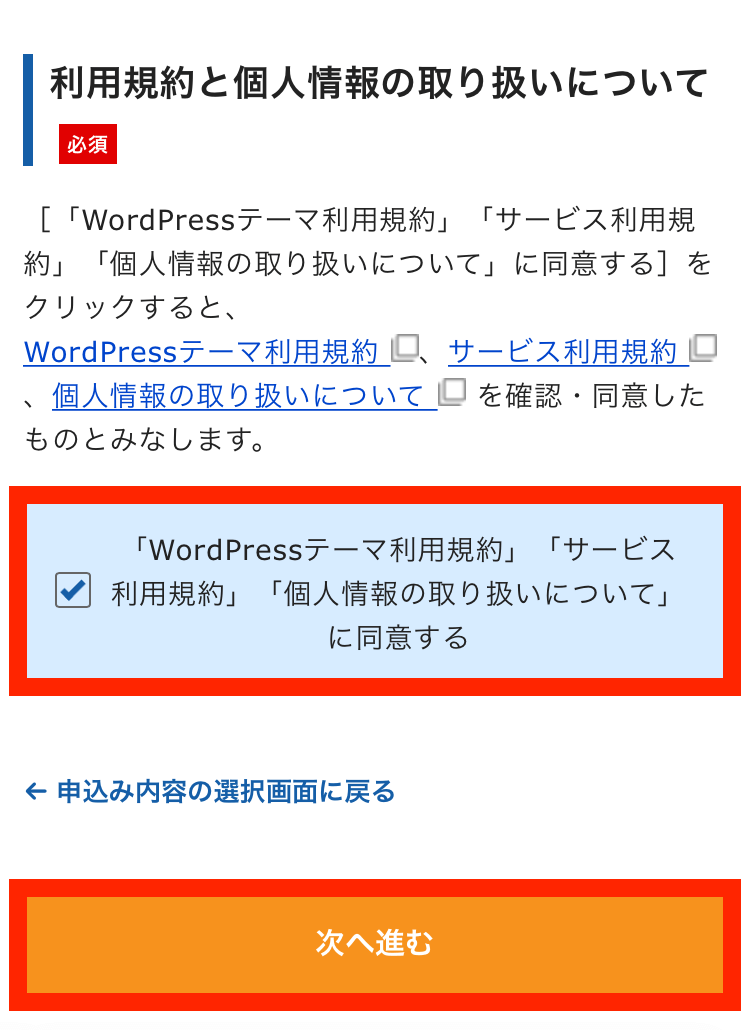
1、WordPressテーマ利用規約」「サービス利用規約」「個人情報取り扱いについて」に同意する:確認、同意したらチェックを入れる
2、「次へ進む」をクリックする


登録したアドレス宛にメールが届くので「認証コード」を確認する


認証コード:メールで届いた認証コードを入力する


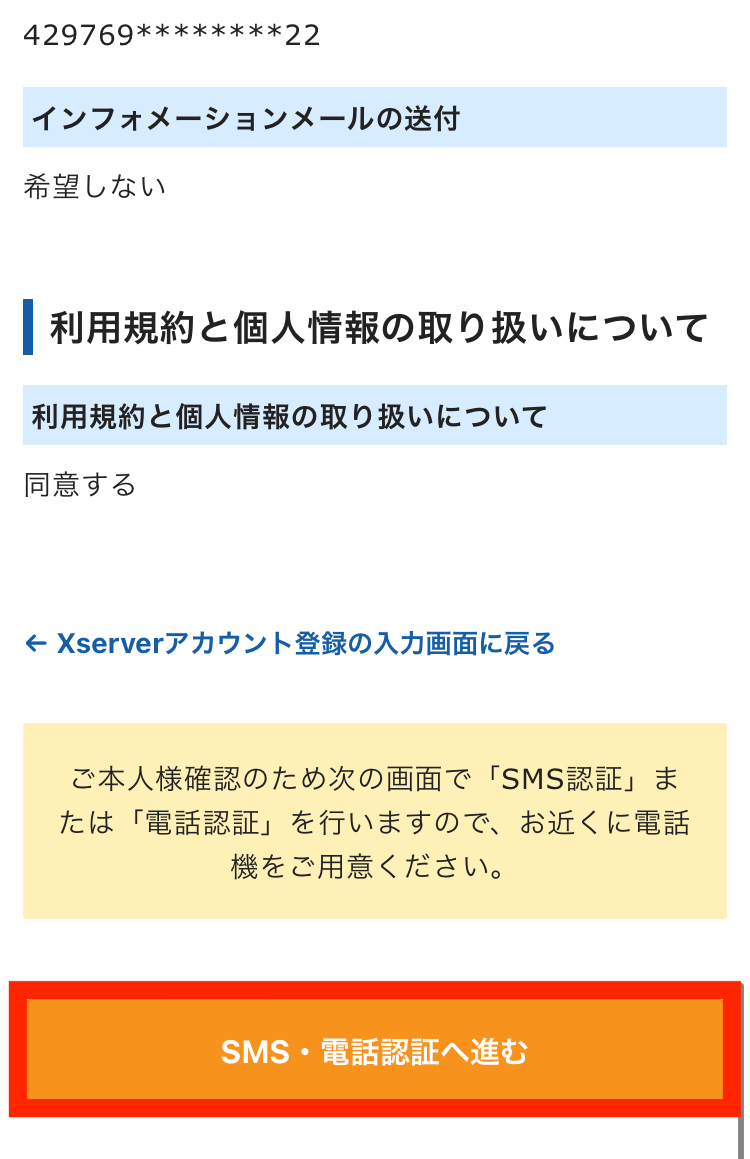
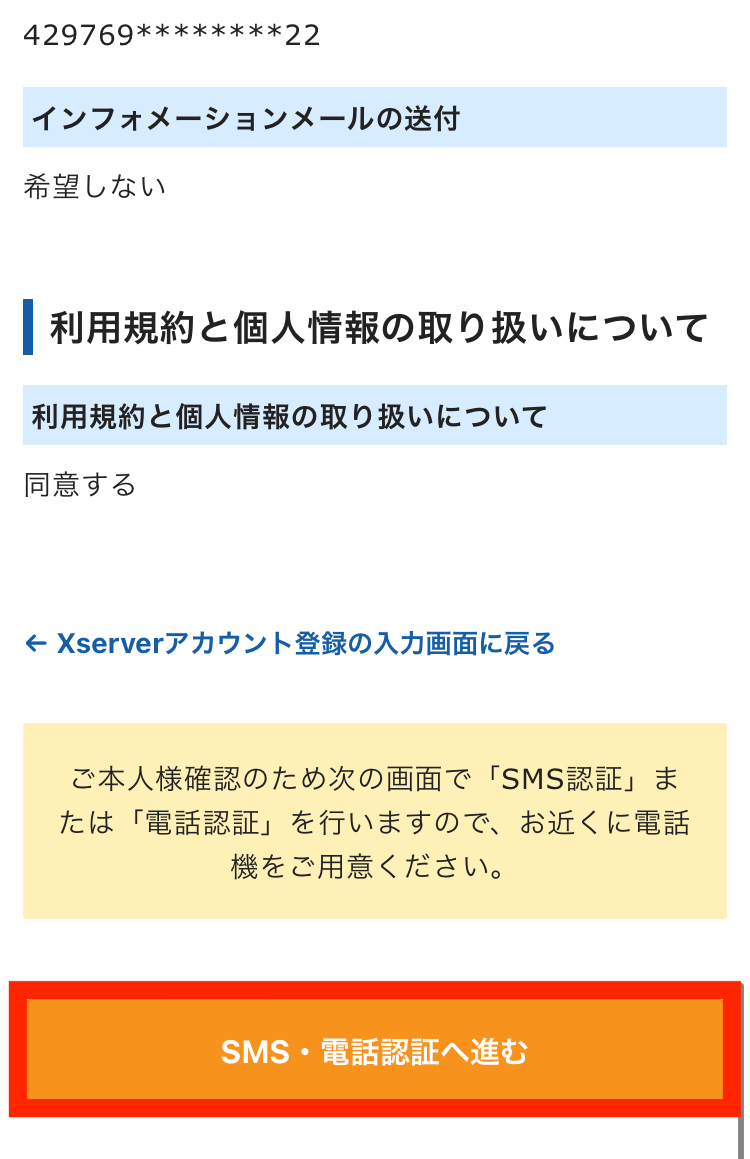
1、契約内容を確認する
2、「SMS・電話認証へ進む」をクリックする
SMS・電話認証
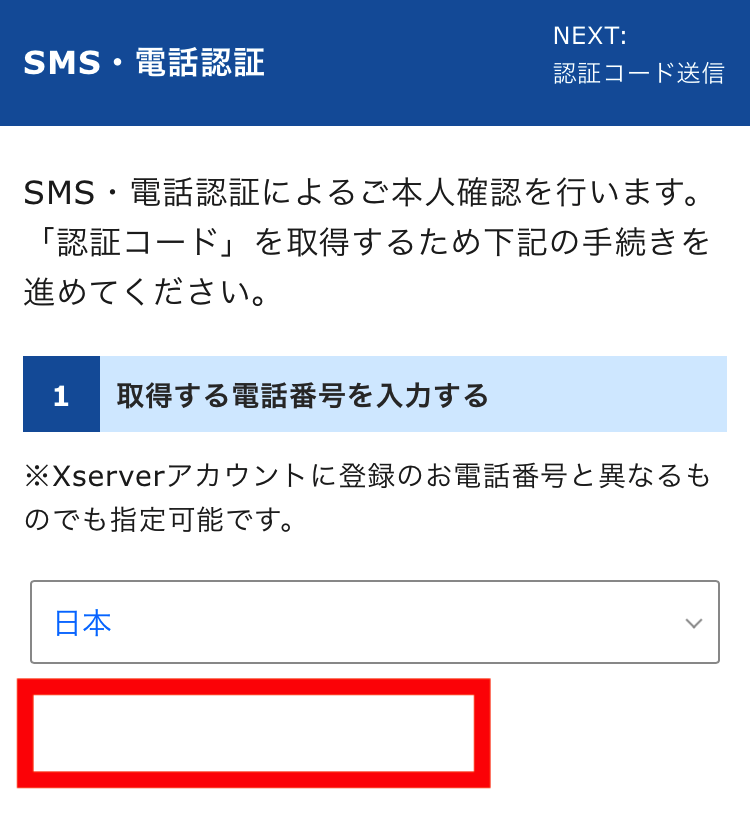
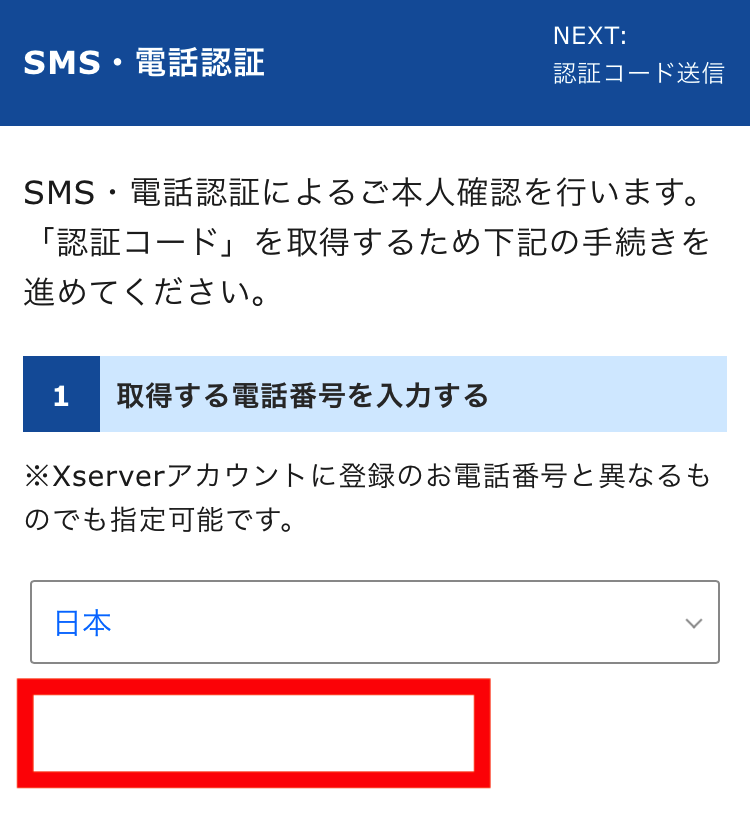
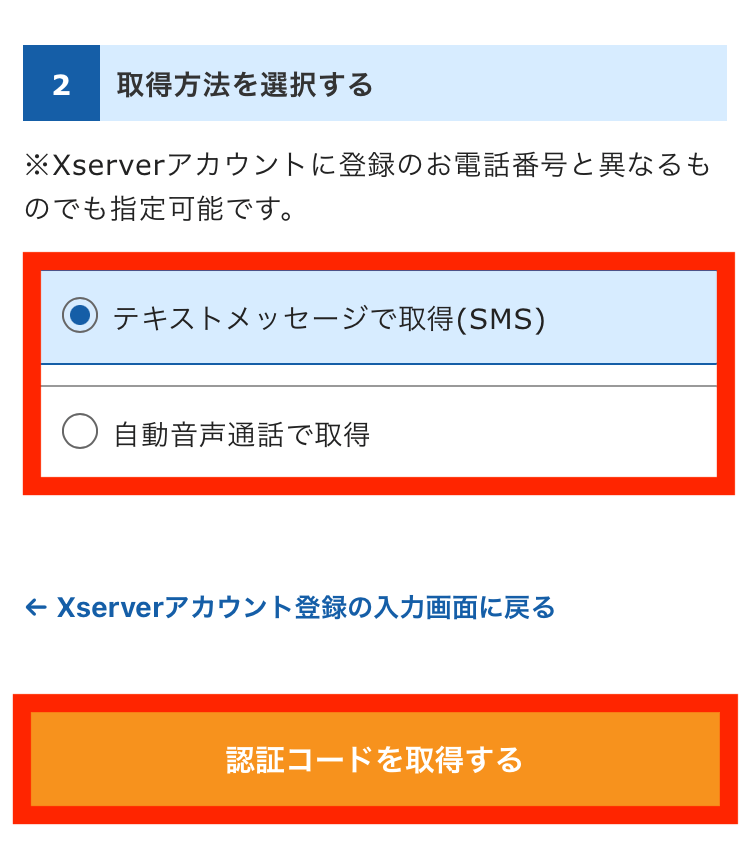
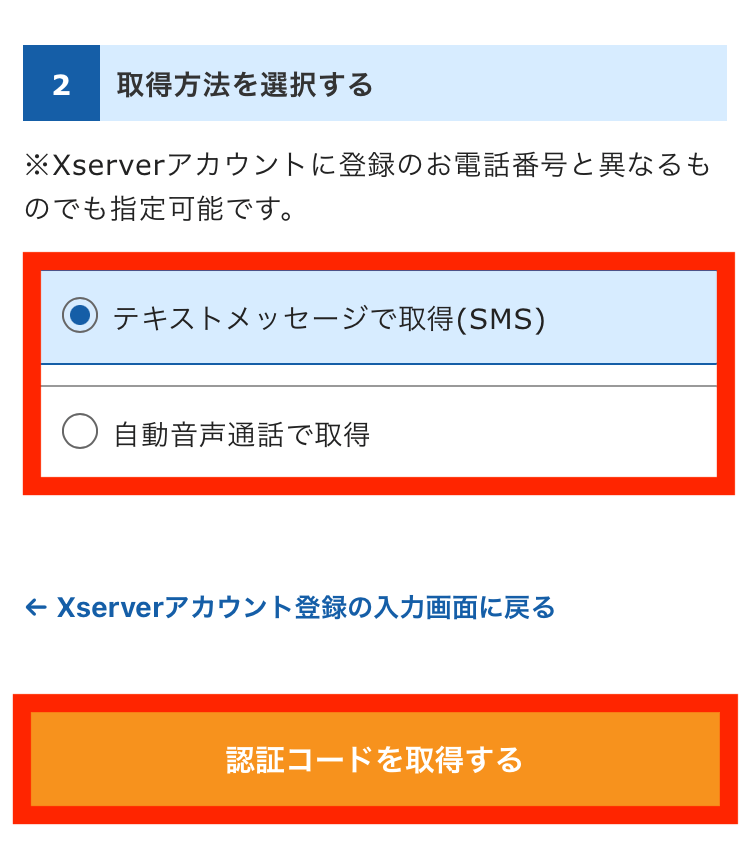
1、取得する電話番号を入力する:本人確認に使用する電話番号を入力する
2、取得方法を選択する:「テキストメッセージで取得(SMS)」を選択する
※音声通話で取得したい場合は「自動音声通話で取得」を選択する
3、「認証コードを取得する」をクリックする
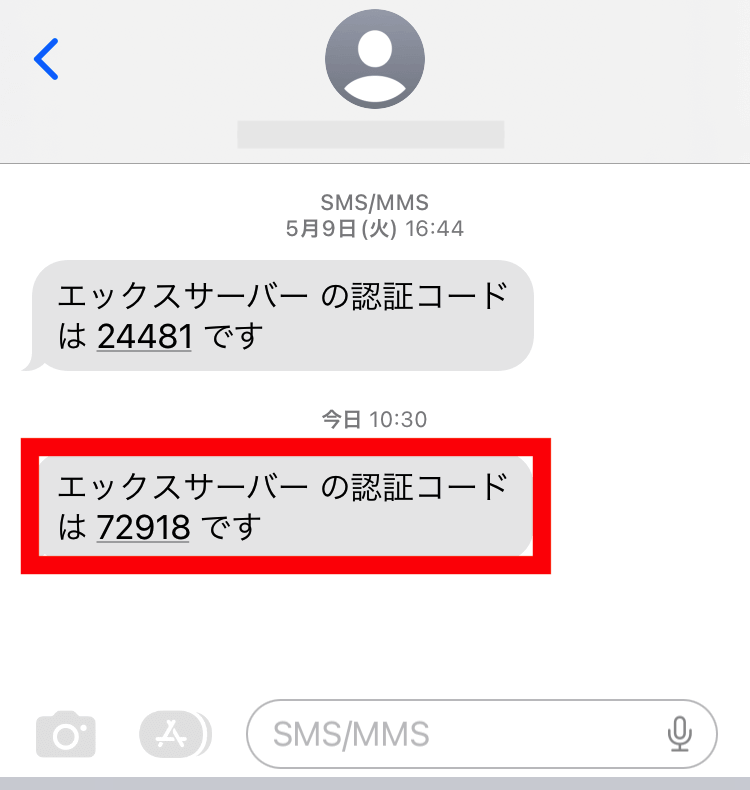
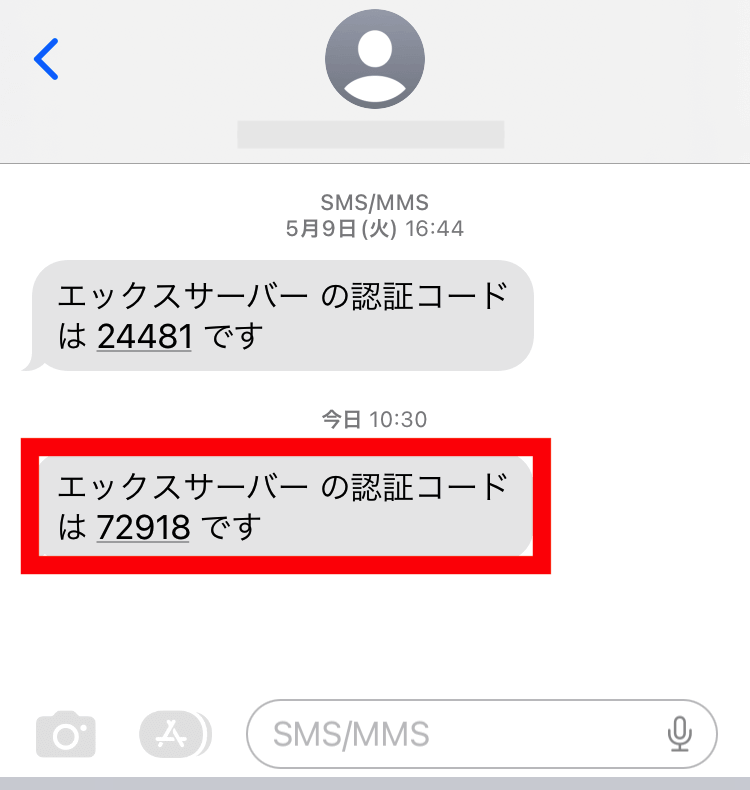
入力した電話番号宛にSMSで「認証コード」が送られてくるので確認する
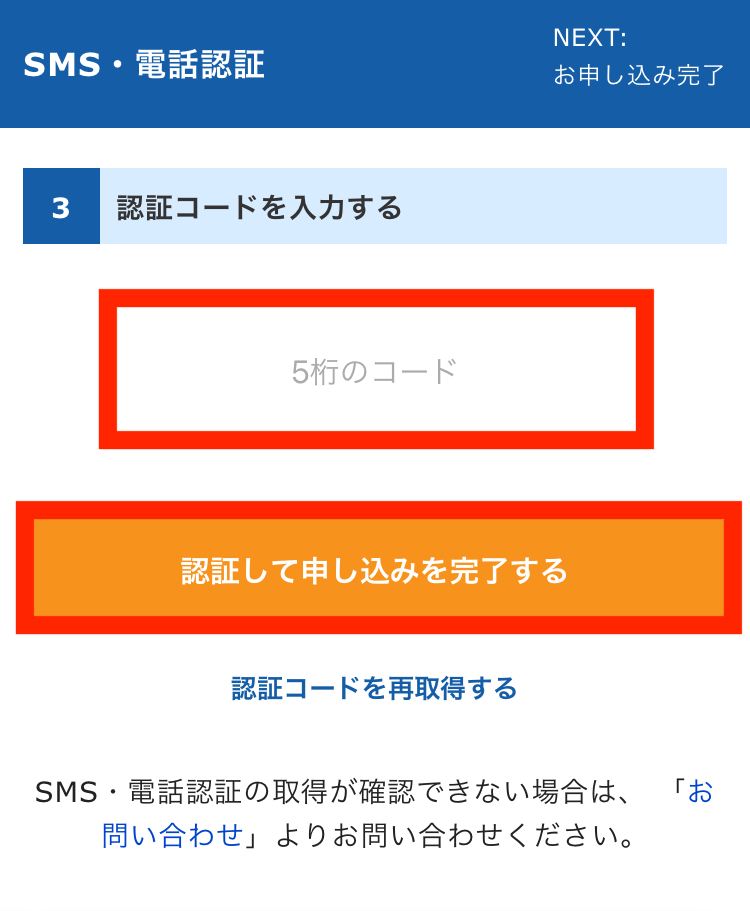
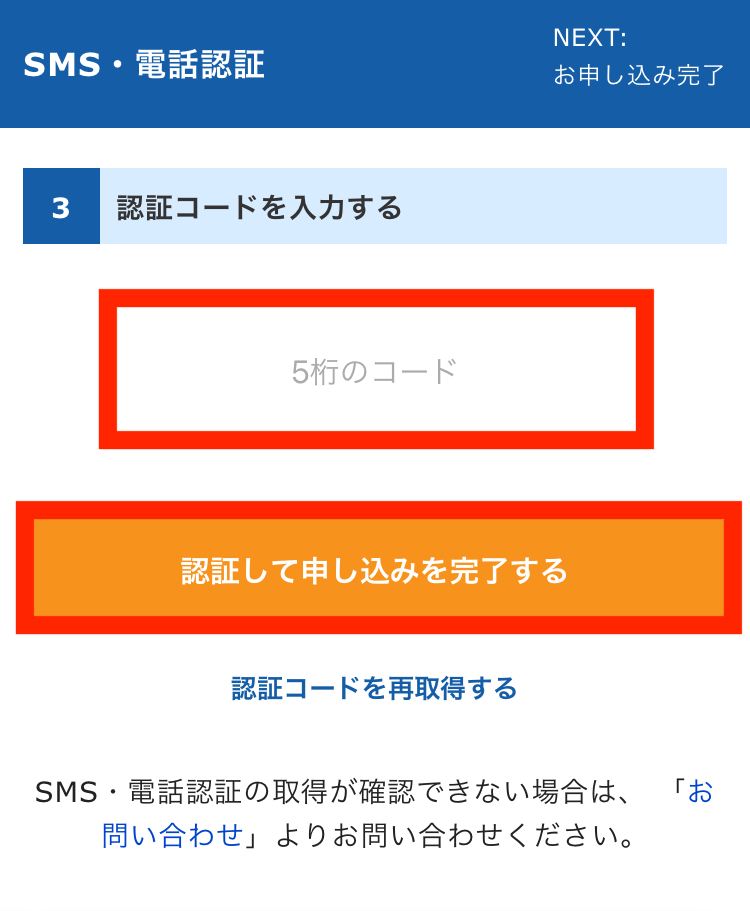
認証コードを入力する:SMSで届いた5桁の認証コードを入力する


お申し込み完了画面が表示されます



お申し込み完了です、お疲れ様でした!
設定が終わると数分ほどで「【xserver】■重要■サーバーアカウント設定完了のお知らせ」というメールが届きます。
メール内にはWordPressブログにログインするためのURLなどが記載されているので、少し時間を空けてからログインしてみましょう。



設定が完了してから最大1時間ほどでWordPressへのログインが可能になります。
WordPressにログインする
「【xserver】■重要■サーバーアカウント設定完了のお知らせ」というメール内に記載されている「管理画面URL」をクリックすると以下のログイン画面が表示されます。
WordPressへのログインは「https://〇〇〇〇〇.〇〇〇/wp-admin/」と検索することでログイン画面を表示させることも可能です。
「〇〇〇〇〇.〇〇〇」の部分には先ほど決めたドメイン名を入力してください
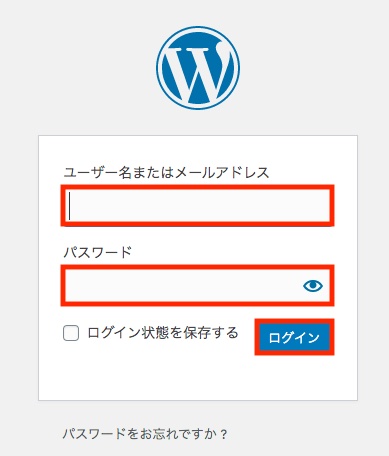
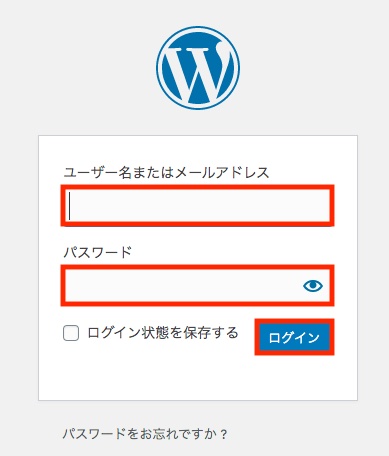
1、ユーザー名またはメールアドレスを入力する
2、パスワードを入力する
3、ログインをクリックする
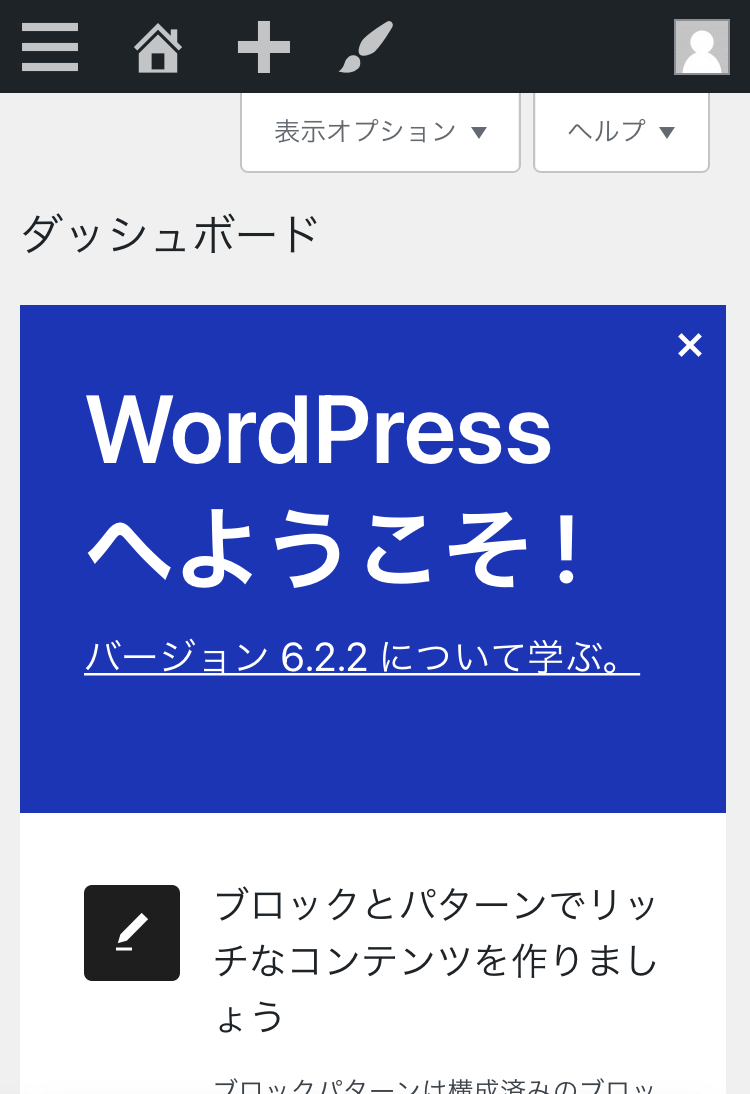
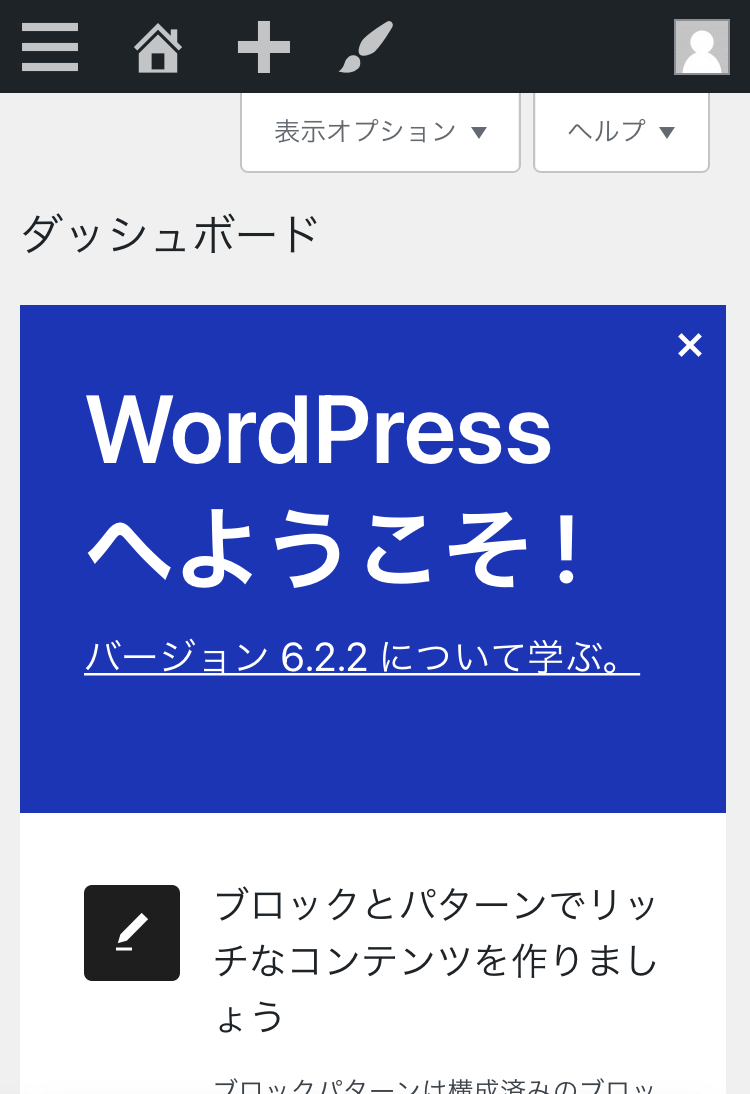
このような画面が表示されたらログイン成功です



このダッシュボードが記事を書いたりデザインを変更したり、WordPressのすべての管理をする場所です。
これから何度も利用するのでブックマークをしておきましょう!
WordPressのアプリをダウンロードする
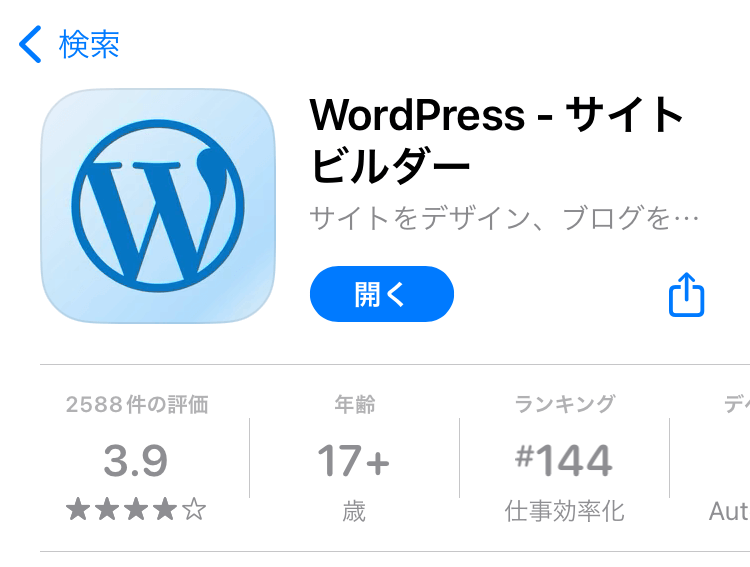
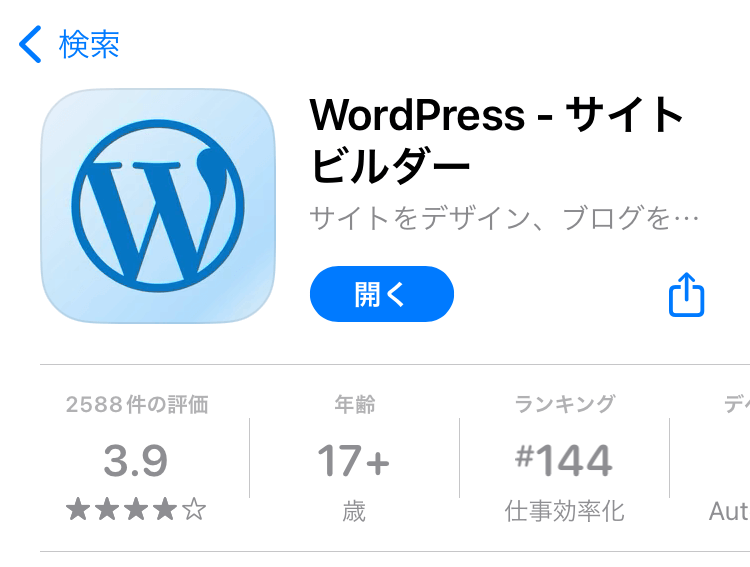
WordPressにはアプリもあります。
・iPhone(App Store)の方はこちら
・Android(Google Play)の方はこちら



アプリのダウンロードは必須ではありませんが、一度試してみることをオススメします!
アプリからログインすると以下のような画面が表示されます。
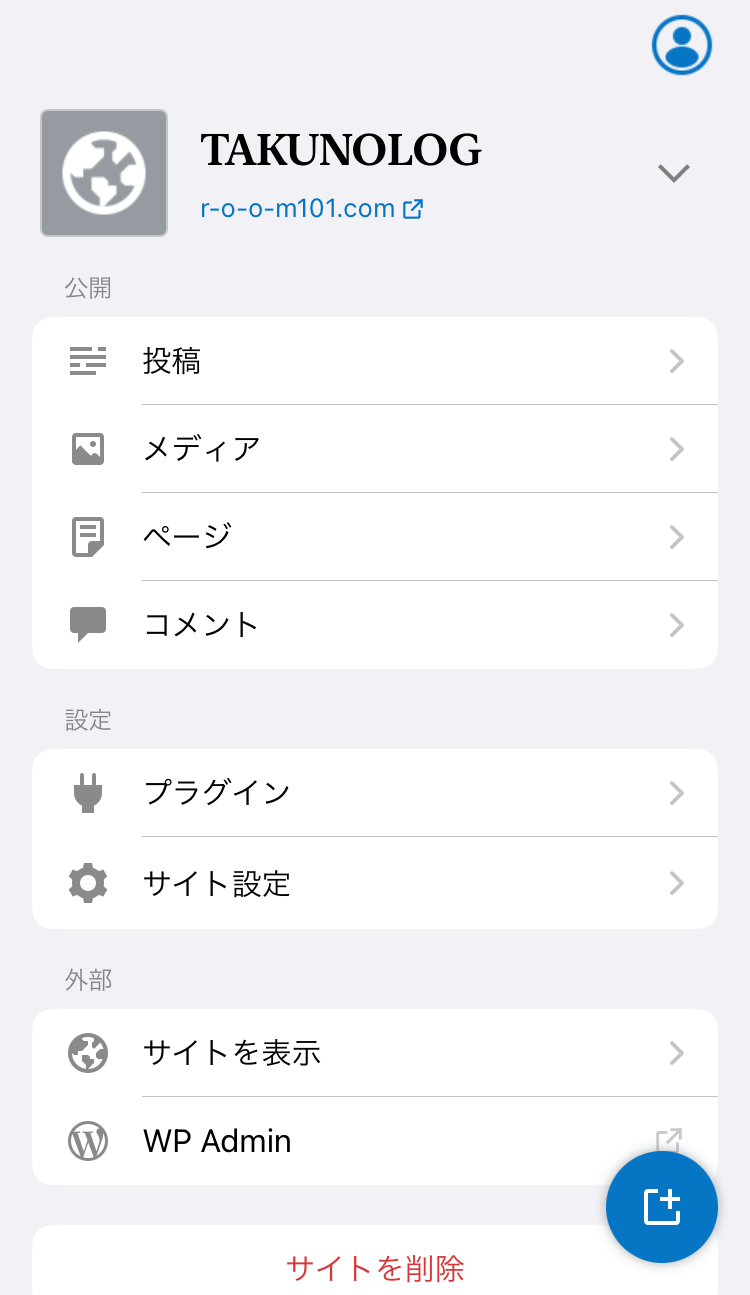
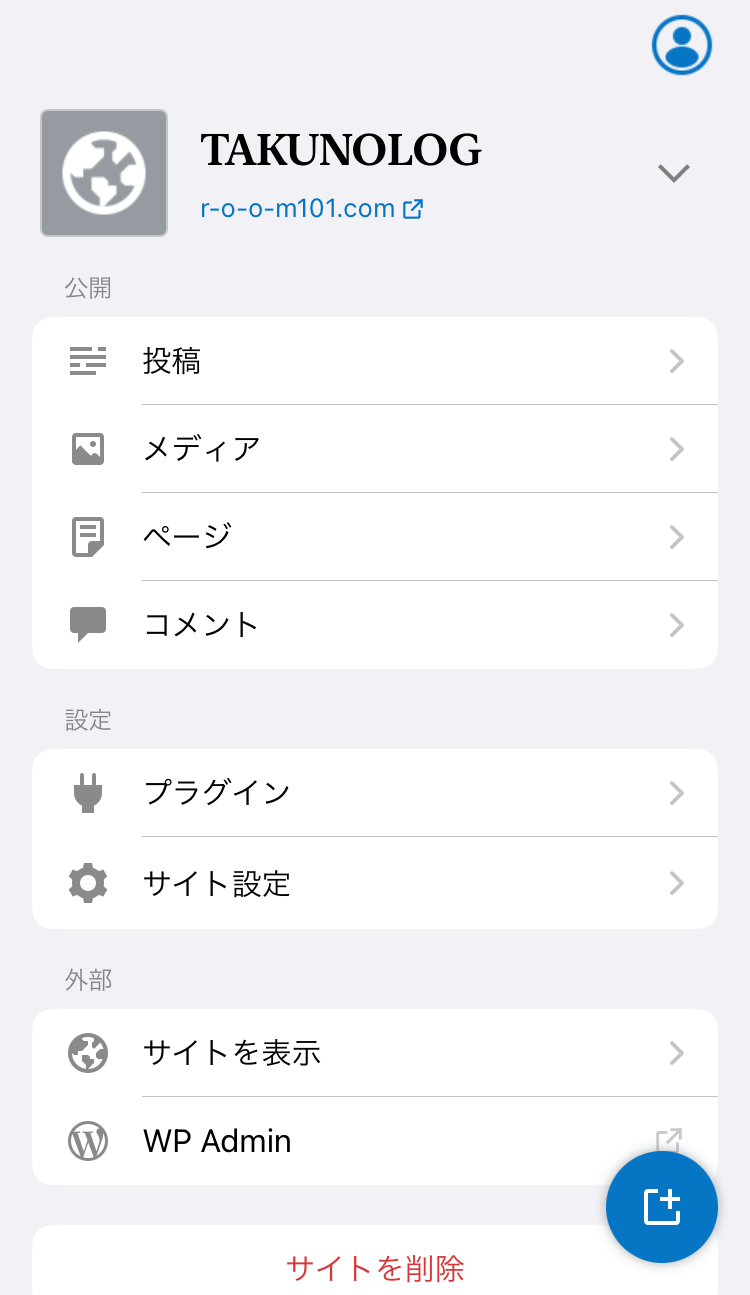
アプリ版は使いやすくてオフラインでも編集可能、などのメリットがある一方で文字の装飾やプラグインの詳細設定ができません。
ですので、「アプリ版で記事の下書きだけ済ます」「少し使いずらくてもWeb版だけで完結させる」など使い方を試行錯誤してみてください。
WordPressの初期設定
ここからはブログ開設後になるべく早く終わらせたい5つの初期設定を解説します。
① パーマリンクの設定
② デザインテーマの導入
③ プラグインの導入
④ Googleアナリティクスの設定
⑤ Googleサーチコンソールの設定
① パーマリンクの設定
パーマリンクとは記事のURLのことです。
この設定は必ず最初に終わらせておきましょう。



パーマリンクの設定は記事を書き始めてから変更してしまうと、Googleからの評価がリセットされてしまったり、アクセスが激減してしまう可能性があります!
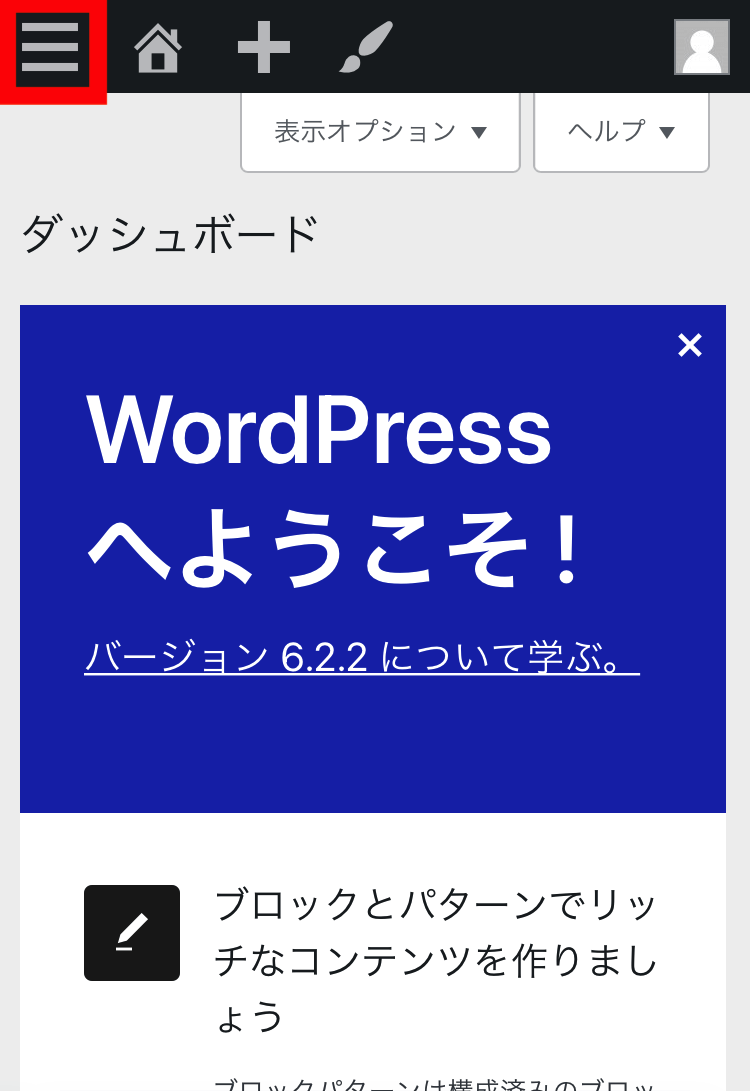
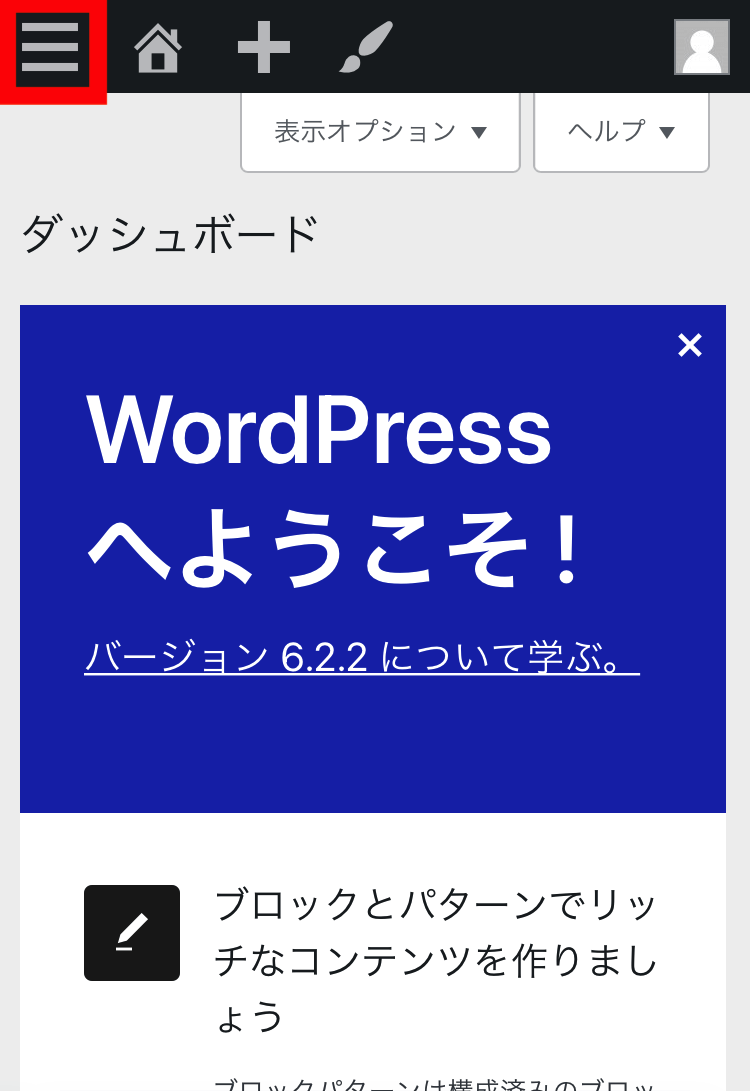
ダッシュボード左上の3本線をタップしてメニューを開きます
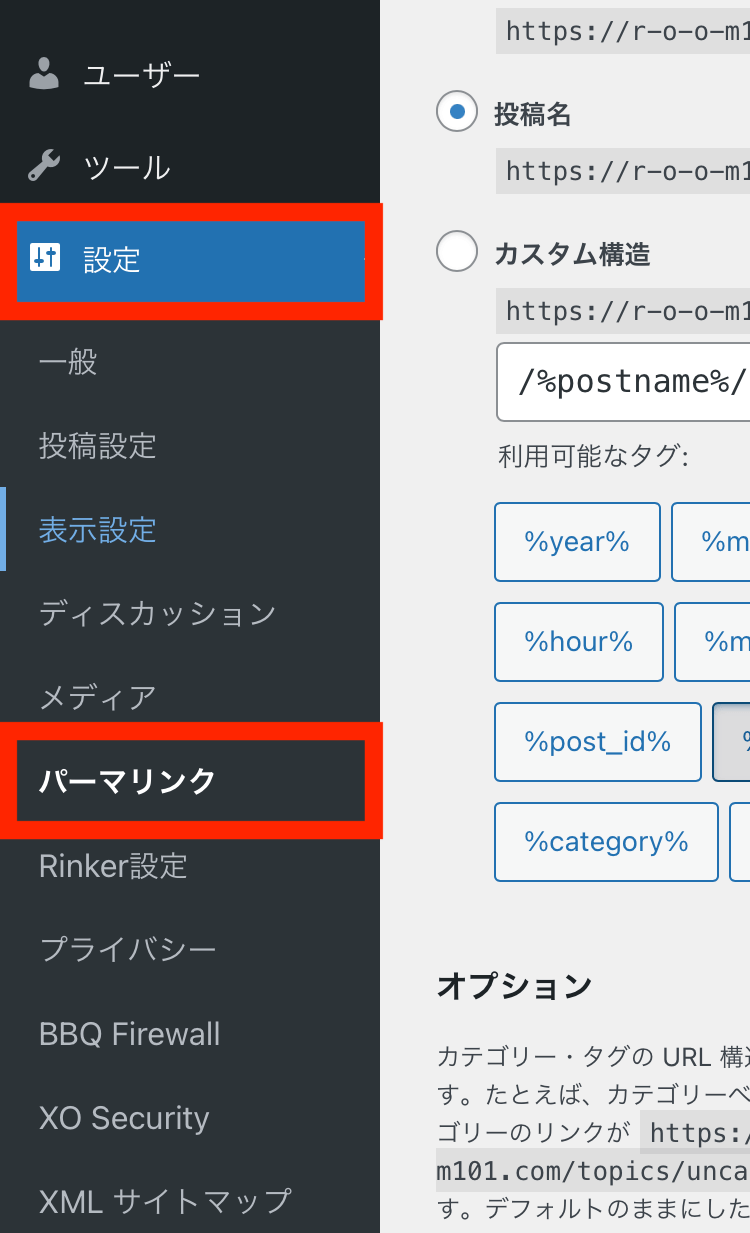
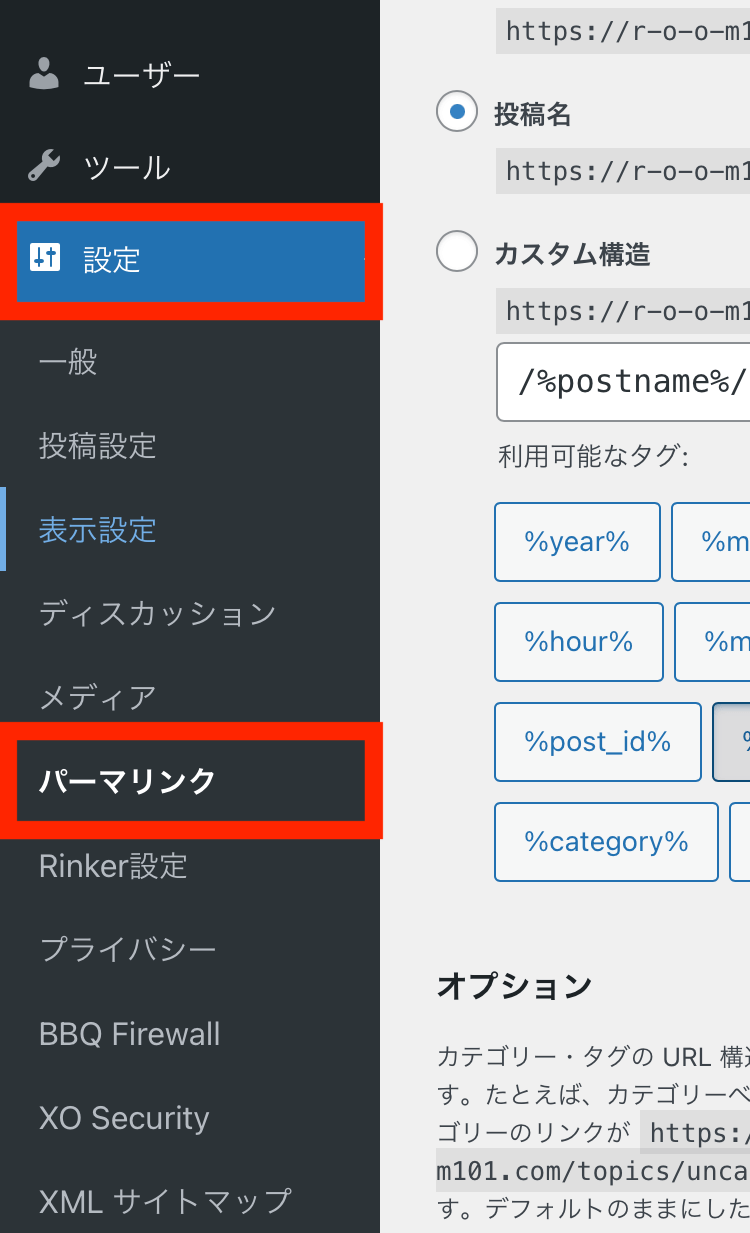
メニューの中から「設定」→「パーマリンク」をタップする
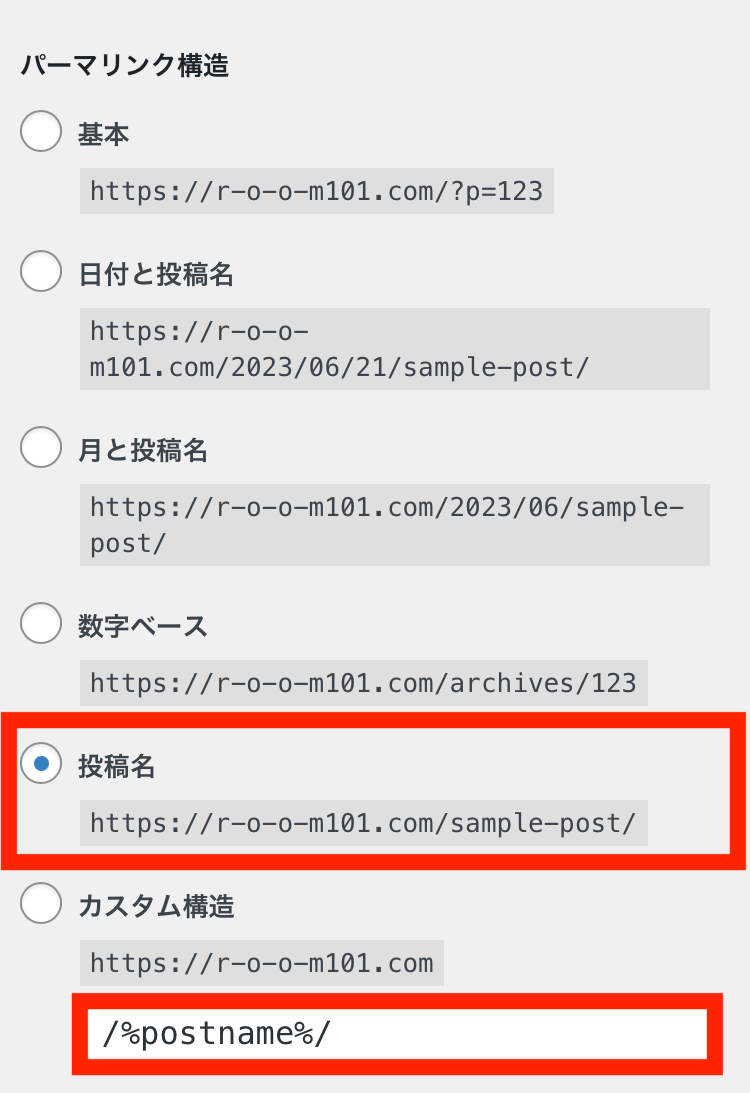
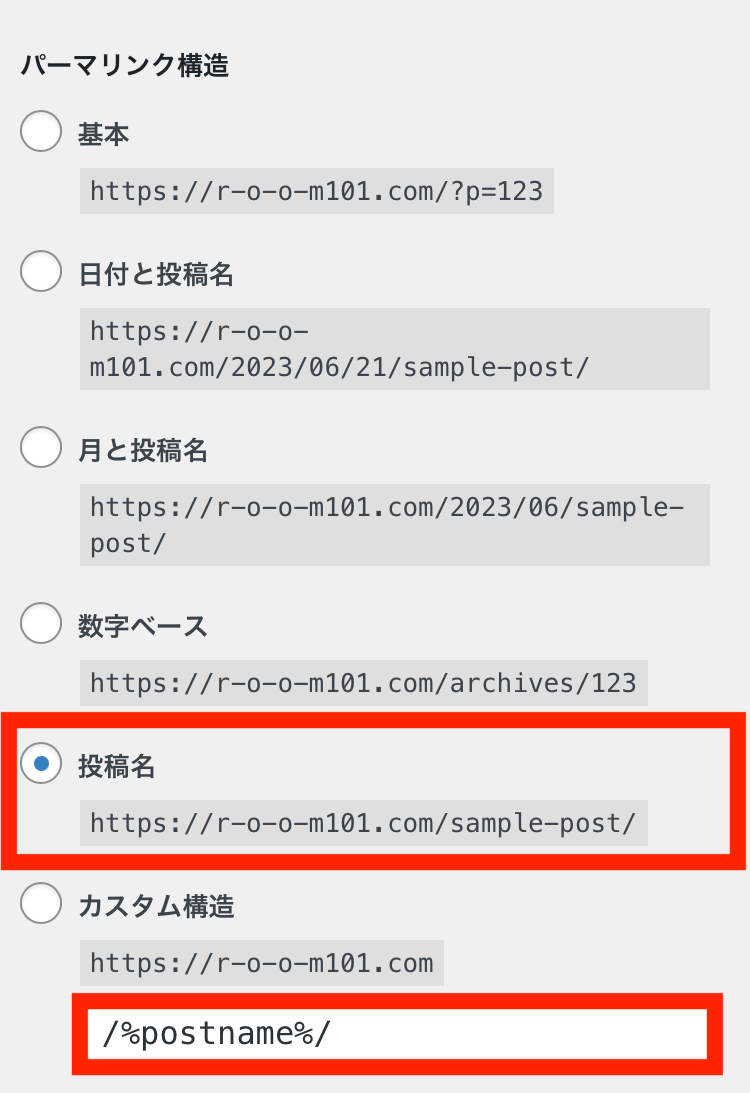
1、パーマリンク構造:「投稿名」を選択する
※「投稿名」を選択して「カスタム構造」の欄に「/%postname%/」と記載されていればOKです
2、画面をスクロールして「変更を保存」をタップする
※忘れずに「変更を保存」をタップしましょう



これでパーマリンクの設定は完了です。
こうすることで、記事の作成画面から自由にURLを設定できるようになります。


上記のように記事作成の画面で「投稿」→「URL」をタップするとパーマリンクを自由に設定することができます



パーマリンクは記事を作成するときに設定してください。
原則として英語、もしくはローマ字で入力しましょう!
② デザインテーマの導入
WordPressでは「テーマ」というものを導入することで、簡単にブログのデザインを設定することができます。
テーマは「有料・無料」両方あるのですが、デザイン(見た目)や機能にそれぞれ違いがあります。



ブログで収益化を目指している方は有料テーマがおすすめです!
有料テーマの特徴
・デザインが洗練されている
・機能が豊富
・SEO対策がしっかりされている
おすすめの有料テーマは「SWELL」
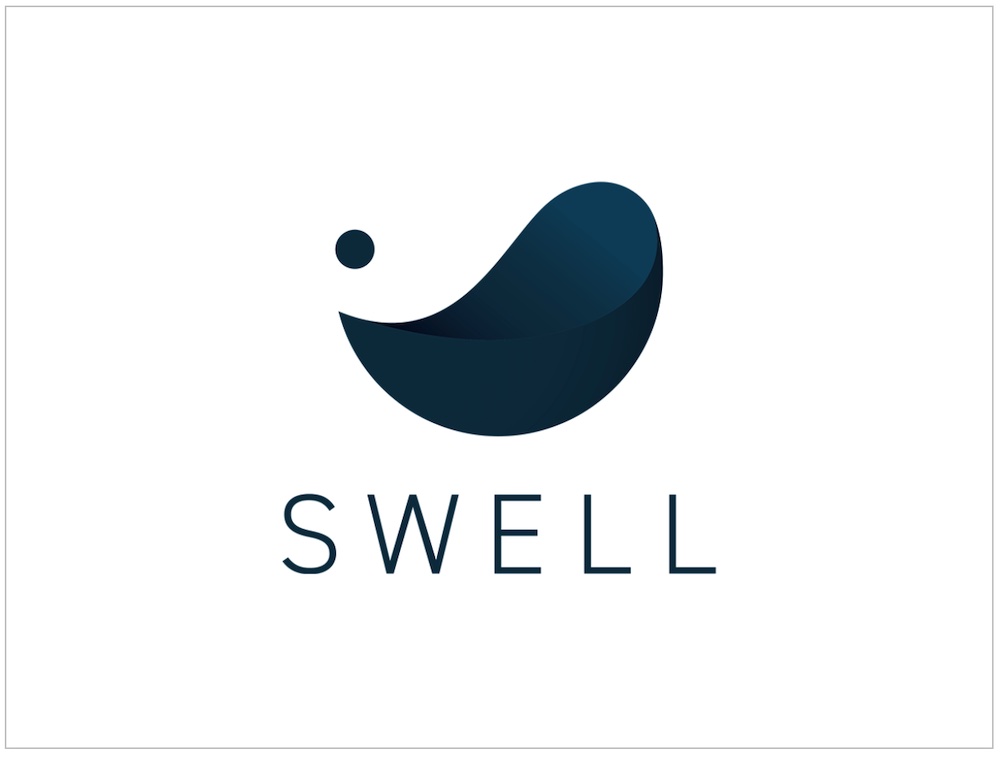
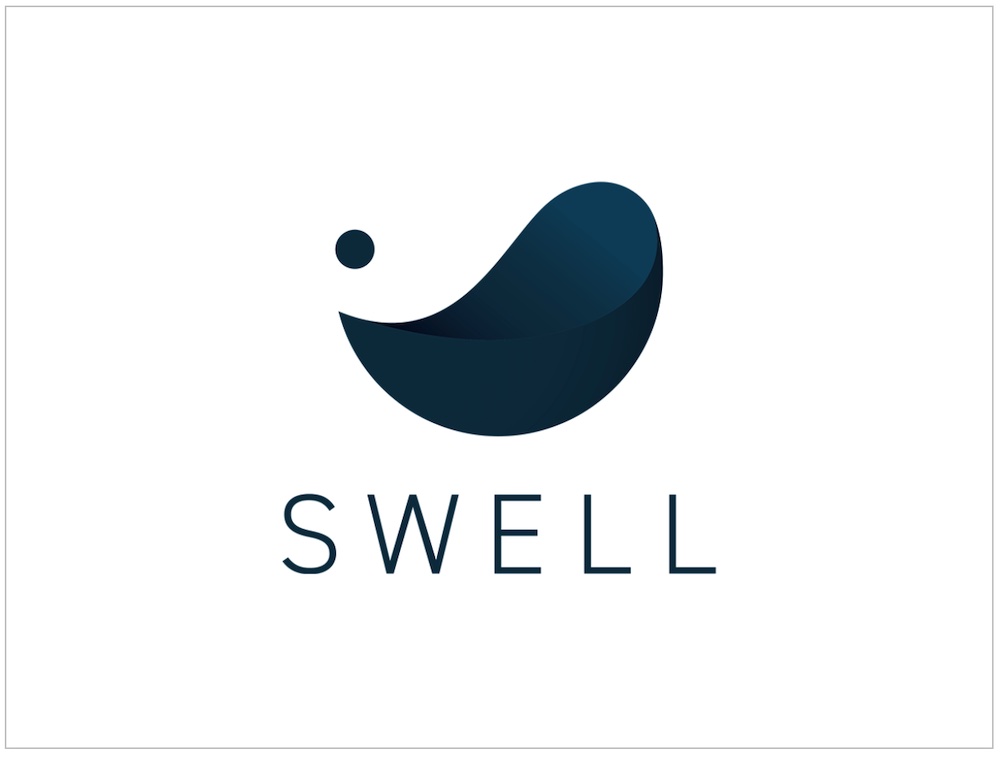
有料テーマにもたくさんの種類があるのですが、ぼくのオススメは当ブログでも使用している「SWELL(スウェル)」です。
SWELLのおすすめポイント
・新エディタに対応している
・SEO対策に優れている
・初心者でも操作が簡単で扱いやすい
気になった方は下記の公式サイトをチェックしてみてください。
\ WedPressテーマを購入する /
無料テーマなら「Cocoon」がおすすめ
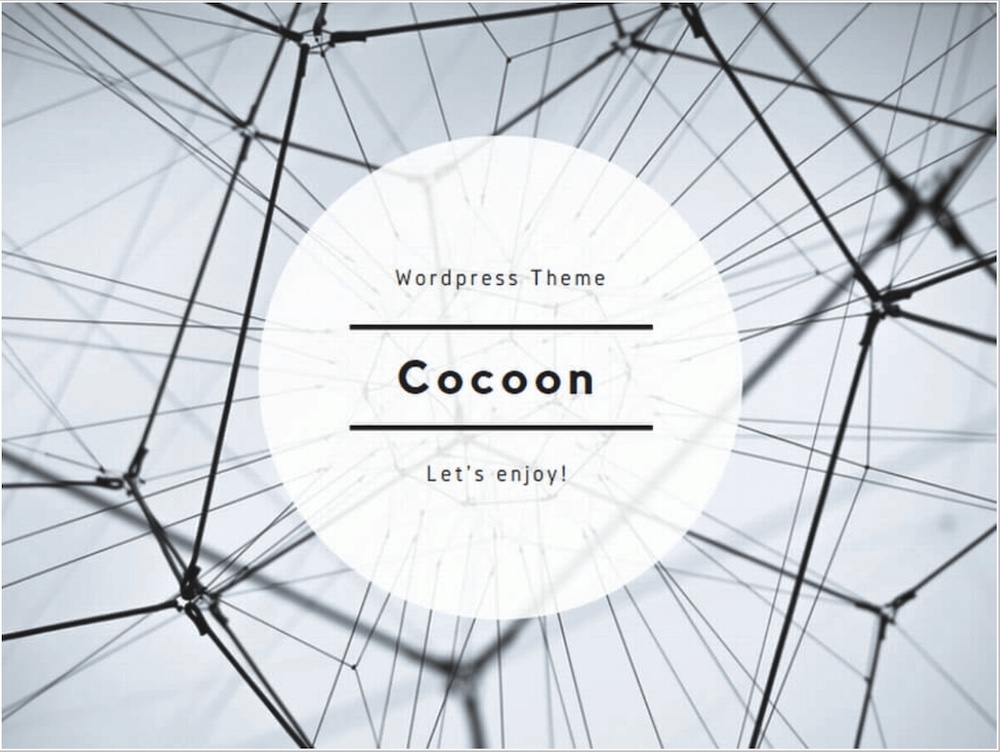
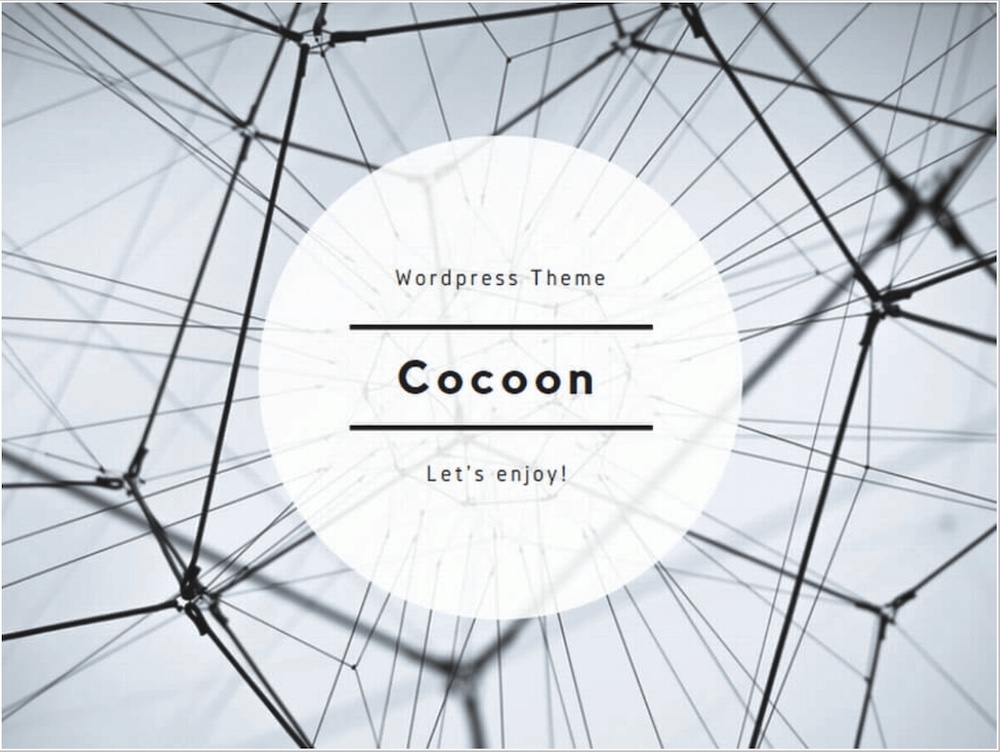
当記事では『STEP9「テーマ選択」』という項目で無料テーマの「Cocoon(コクーン)」を選択しています。
ですので、無料テーマでブログ運営をしていきたい方はすでにインストールされている「Cocoon」を有効化してそのまま使いましょう。



Cocoonには「親テーマ」と「子テーマ」の2種類があるので以下注意点です。
「子テーマ」を使用することで「親テーマ」の更新があっても自分で行ったカスタマイズを保持することができます。



Cocoonは無料テーマの中で圧倒的に評価の高いテーマです!
③ プラグインの導入
「プラグイン」とは一言で言うと「拡張機能」のことです。
利用することでセキュリティを高めたり、ブログ運営を助けてくれる便利な機能が使えるようになります。
ただし、導入には以下のような注意点もあります。
・インストールし過ぎるとサイトが重くなる
・デザインテーマとの相性が悪いと不具合が起きる
・他のプラグインとの相性が悪いと不具合が起きる



このような不具合が起きないようにプラグインは必要最低限のものだけを使うようにしています!
プラグイン選びは使っているテーマや求めているものによって変わってくるので、自分に必要なものを適切に利用することが大切です。
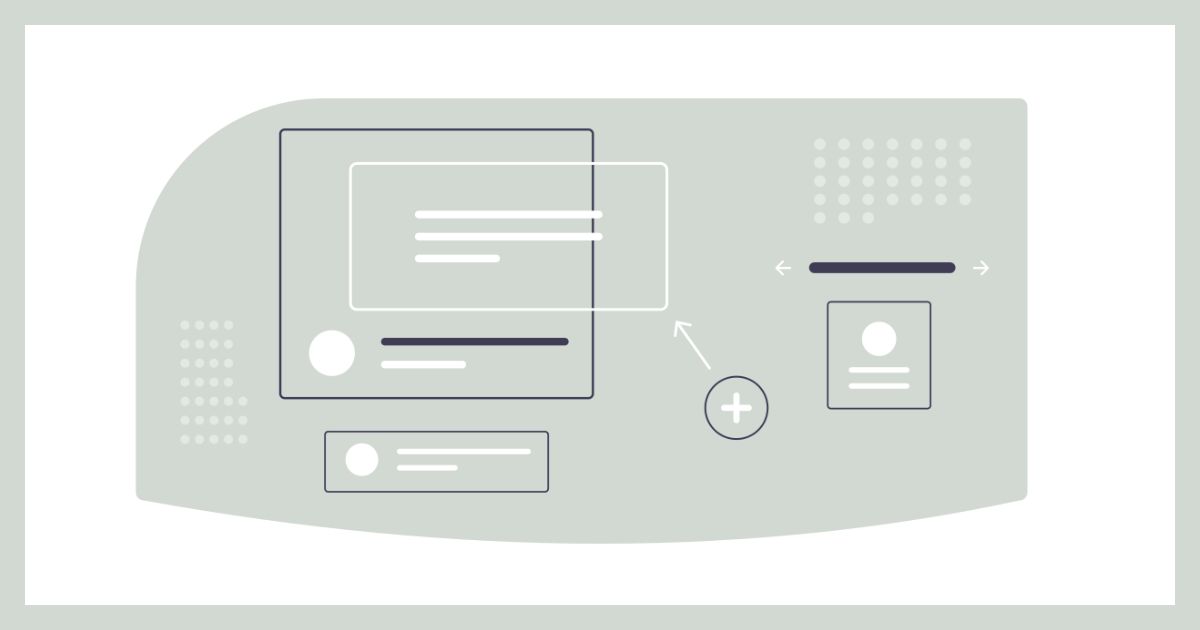
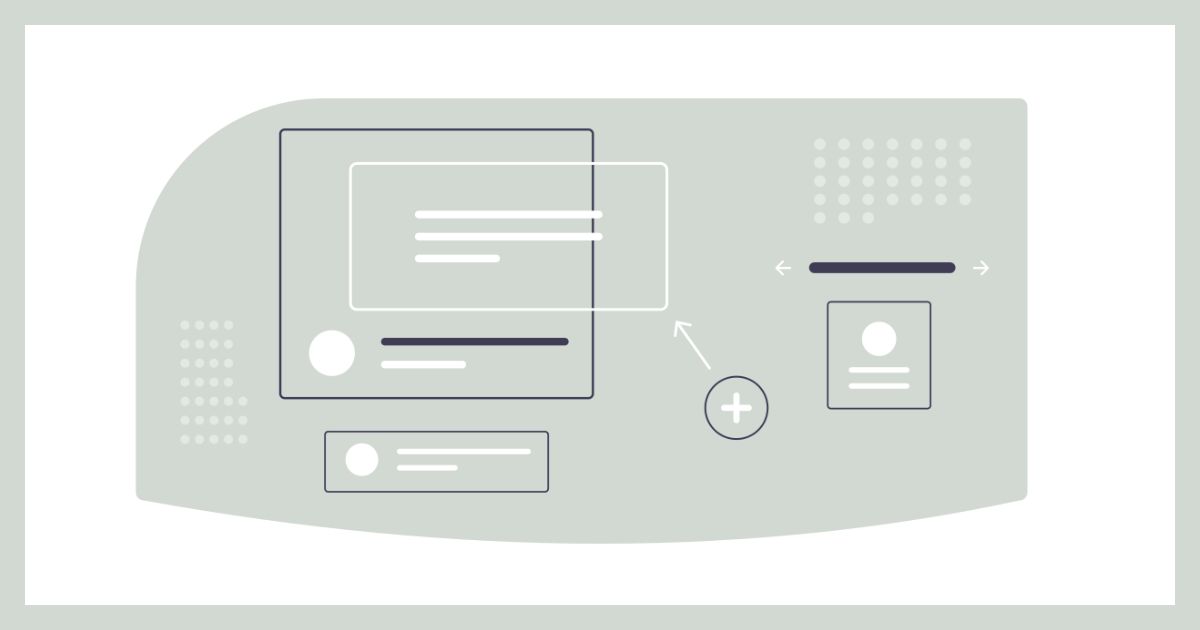
④ Googleアナリティクスの設定
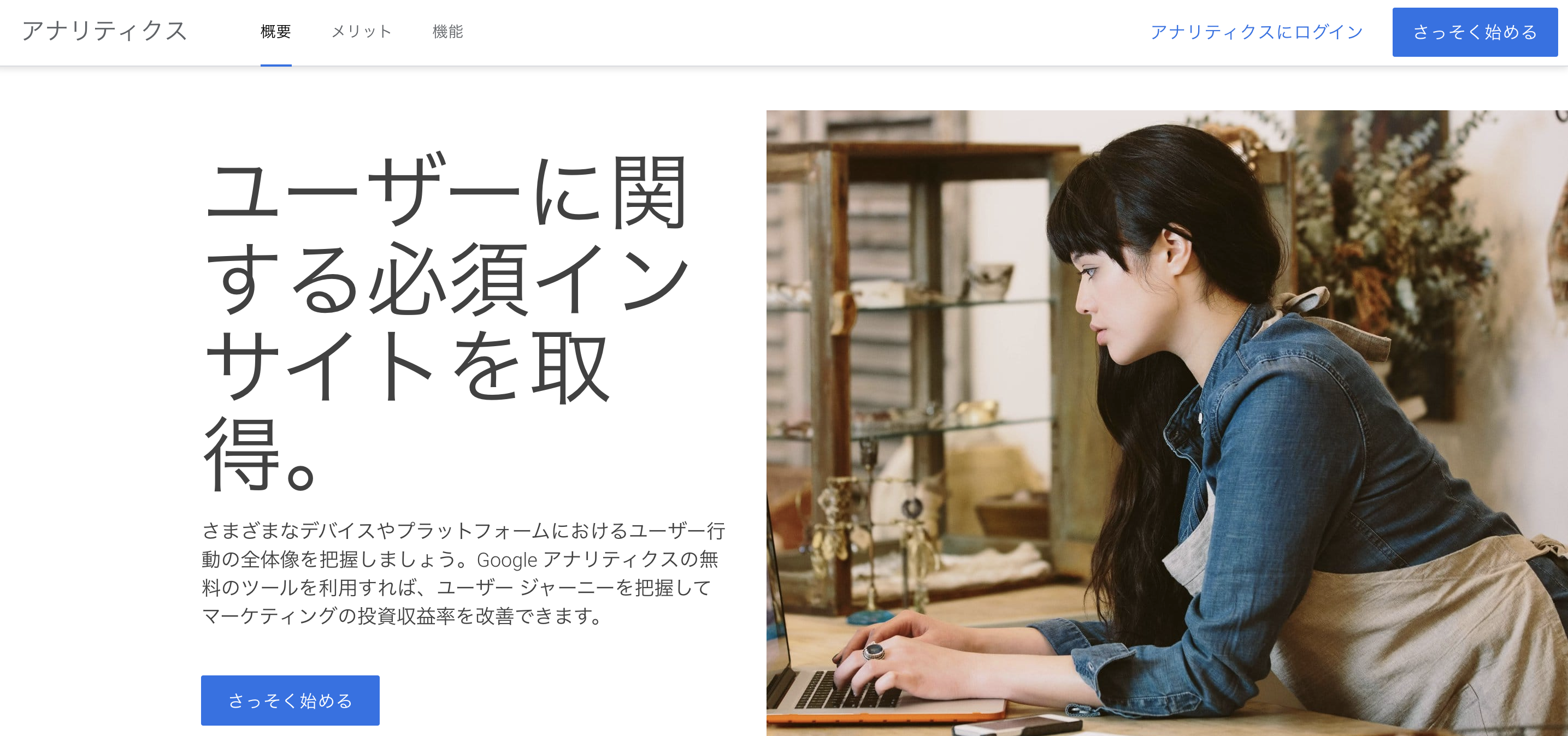
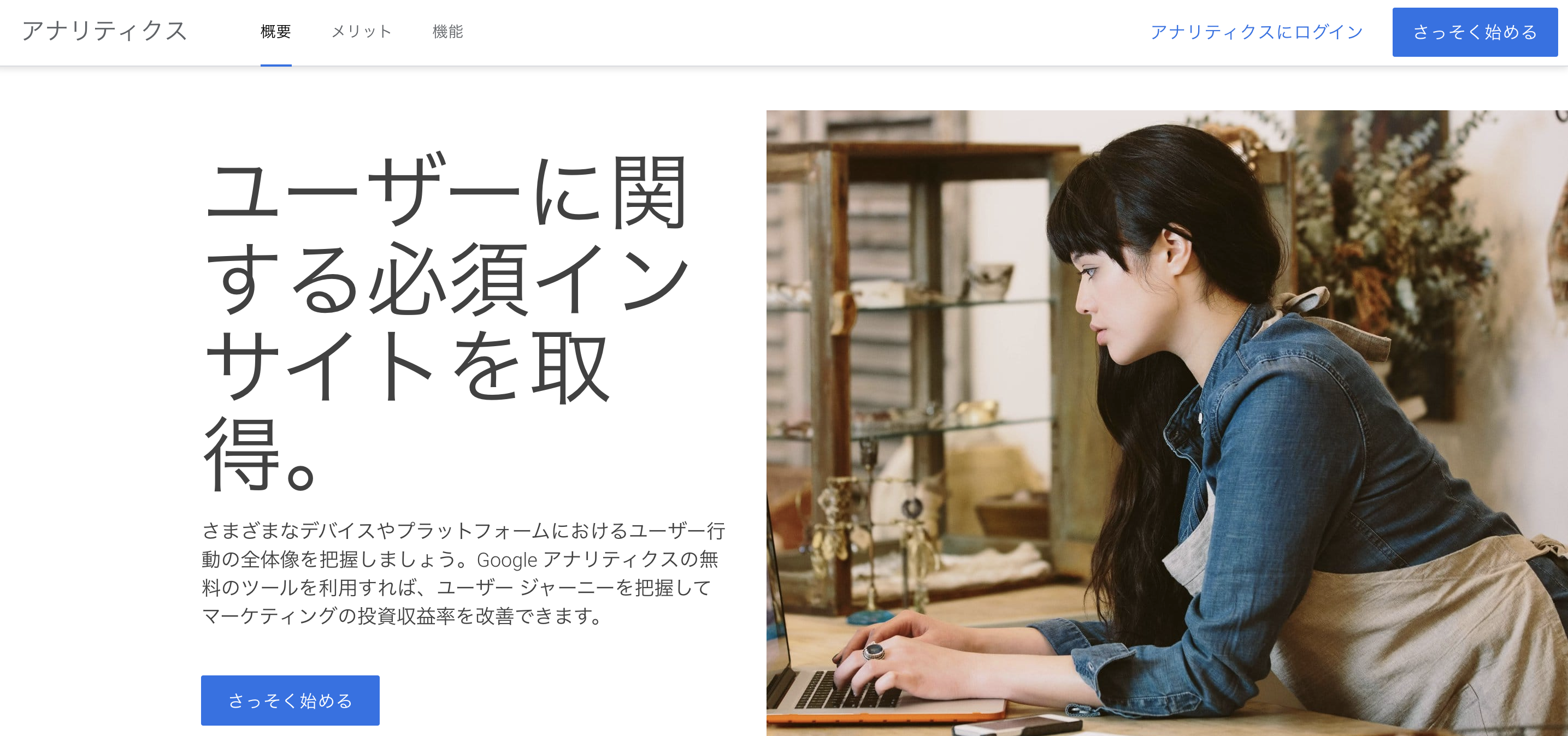
例えば以下のようなことを分析することができます。
・訪問者数や滞在時間
・ページビュー数
・ユーザーの年齢、性別など
・ページ閲覧数や滞在時間
・コンバージョン率
なんだか難しそう、ですよね。
ブログを開設したばかりの初心者の方では当然理解できません。
ただ、今後のことを考えると設定だけは済ませておきましょう。



とりあえず設定だけしておいて、少しずつ理解すればOKです。
収益化を目指していく上で必ず役に立つツールとなりますよ!
※Googleアナリティクスの設定方法はこちらです↓
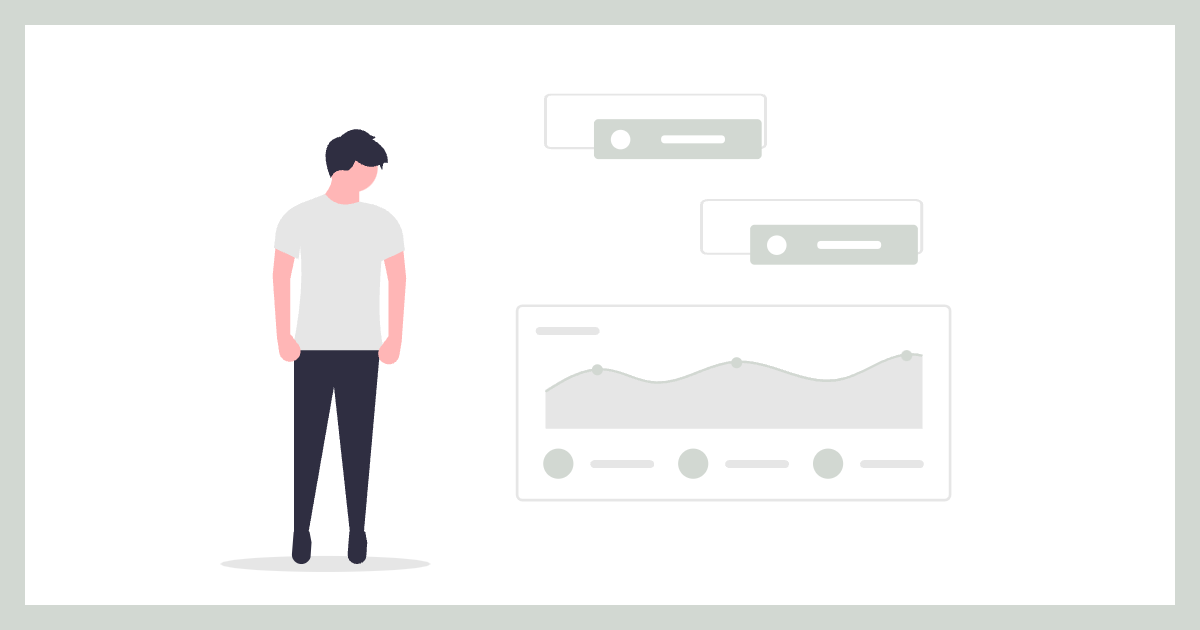
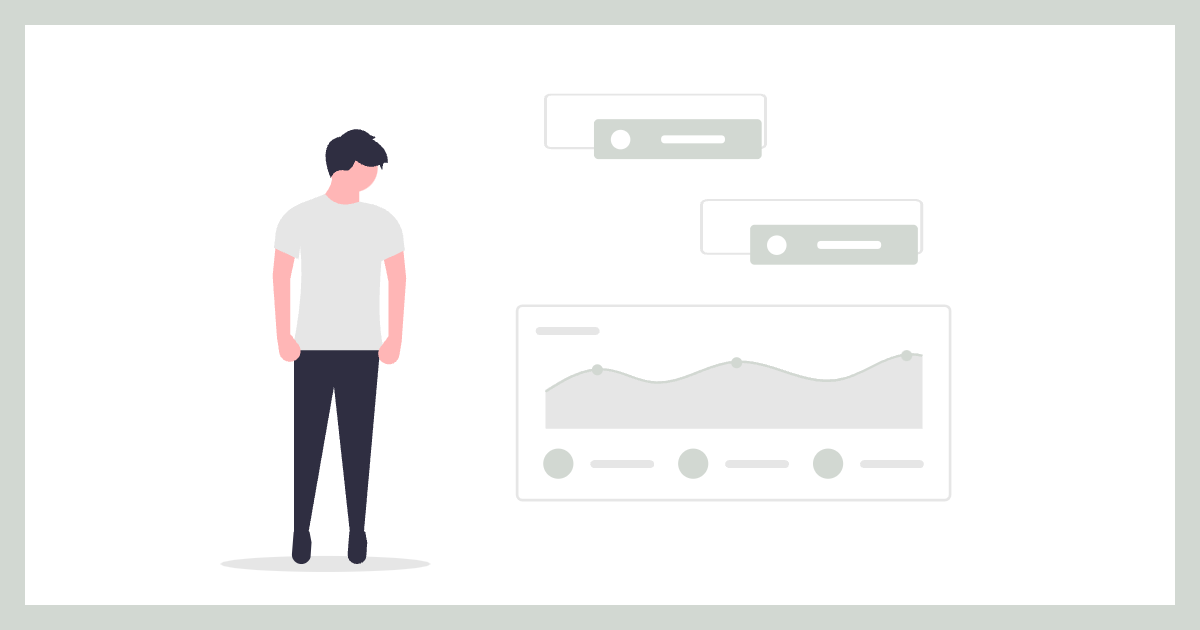
⑤ Googleサーチコンソールの設定
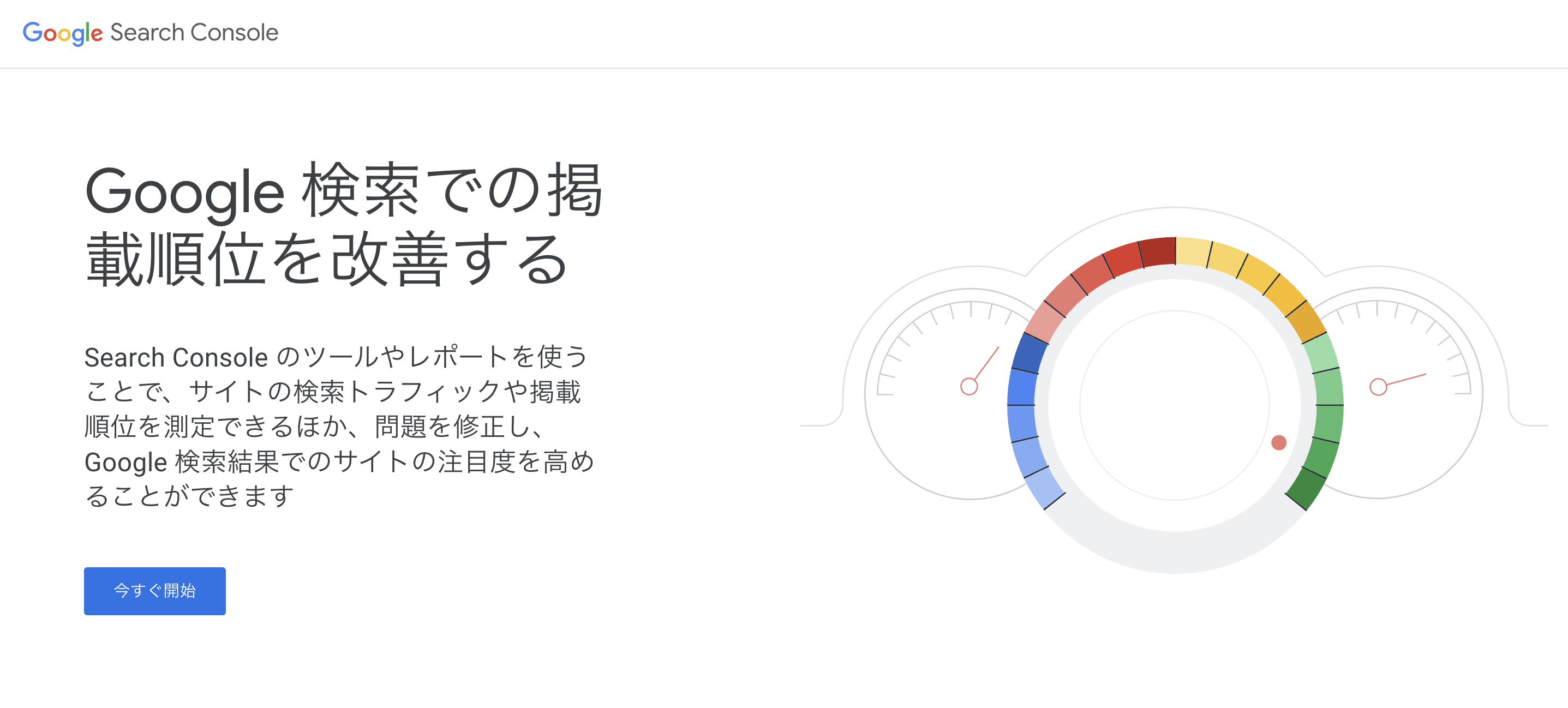
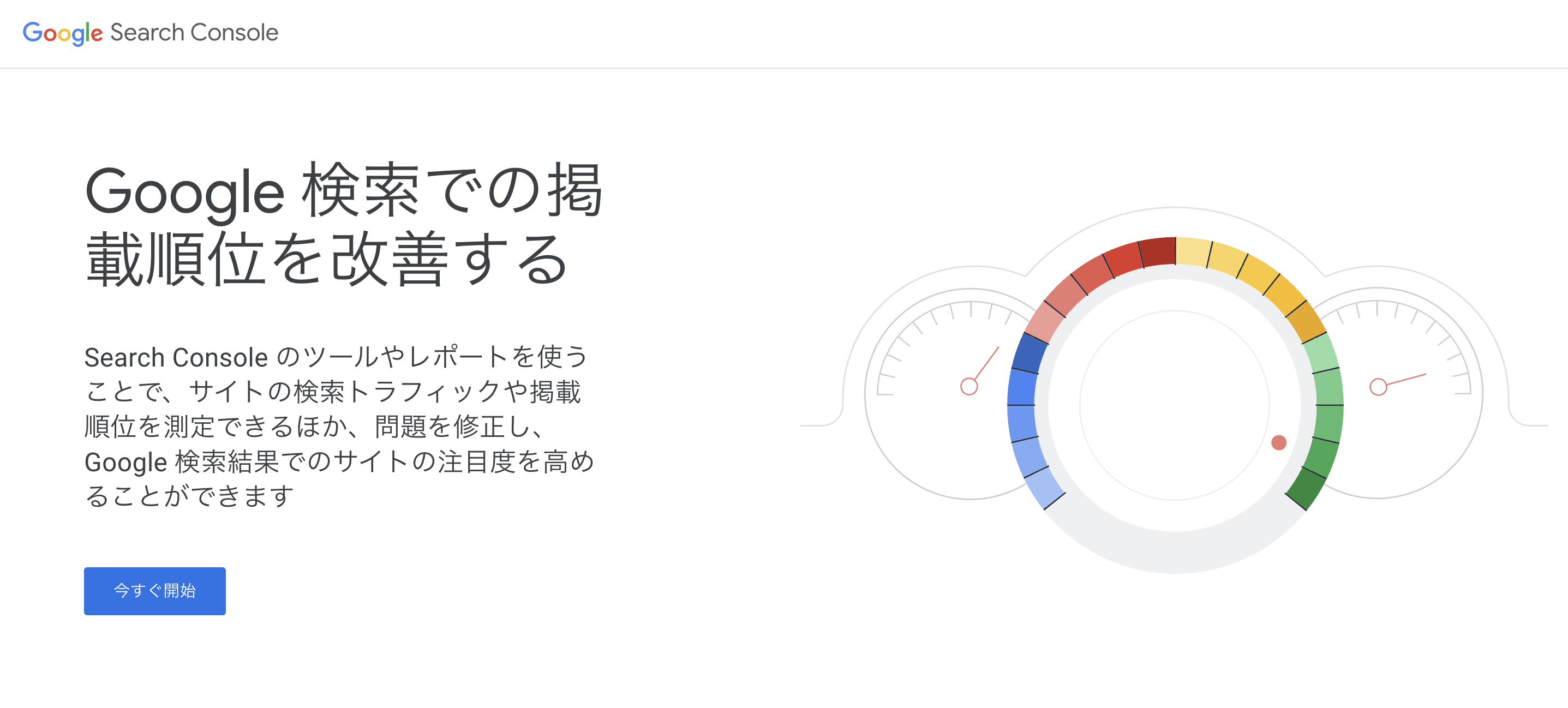
例えば以下のようなことを分析することができます。
・ウェブサイトの検索順位
・特定のキーワードでの検索順位
・検索ワード
・クリック数
・ウェブサイトのクロールエラーやインデックスの問題
こっちもなんだか難しそう、ですよね。
アナリティクス同様にブログを開設したばかりでは当然理解できません。
ただ、今後のことを考えるとやっぱり設定だけは済ませておきましょう。



アナリティクスとサーチコンソールは設定だけでも最初に済ませておくことで、ブログ運営初期からのデータを蓄積することができます。
最初はよく分からなくても、あとで貴重なデータとして有効活用できるようになります。
※Googleサーチコンソールの設定方法はこちらです↓
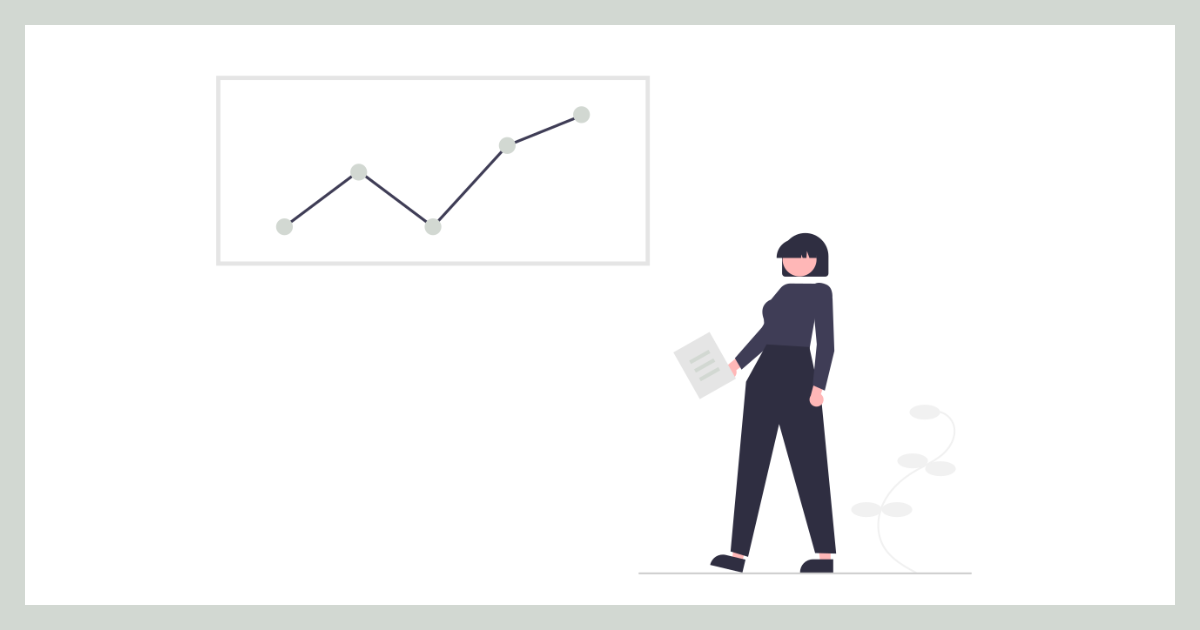
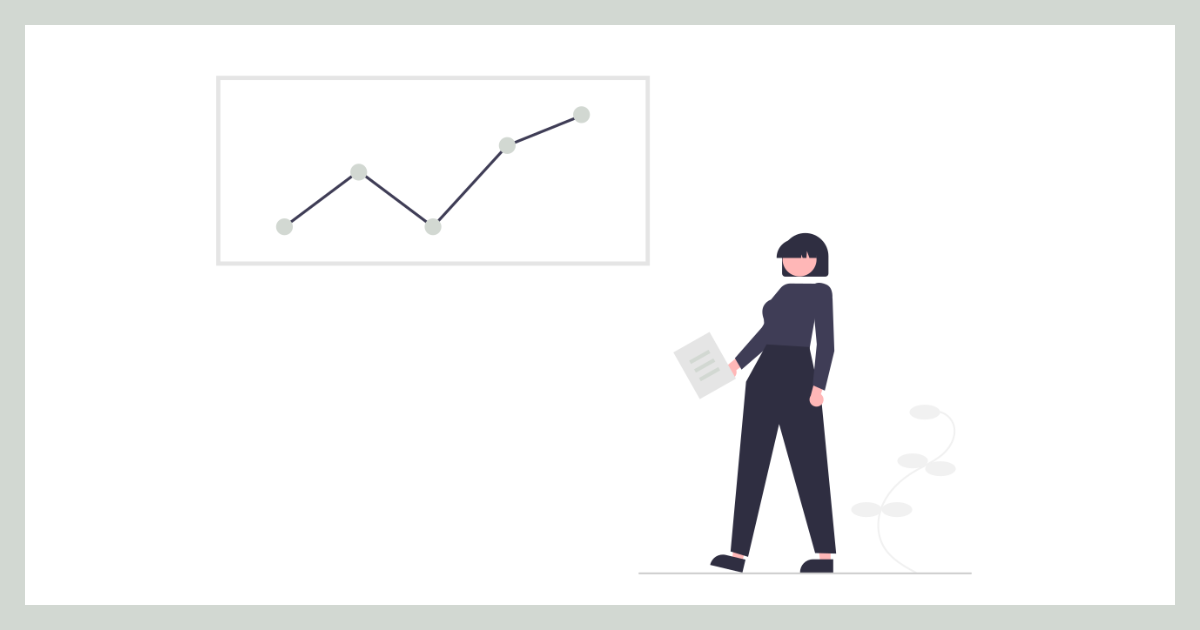
まとめ:スマホでブログ運営は可能です
ここまで、スマホでブログを始めるための手順を解説してきました。
最後に手順のおさらいです。
1、ブログの全体像を把握する
2、レンタルサーバーを申し込む
3、WordPressの初期設定をする
ここまで無事に完了できたでしょうか?
最後に、以下の記事でブログ運営の助けとなる本をご紹介しています。
ぼくが初心者の方へ「最初の一冊」としてオススメしているブログ本なのでぜひ読んでみてくださいね。




【エックスサーバー|最新キャンペーン情報】
・2024年12月4日(水) 17:00まで
・実質495円/月〜
・ドメイン2つ永久無料
・初期費用無料
\ レンタルサーバーを申し込む /