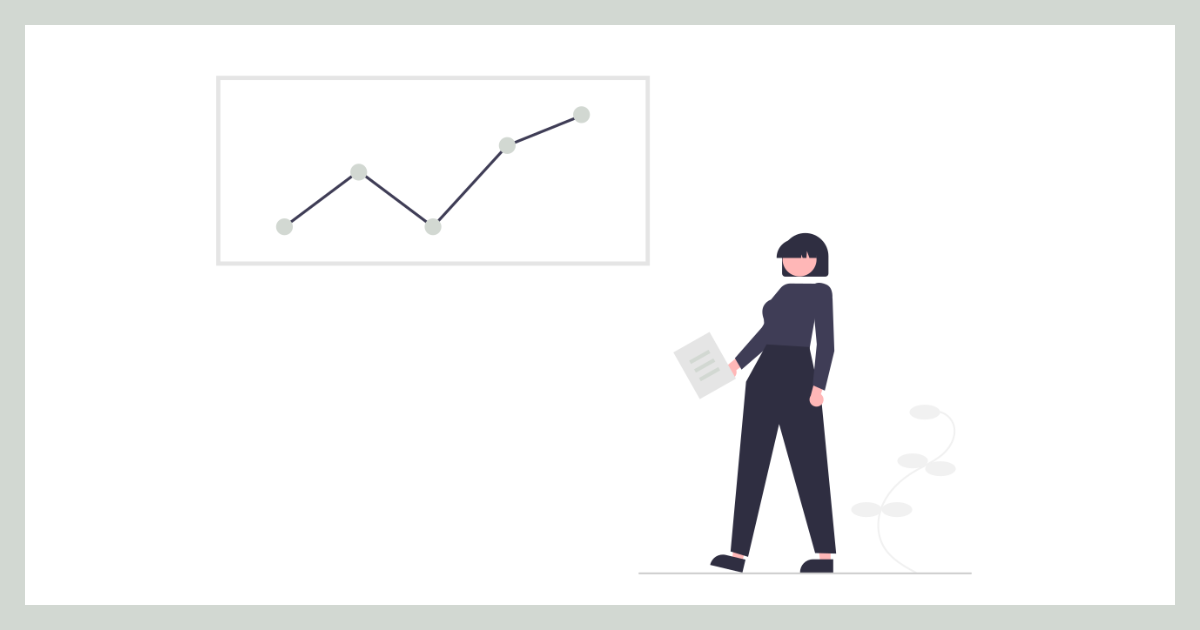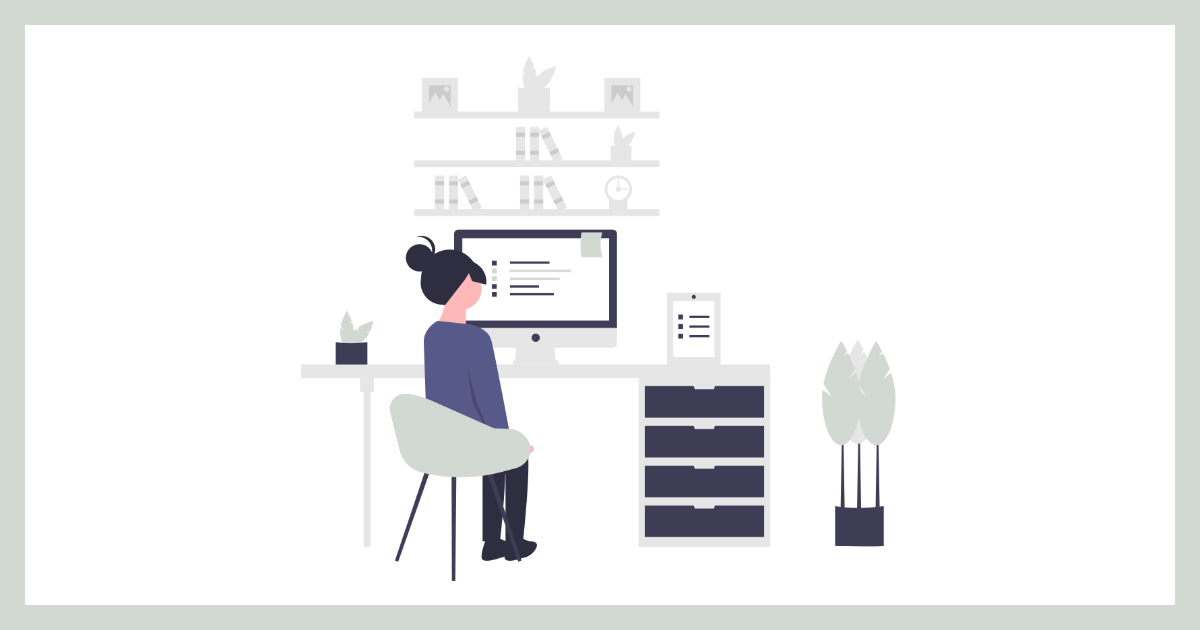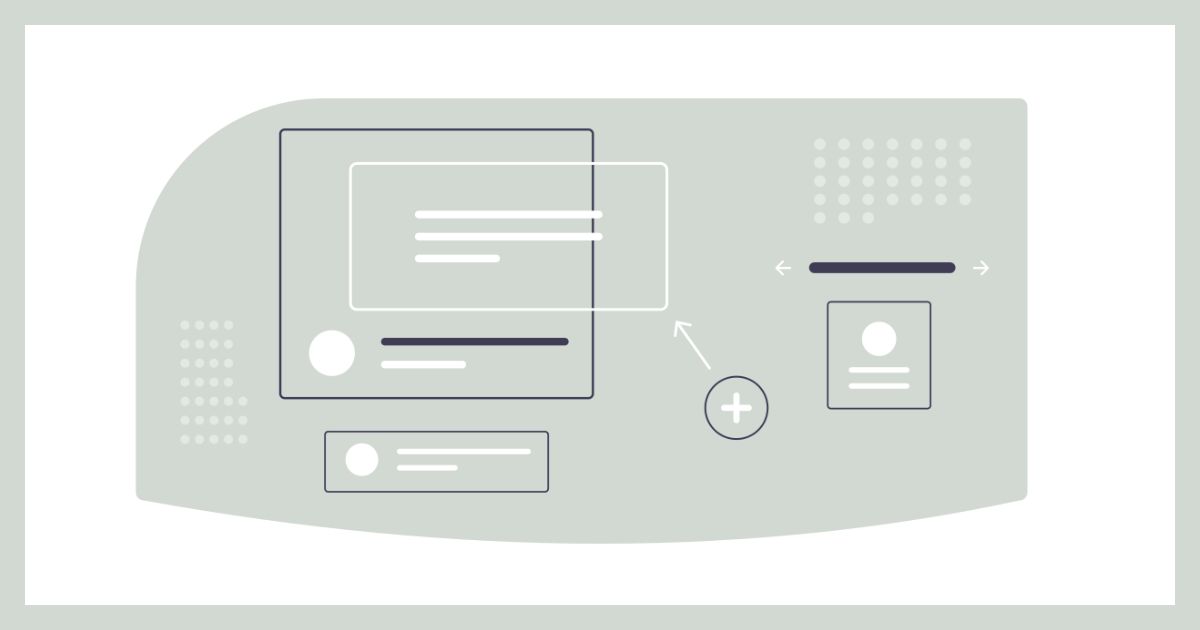こんにちは、タクです。
この記事では、Googleサーチコンソールを設定する方法について解説しています。
・Googleサーチコンソールって何?そもそも必要なの?
・設定が面倒くさそう… 画像付きで分かりやすく解説してほしい
・「SWELL」や「Cocoon」を使って設定する方法が知りたい
こんなお悩みありませんか?
この記事の手順通り進めていただければ簡単に設定することができるので安心してください。
 悩んでる人
悩んでる人設定すると何が良いの?
さまざまなデータが活用できるようになり、これからブログで収益化を目指していく上でも欠かせないツールとなります。
Googleサーチコンソールってそもそも何?という基礎的な説明から設定の手順までをわかりやすく解説します。



最初はよく分からなくても早いうちに設定だけは済ませておきましょう。後々、必ず役に立つ時がきます!
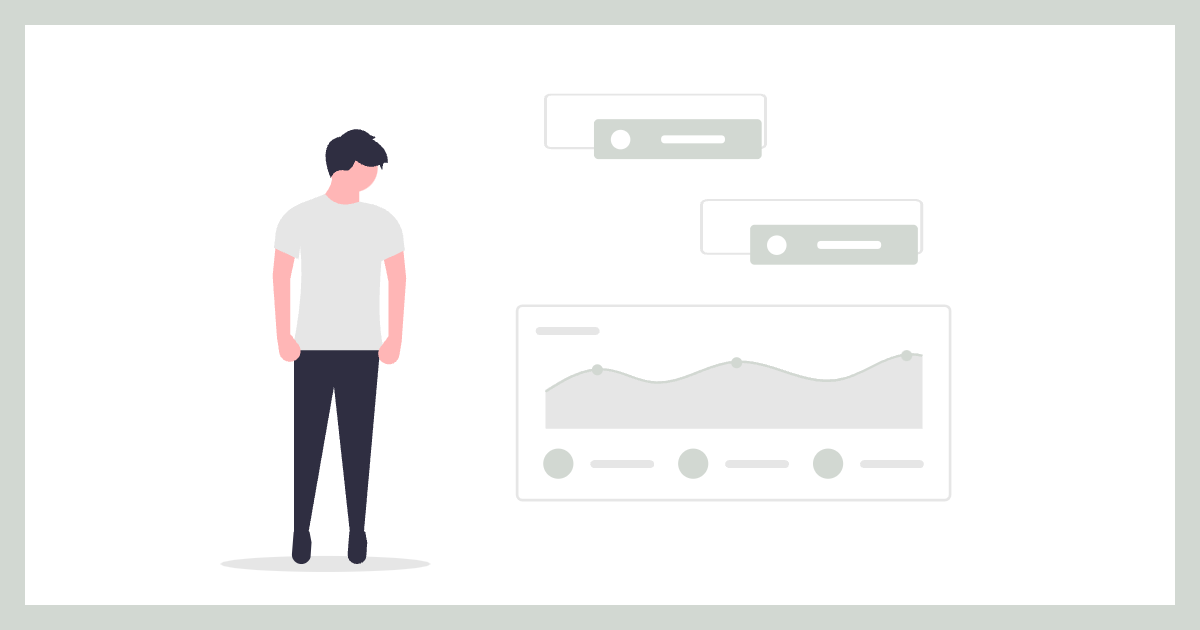
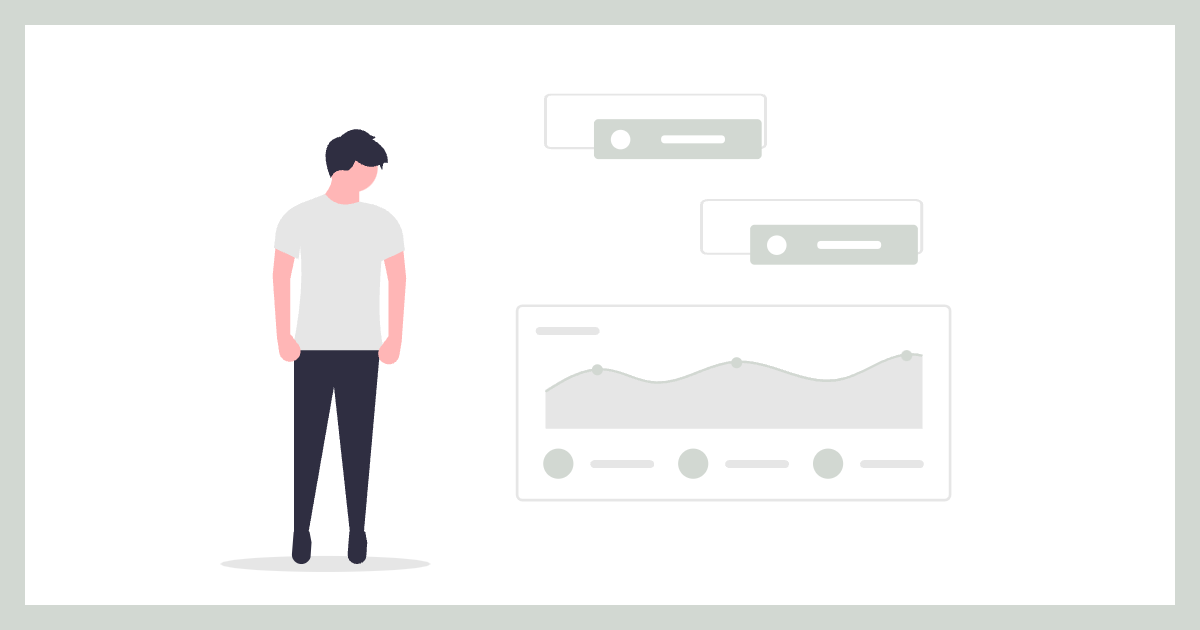



先にGoogleアナリティクスの設定を済ませておくことで、Googleサーチコンソールの設定がすごく簡単になりますよ!
Googleサーチコンソールとは?
Search Console の概要
Google Search Console は、Google 検索結果でのサイトの掲載順位を監視、管理、改善するのに役立つ Google の無料サービスです。Search Console に登録しなくても Google 検索結果にサイトが表示されるようにすることはできますが、Search Console に登録することで、Google のサイトに対する認識を理解し、改善できるようになります。
Search Console ヘルプ
Googleサーチコンソールは、ウェブサイトの検索エンジンでのパフォーマンスを分析するためのツールです。
具体的には以下のようなデータを計測することができます。
・どんなキーワードで検索されてるの?
・どのくらいのクリック数があるの?
・世の中に存在する記事の中でどのくらいの順位なの?
このようなデータ計測以外に、もう一つ大事な役割があります。
それが、
Googleに自分の記事をアピールすることができる
ということ。
Googleに気づいてもらうことによって記事が検索結果に反映されやすくなるんです。
このような理由から、GoogleサーチコンソールはGoogleアナリティクスと並んでブロガーの必須ツールとなっています。



こんなに役立つツールが無料で使えるなんてありがたい!
Googleサーチコンソールの設定手順
Cocoonユーザーの方はこちらへジャンプしてください>>
SWELLユーザーの場合
まずはGoogleサーチコンソールへアクセスしてください。
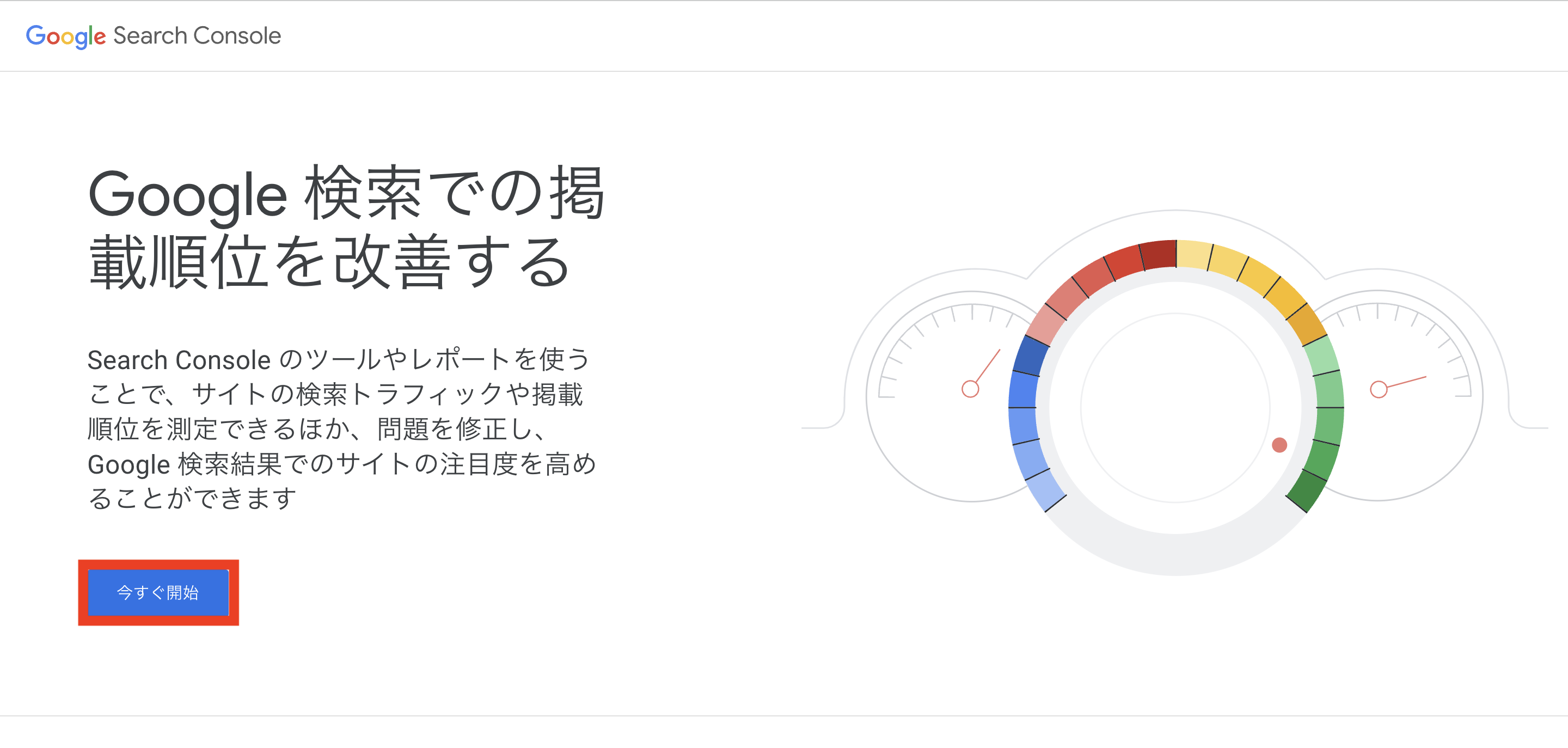
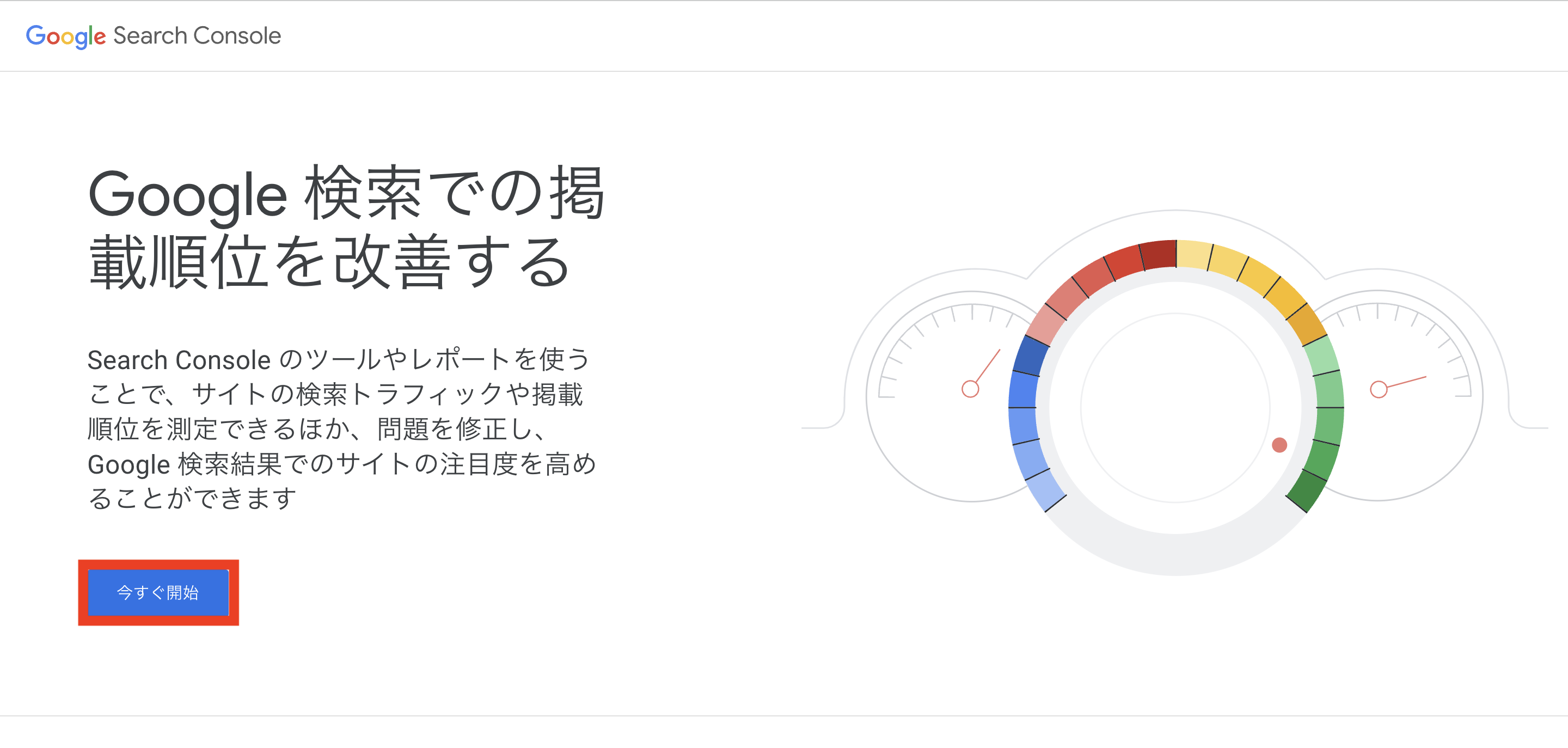
「今すぐ開始」をクリックする。
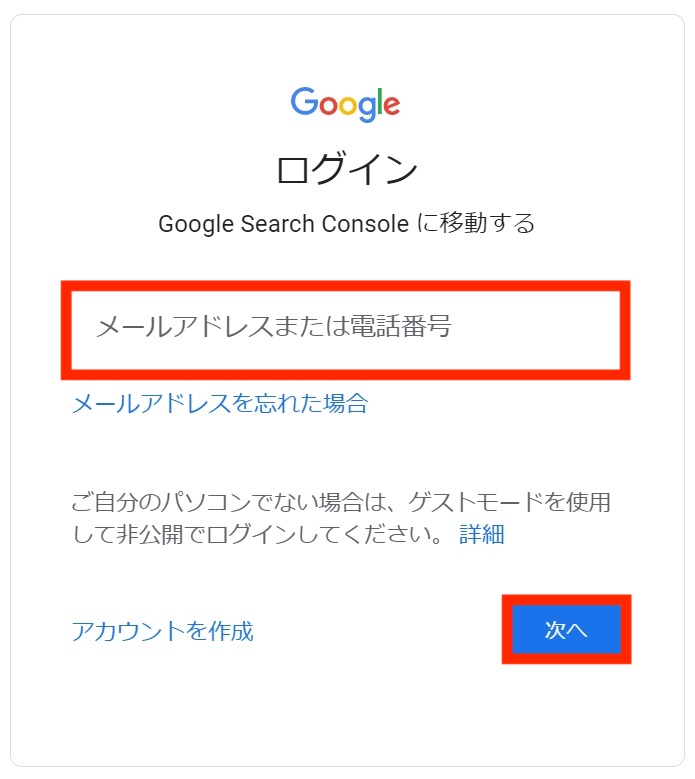
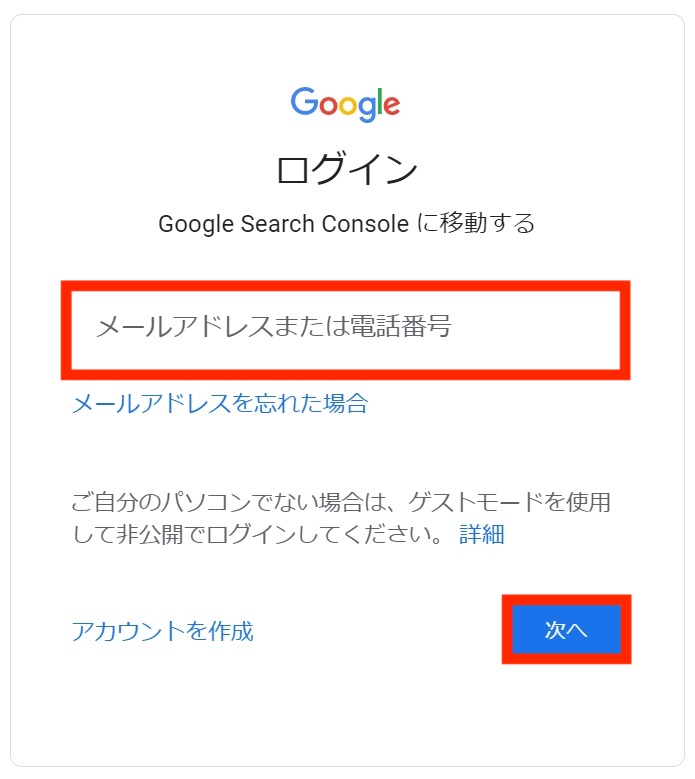
「メールアドレスまたは電話番号」を入力して「次へ」をクリックします。
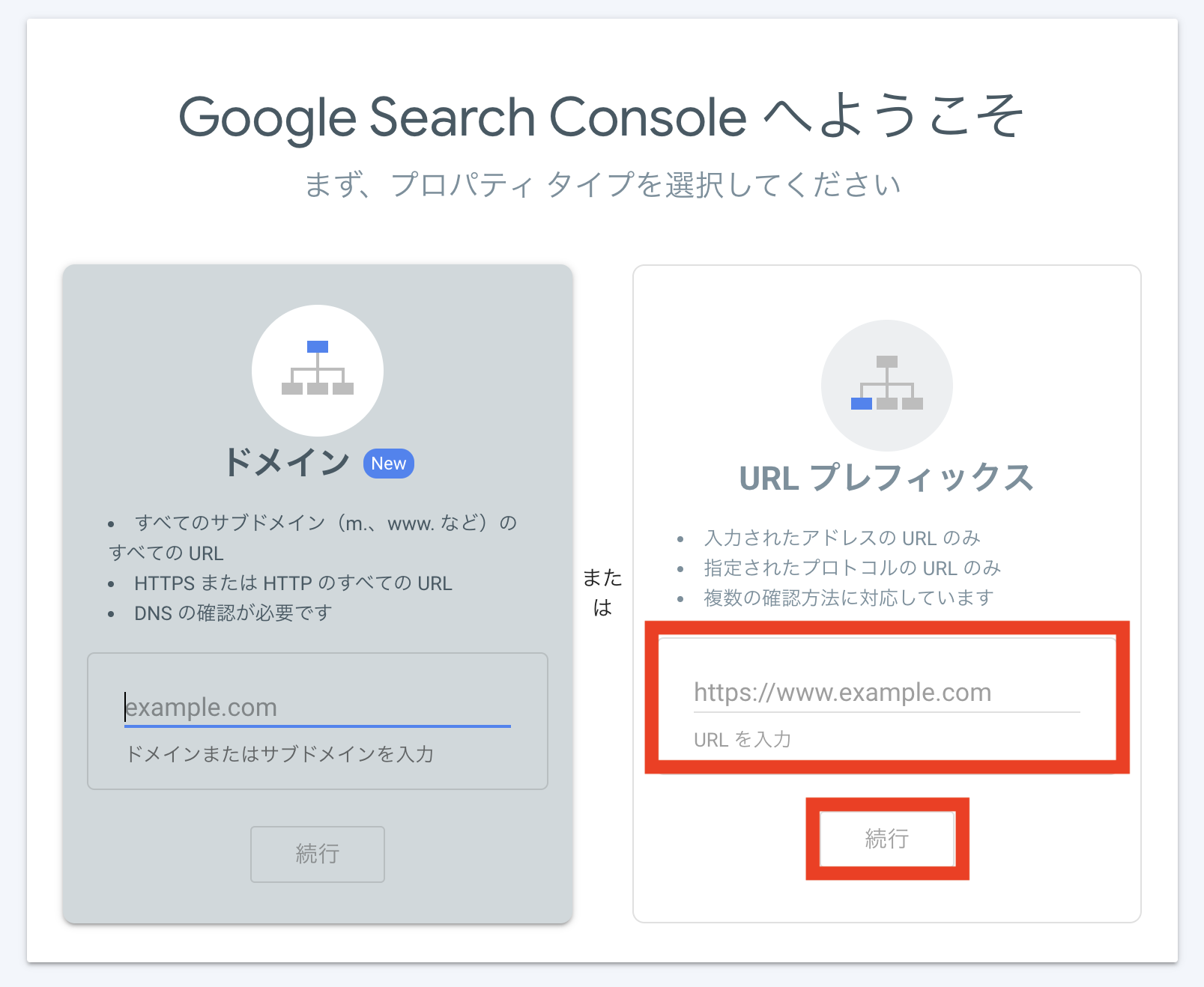
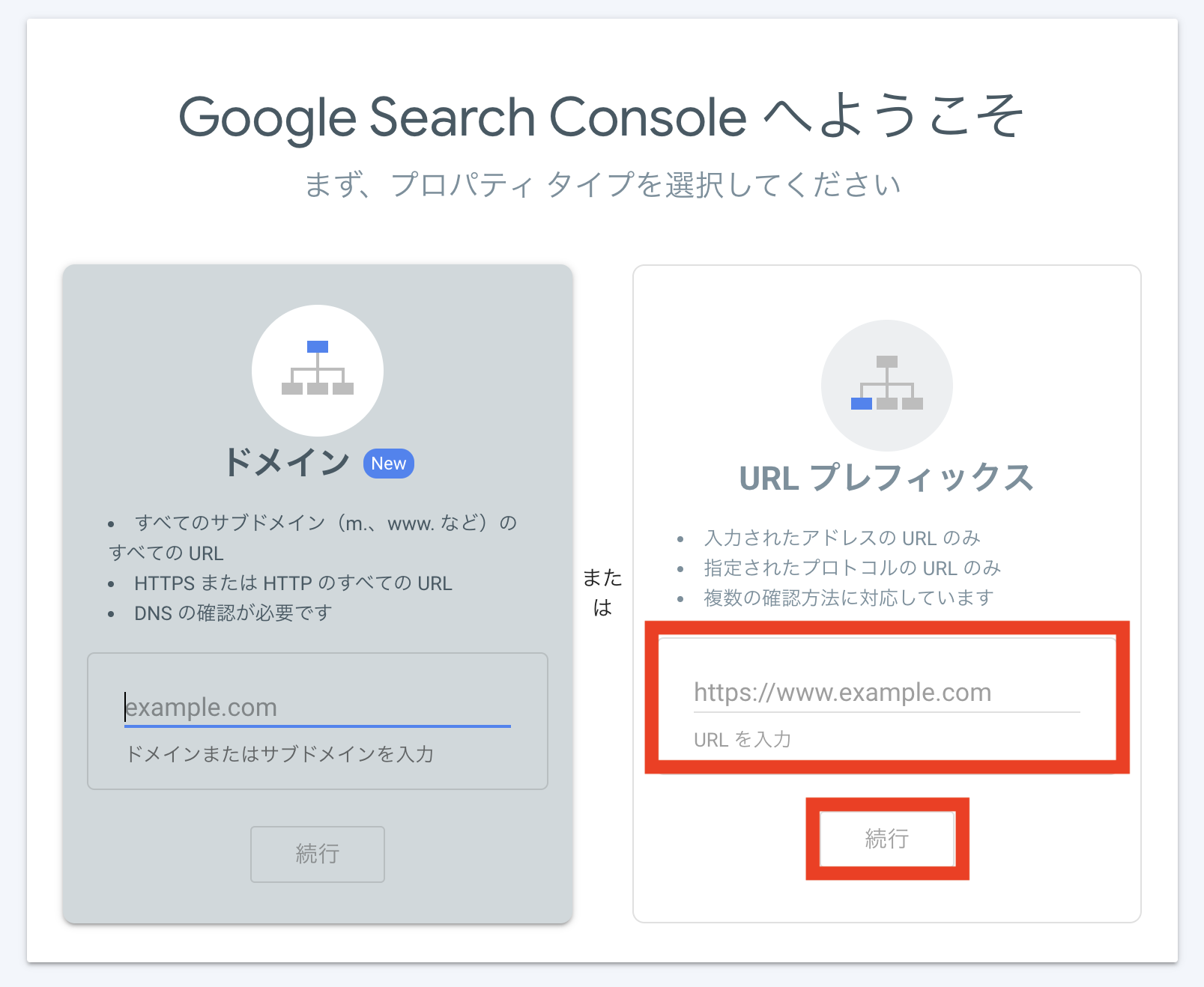
「URL プレフィックス」に自分のサイトのURLを入力し、「続行」をクリックします
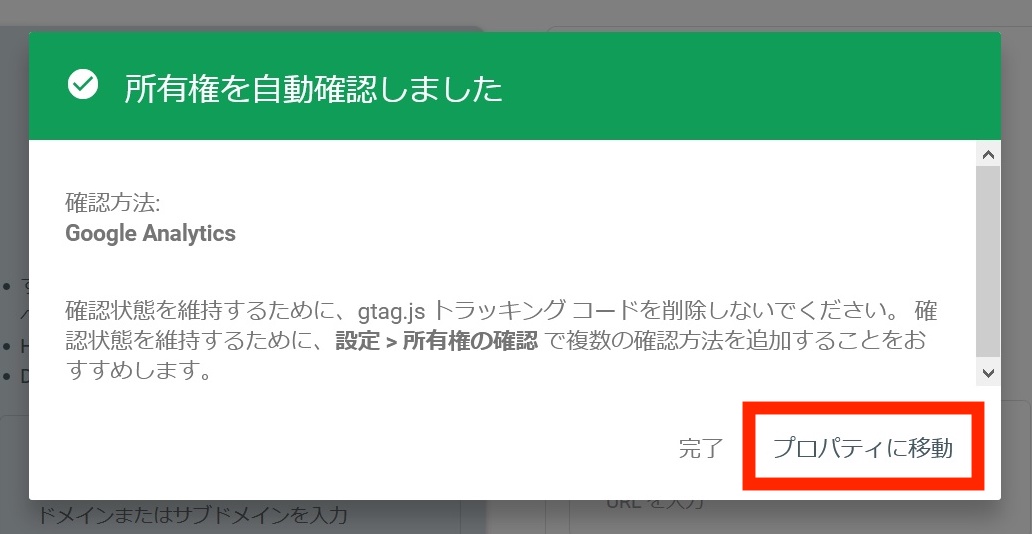
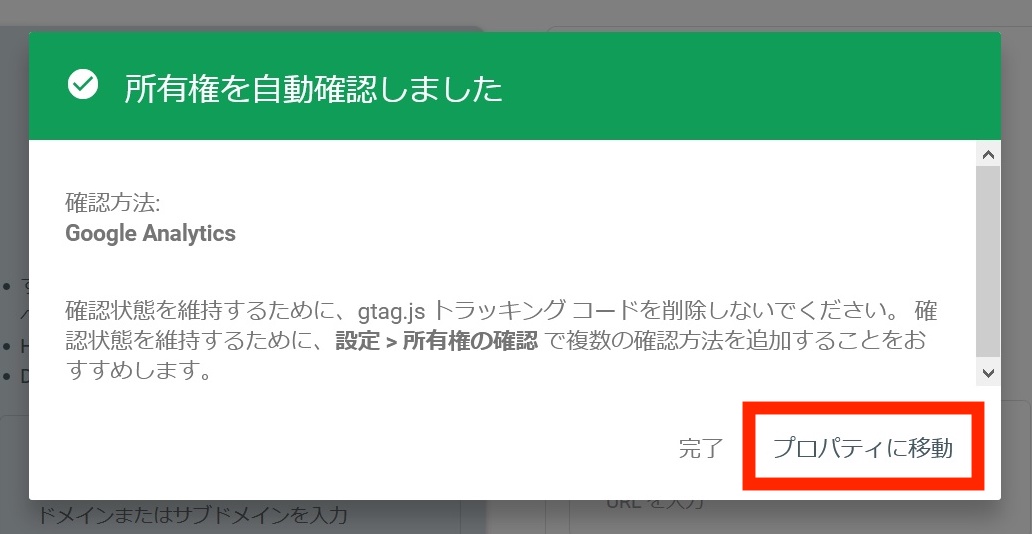
「所有権を自動確認しました」という画面が表示されるので「プロパティに移動」をクリックしてください。
SWELLユーザーの方はこれで設定完了です。



Googleアナリティクスを先に設定しておくことで自動的に所有権の確認ができちゃいます!
一応、正しく設定されているか確認してみましょう。
設定を終えたSWELLユーザーの方はこちらへジャンプしてください>>
Cocoonユーザーの場合
まずはGoogleサーチコンソールへアクセスしてください。
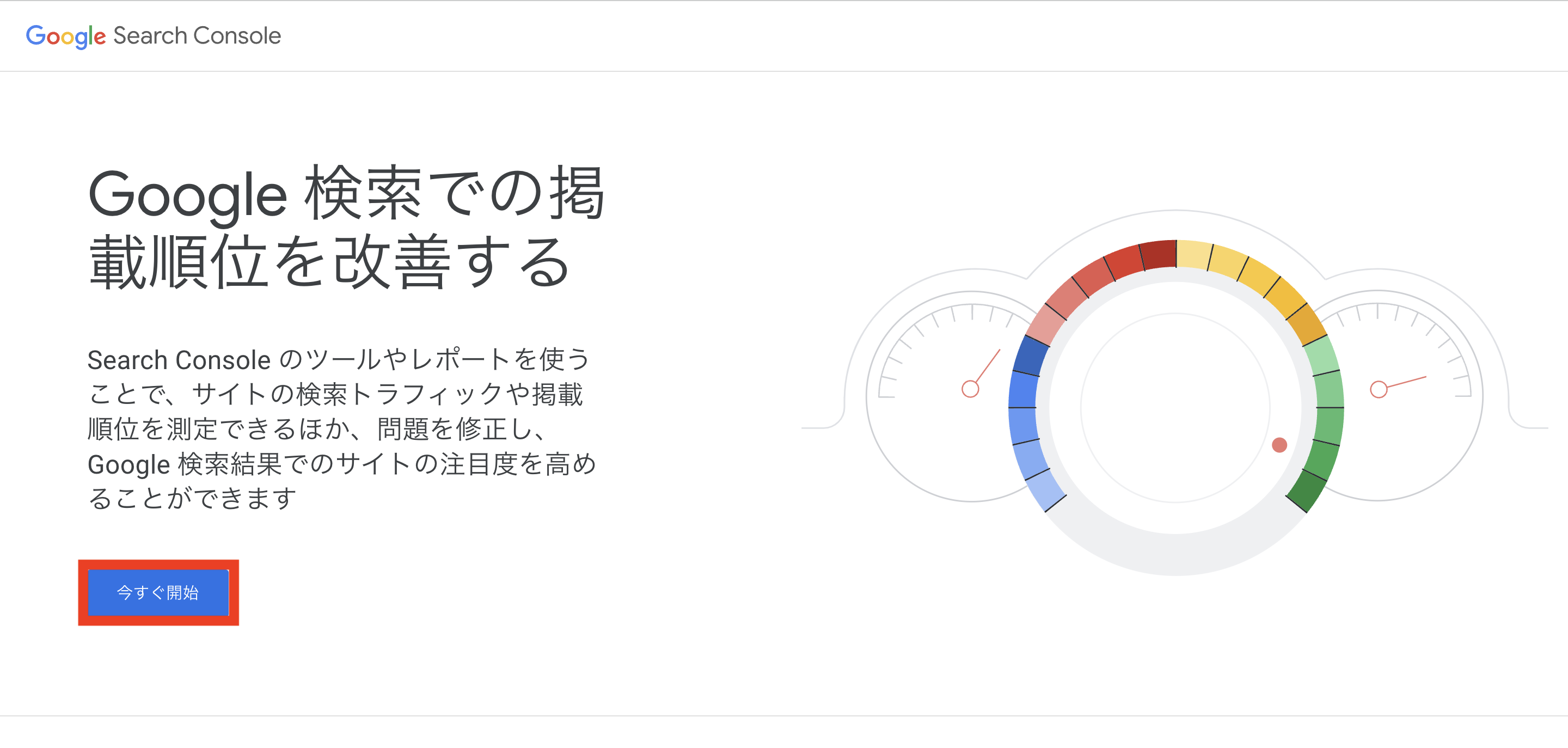
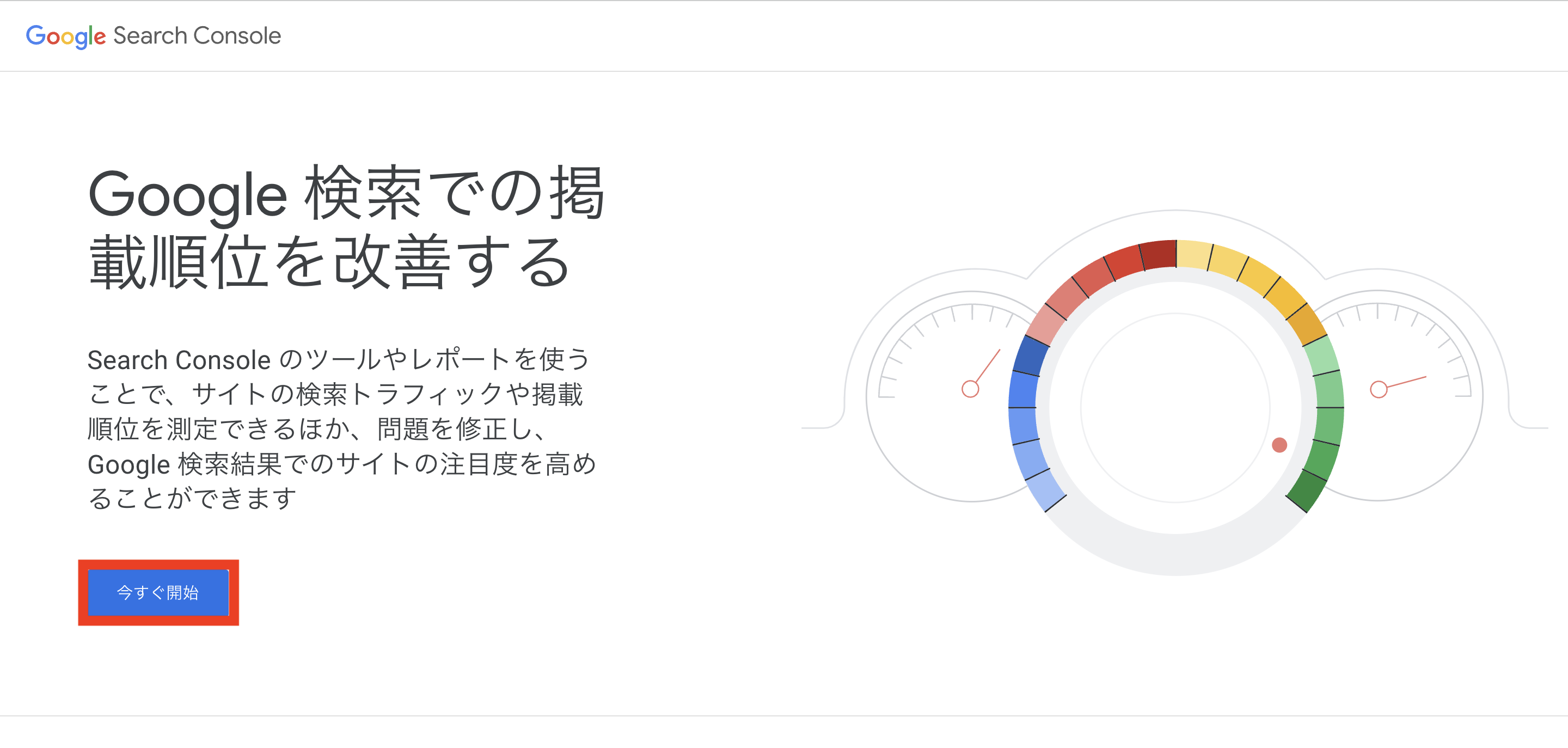
「今すぐ開始」をクリックする。
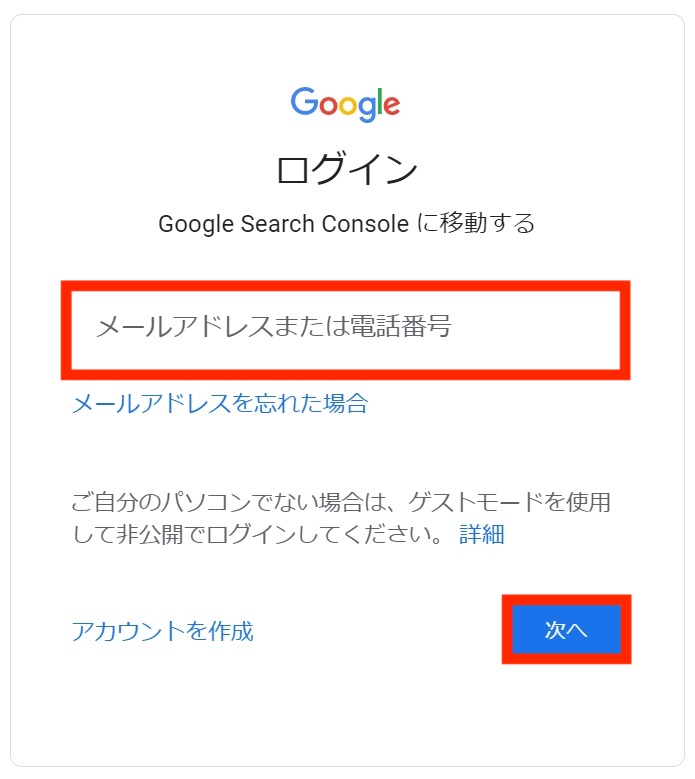
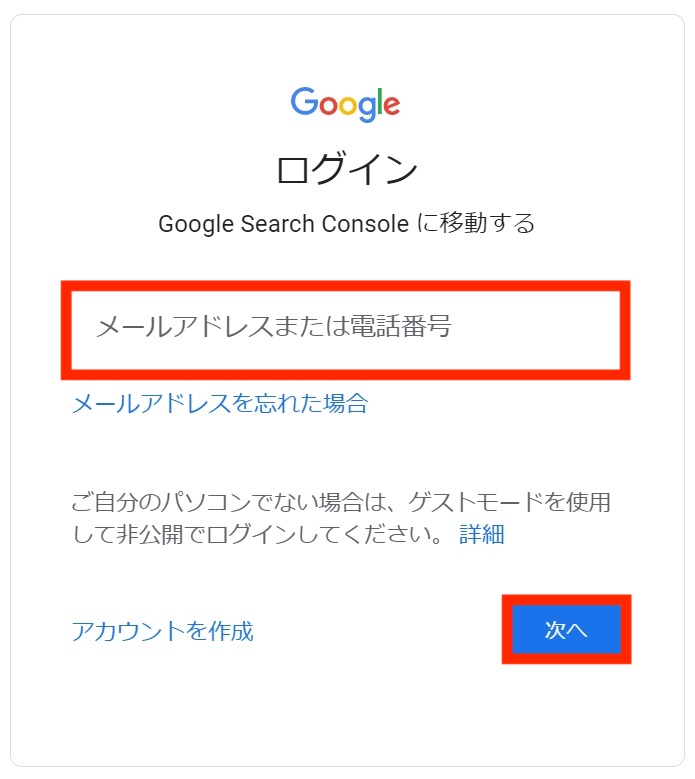
「メールアドレスまたは電話番号」を入力して「次へ」をクリックします。
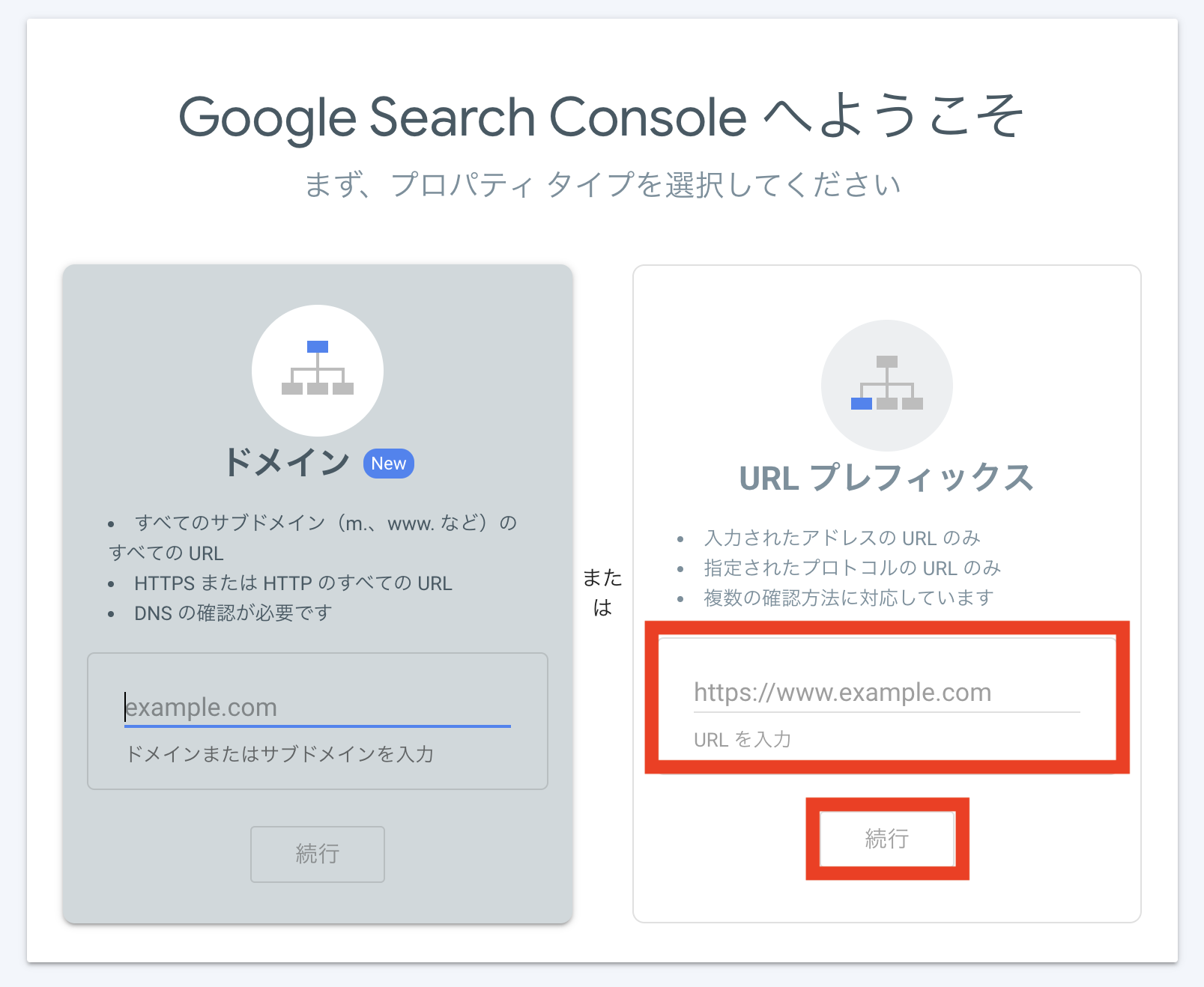
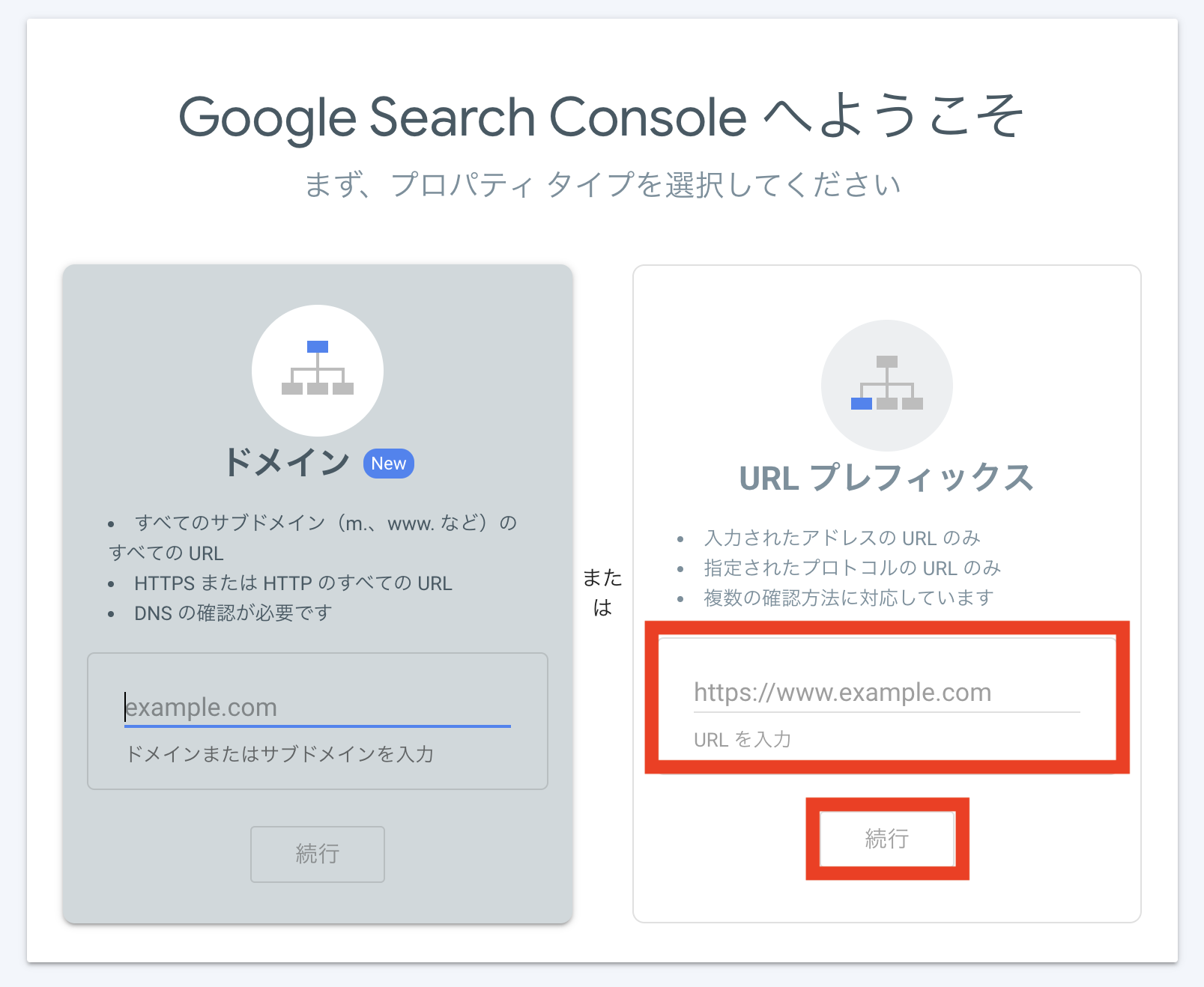
「URL プレフィックス」に自分のサイトのURLを入力し、「続行」をクリックします
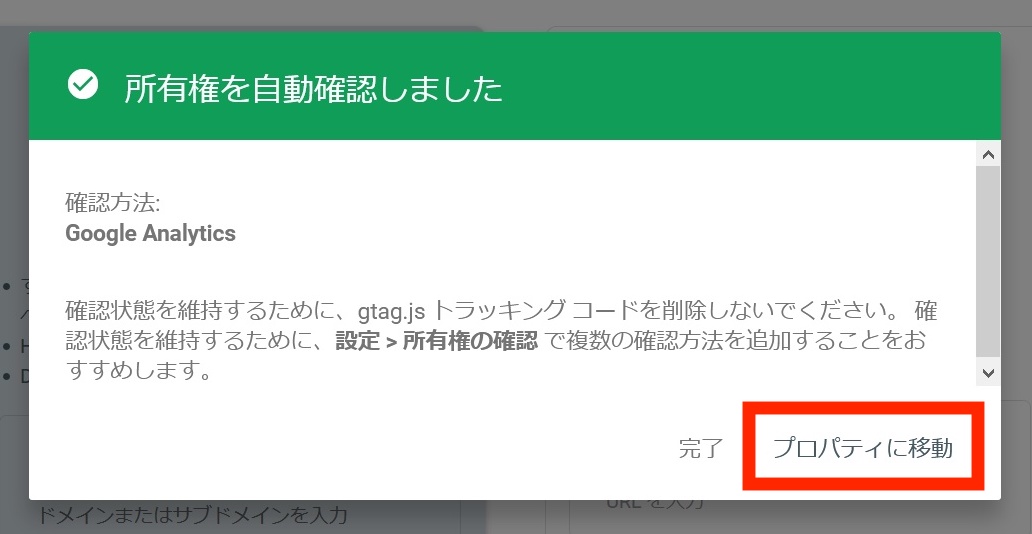
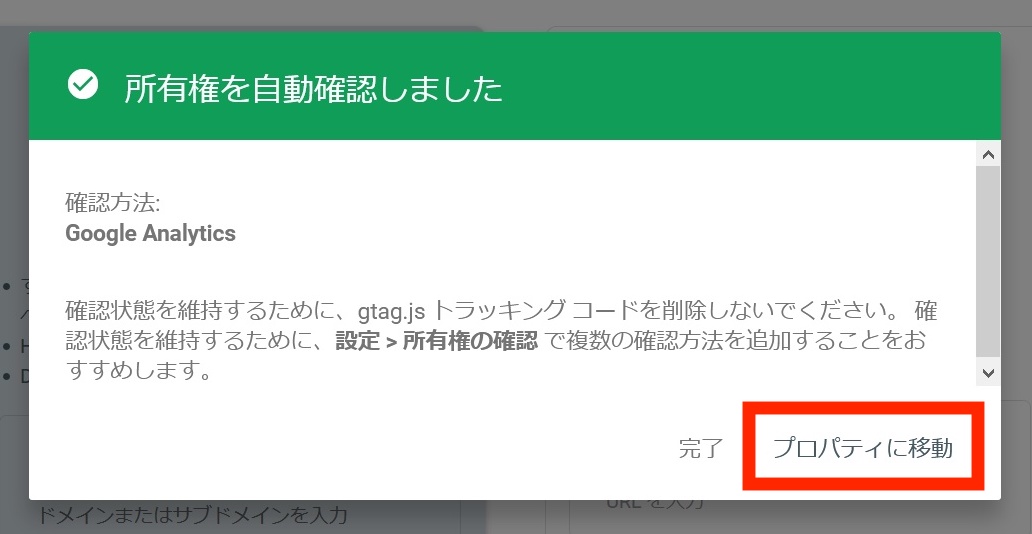
すでにGoogleアナリティクスを導入済みの方はここで「所有権を自動確認しました」という画面が表示されるので「プロパティに移動」をクリックしてください。
これで設定完了です。
無事に設定を終えた方はこちらへジャンプしてください>>
・「所有権を自動確認しました」ではなく、「所有権の確認」画面が表示された方
・サイトの所有権確認を手動で設定したい方
このような場合は、引き続きSTEP4へ進んでください。
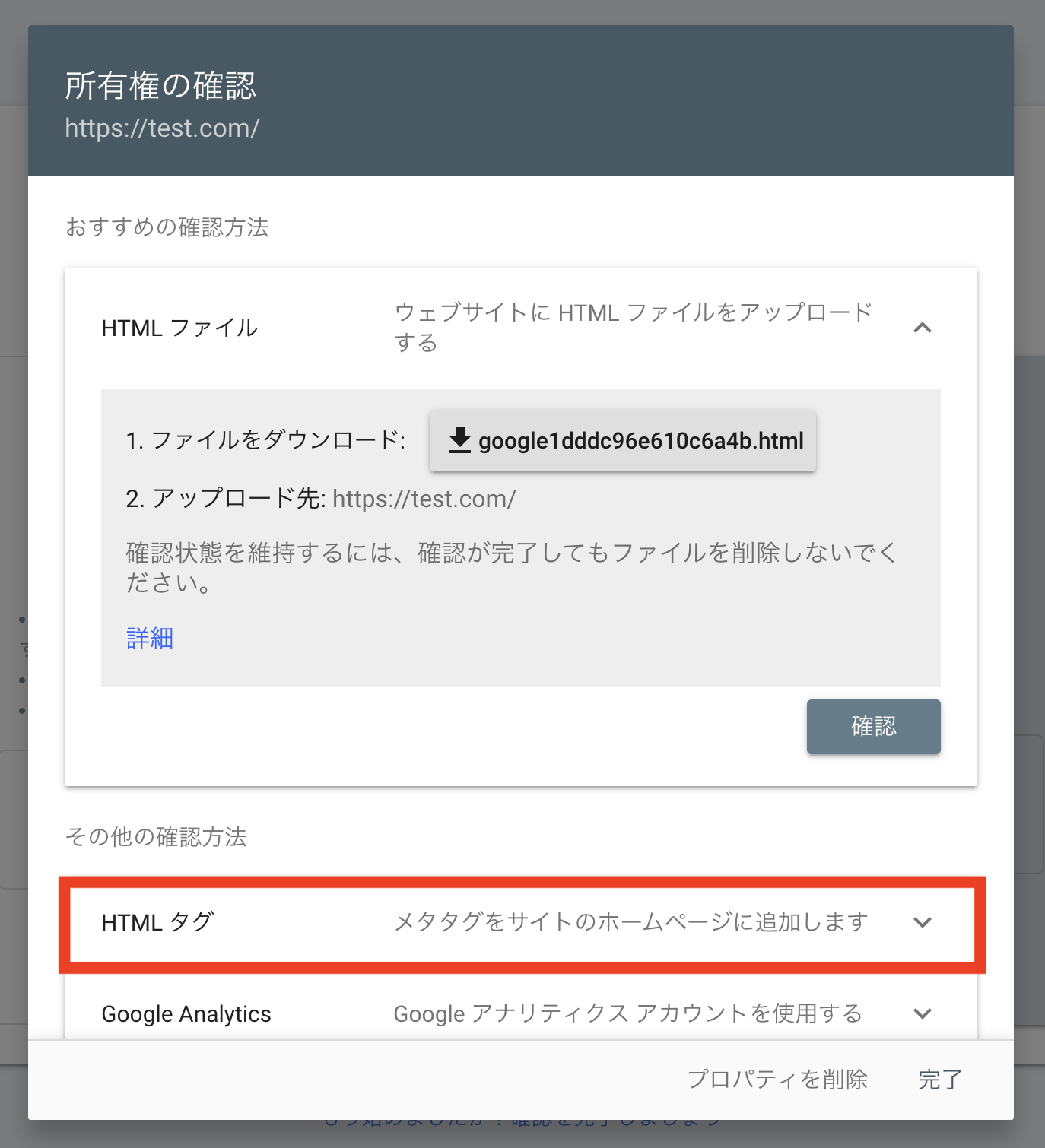
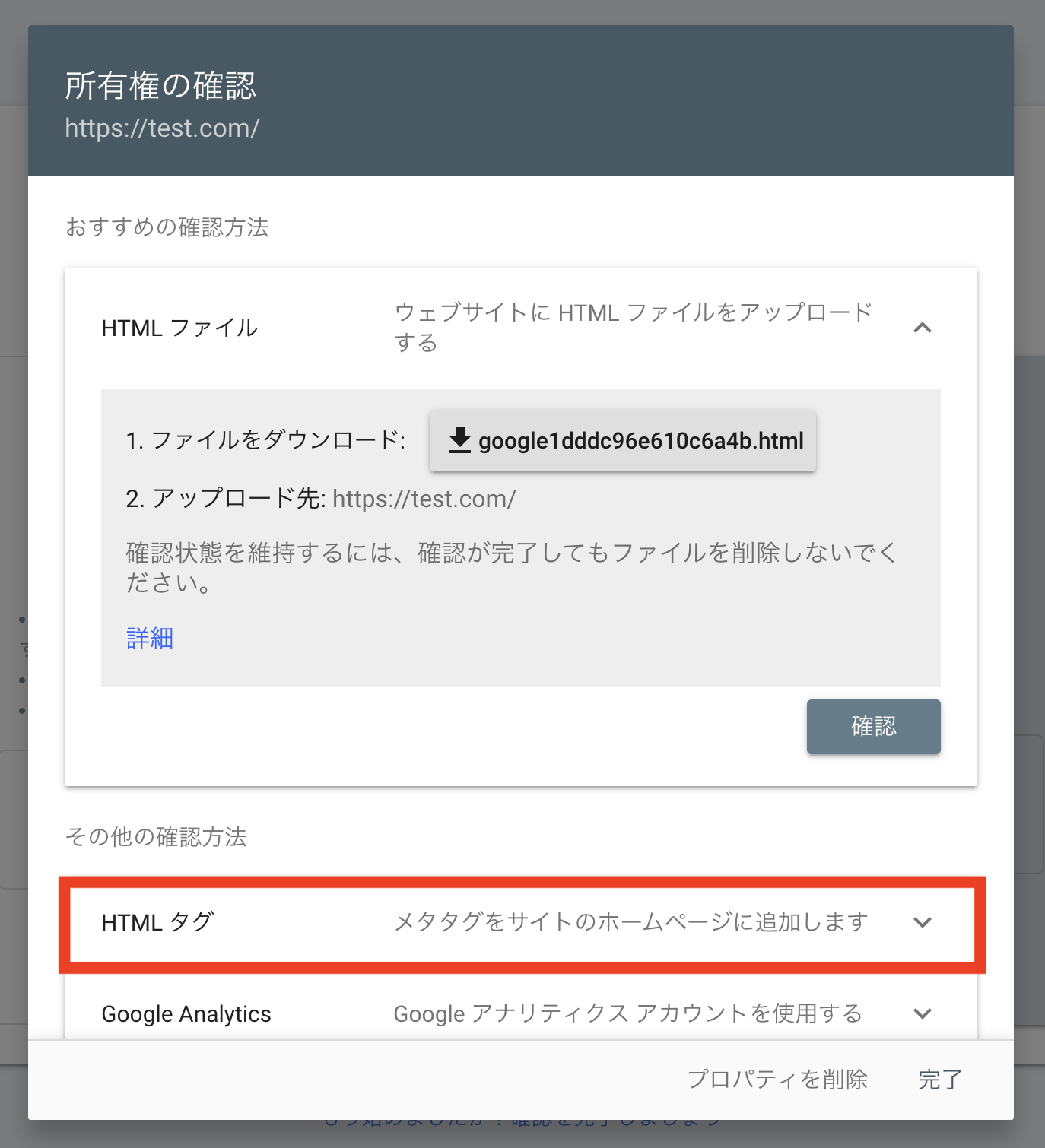
所有権の確認画面で「HTMLタグ」をクリックします。
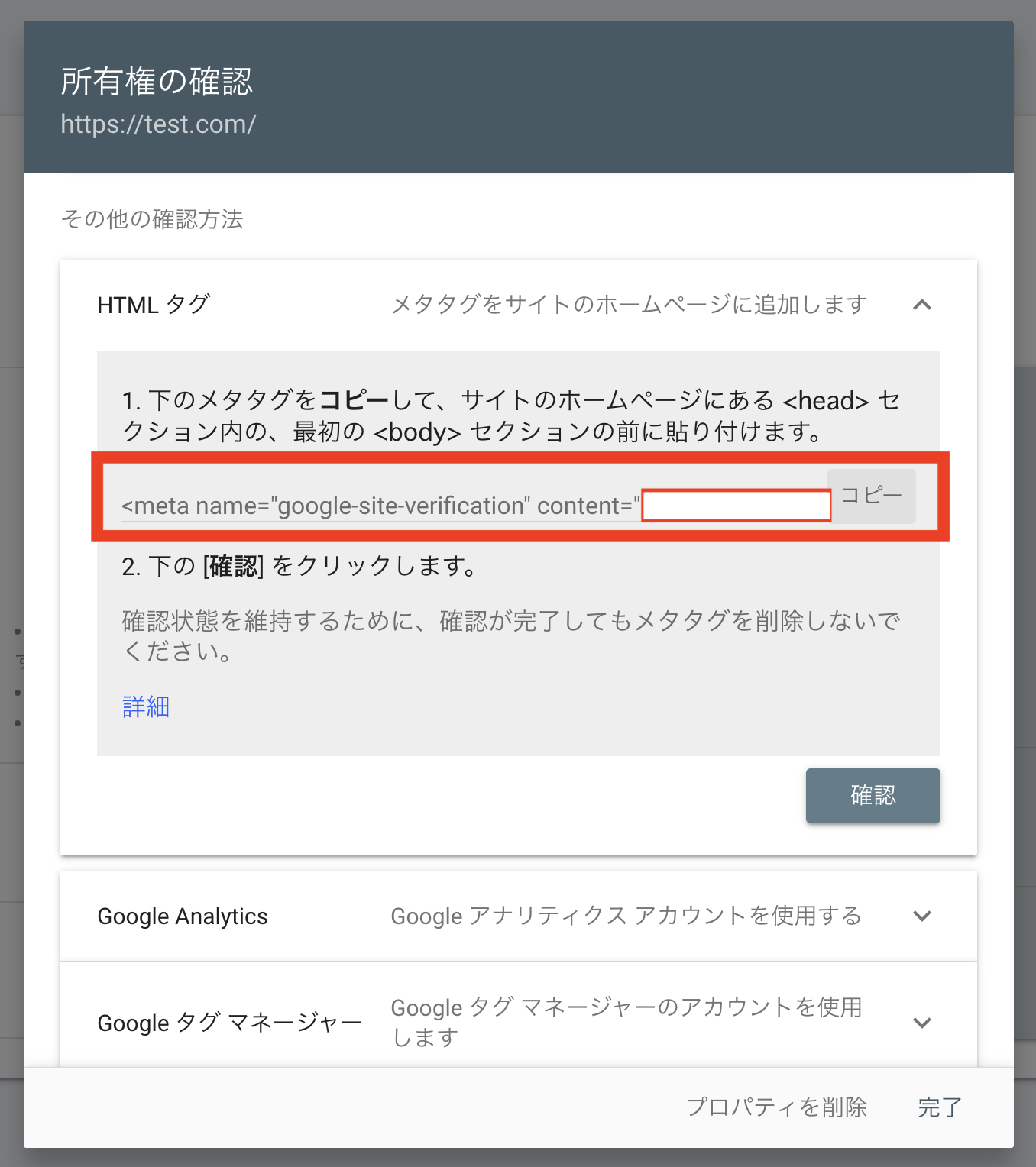
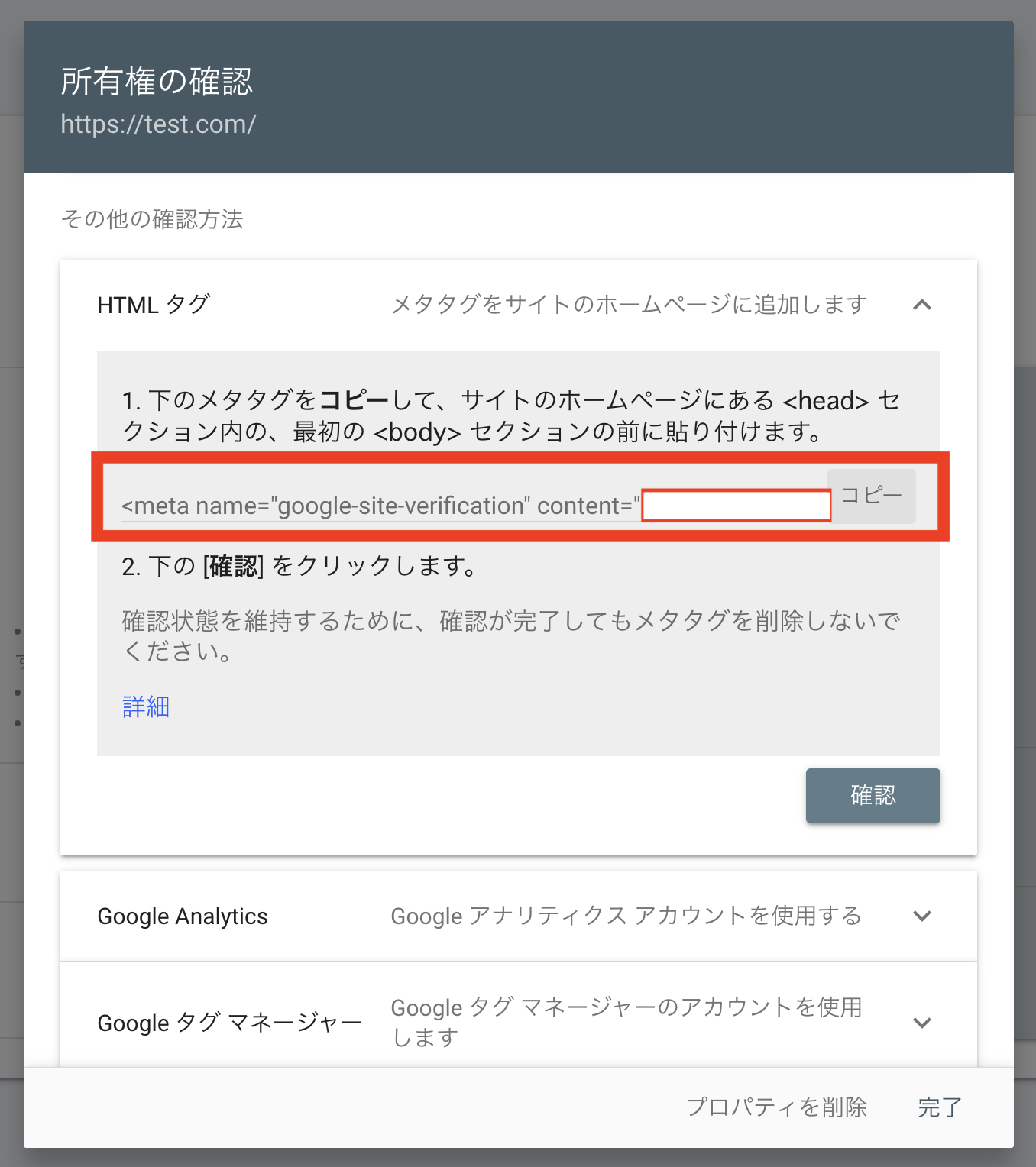
赤枠内のメタタグをコピーします。
コピーする部分に注意してください!
content=” 〇〇〇 “
上記の〇〇〇の部分、””(ダブルクオーテーション)で囲まれた部分だけをコピーします。



「コピー」というボタンを押して一度全てをコピーした後に必要な部分だけ残す、というやり方でも構いません。
コピーができたら、「確認」は押さずにそのままの状態にしておいてください。
次に、別のタブでWordPressの管理画面を開きます。
管理画面から「Cocoon設定」→「アクセス解析・認証」を開いてください。
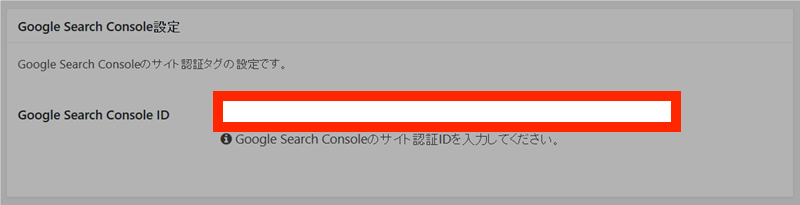
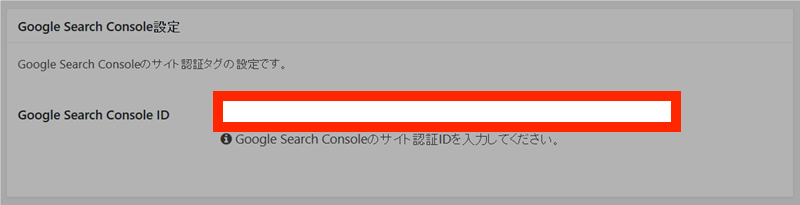
Google Search Console設定の「Google Search Console ID」に先ほどコピーしたHTMLタグを貼り付けます。
貼り付けるのは、ステップ5で解説した〇〇〇の部分です。
その後、最下部にある「変更をまとめて保存」をクリックしてください。
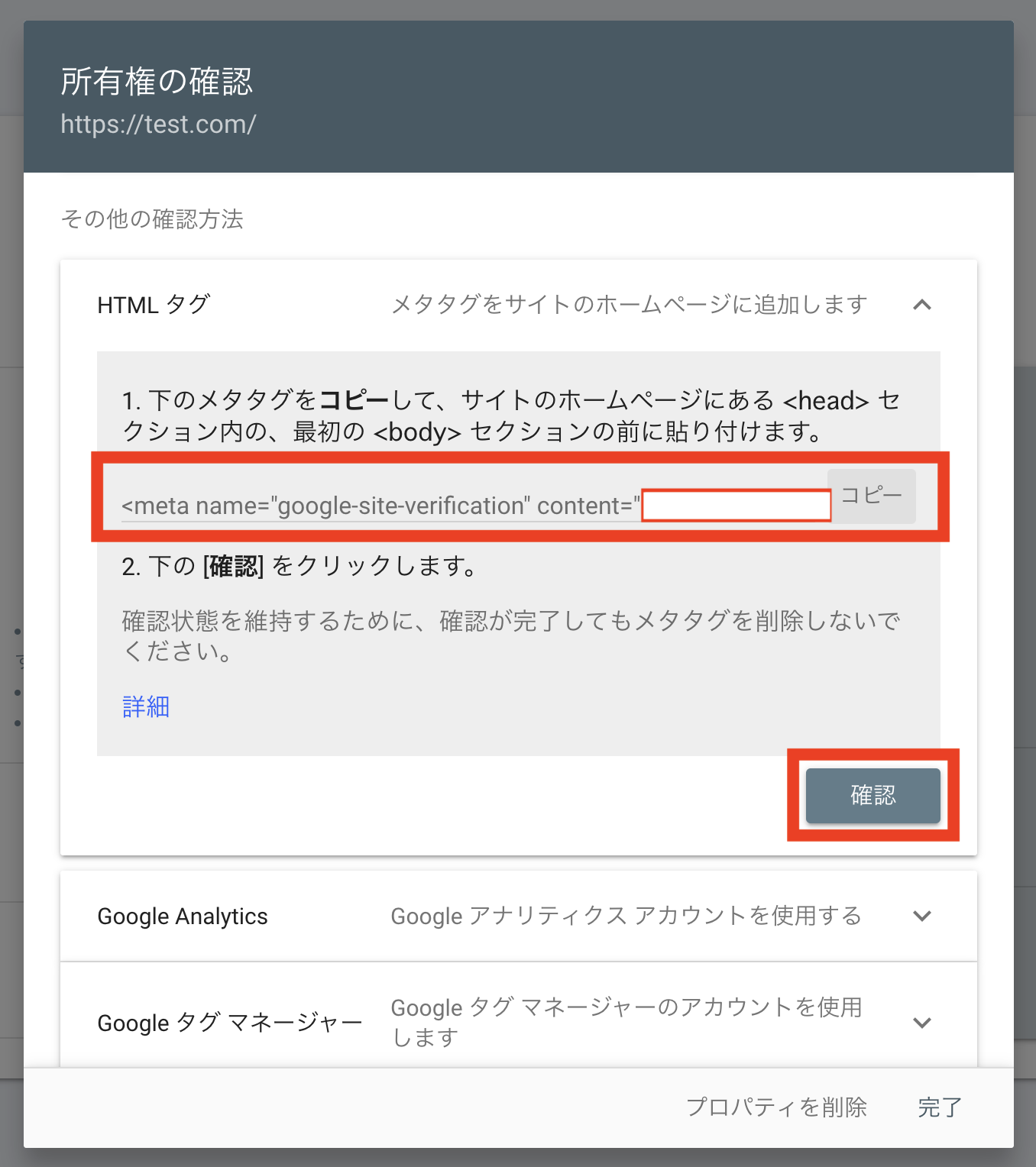
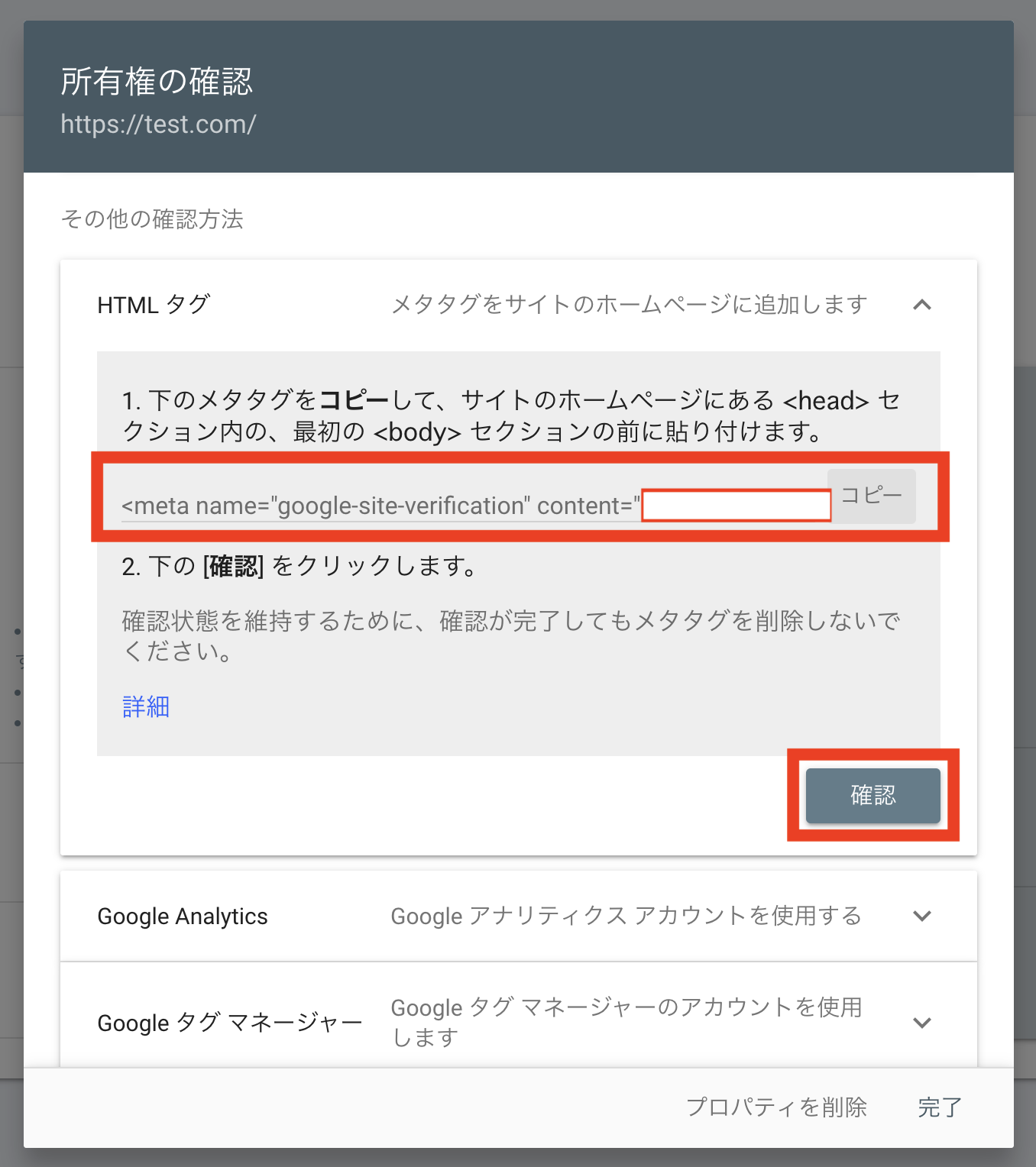
所有権の確認画面に戻り、「確認」をクリックします。
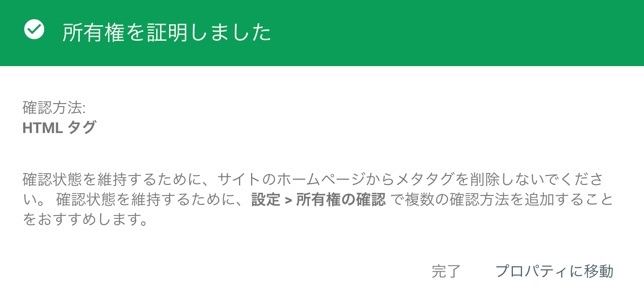
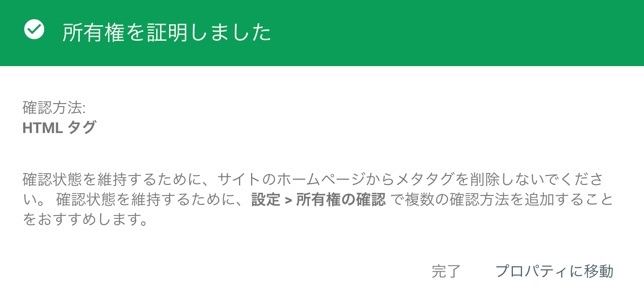
「所有権を証明しました」という画面が表示されたら完了です。
正しく設定できてるか確認してみよう
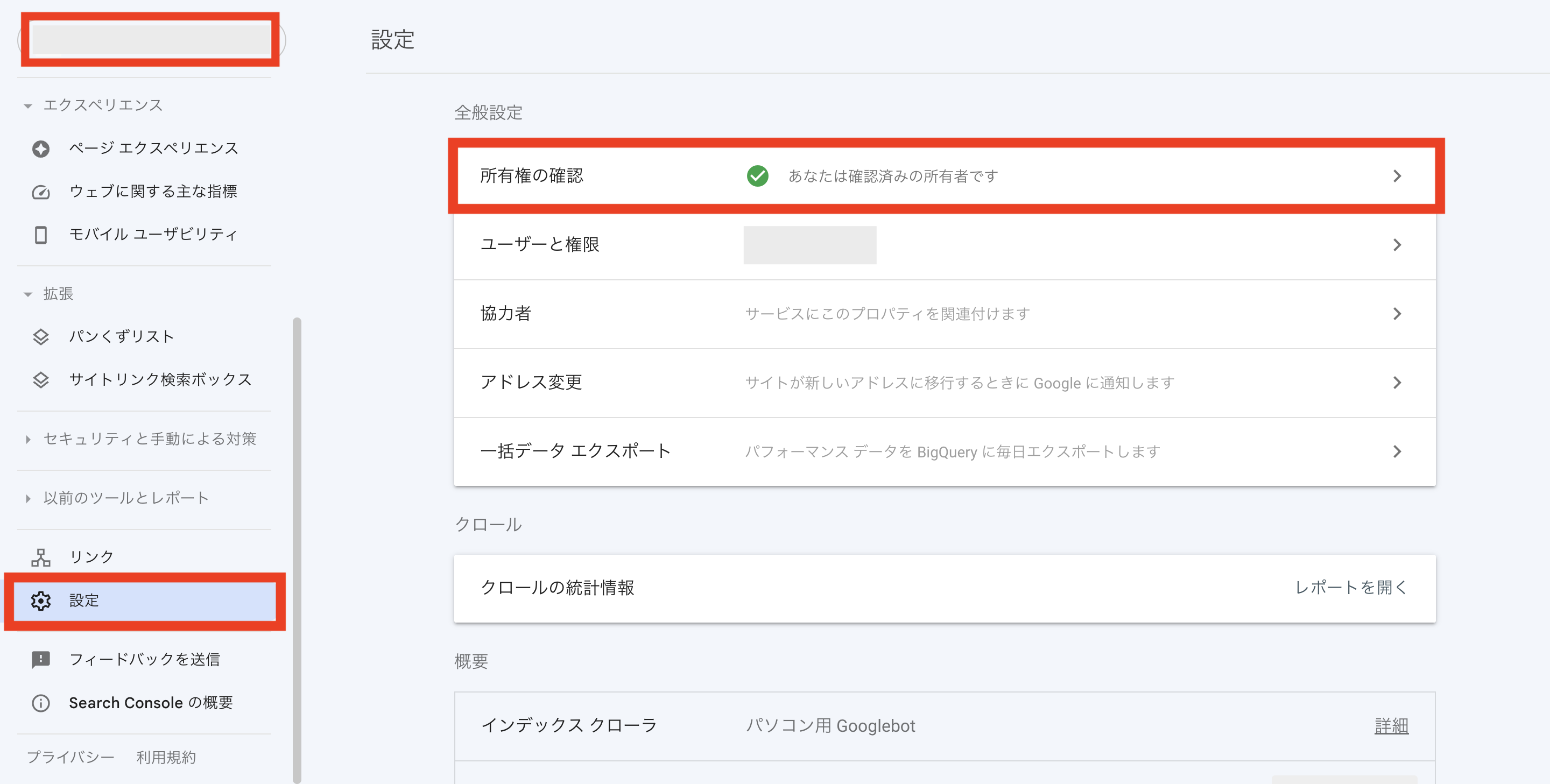
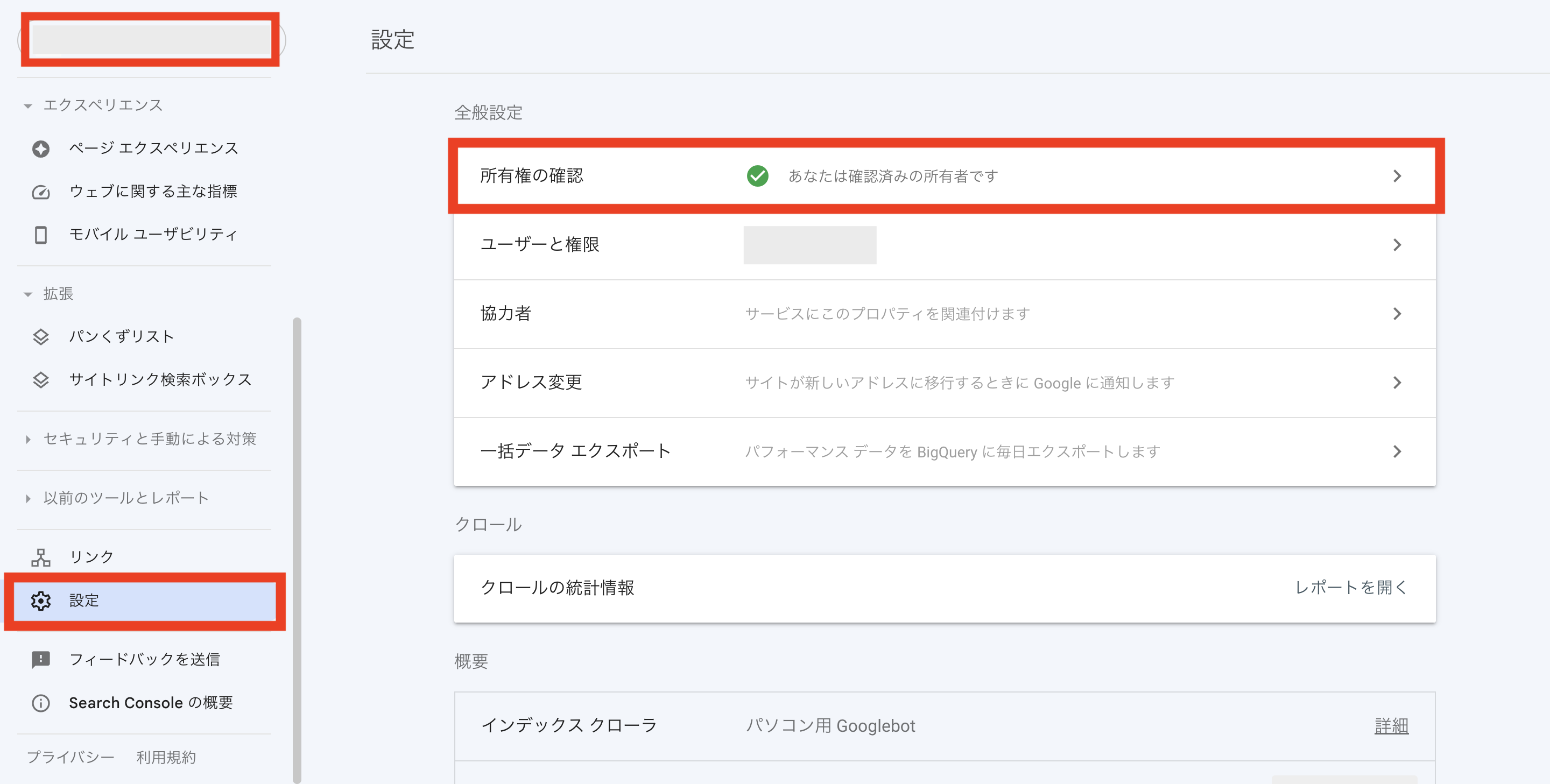
まずはサーチコンソールの管理画面にアクセスします。
左上に自分のサイトのURLが表示されているのを確認してください。
さらに、メニューから「設定」をクリックします。



所有権の確認欄で「あなたは確認済みの所有者です」と表示されていれば確認終了です。
まとめ
Googleサーチコンソールの設定は以上です。
とにかく事前準備として、先にGoogleアナリティクスを設定しておくことで簡単に設定することができました。
ブログ運営をするにあたり、GoogleアナリティクスとGoogleサーチコンソールは遅かれ早かれどちらも導入することになると思うので早いうちに設定を済ませておきましょう。
この記事が参考になりましたら幸いです。