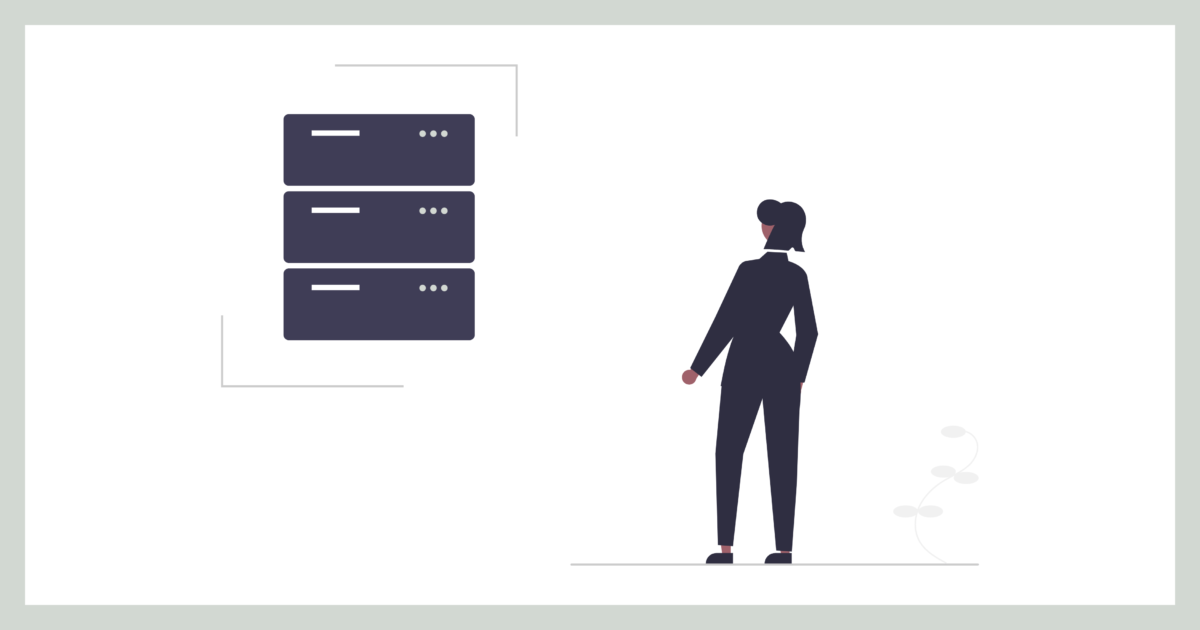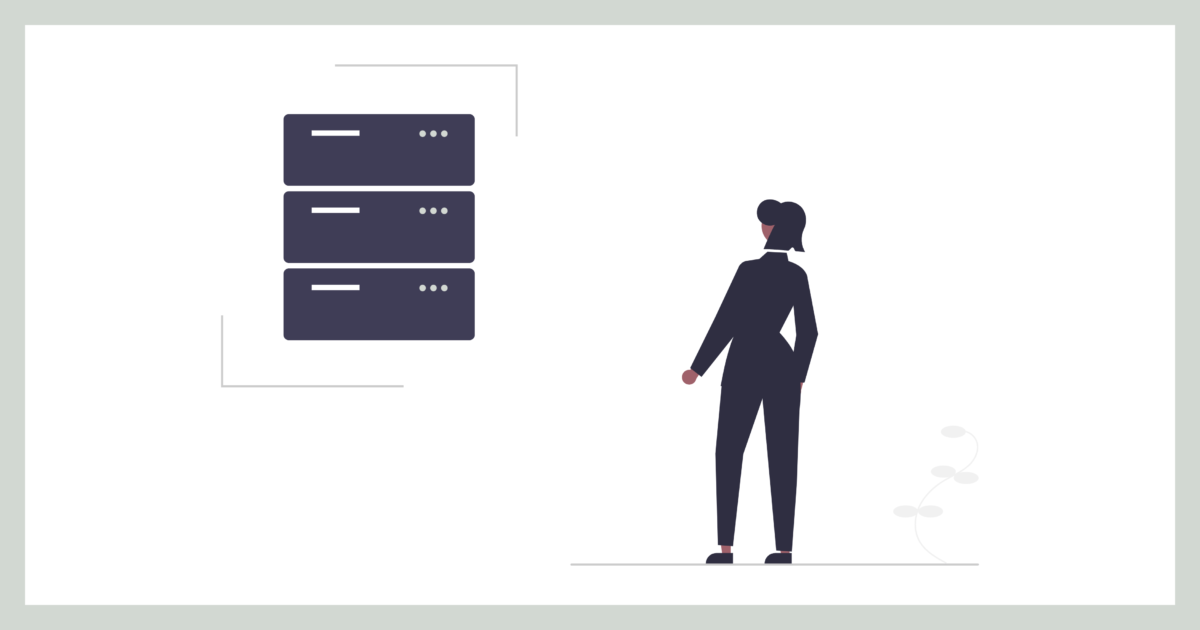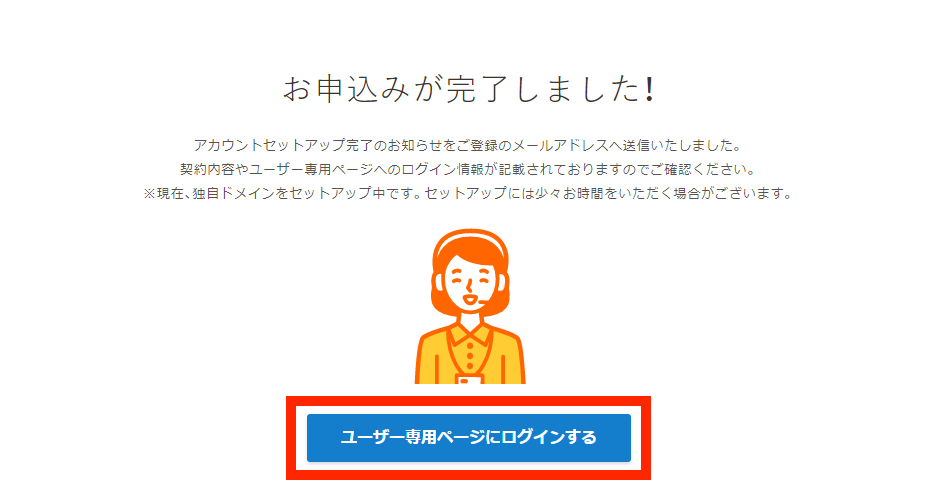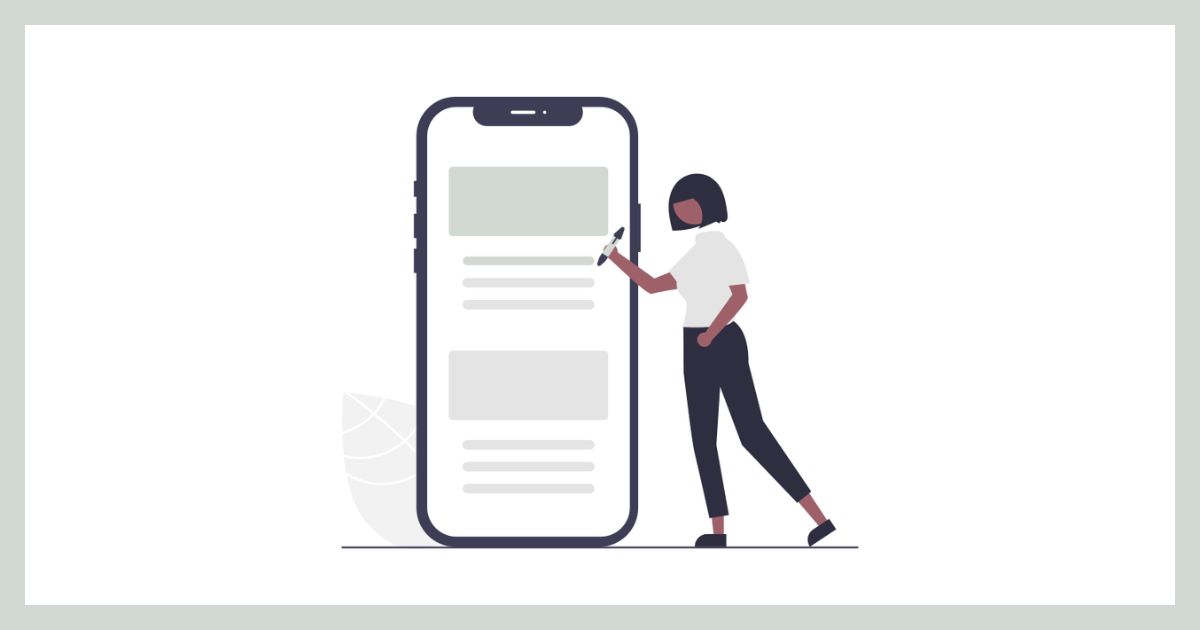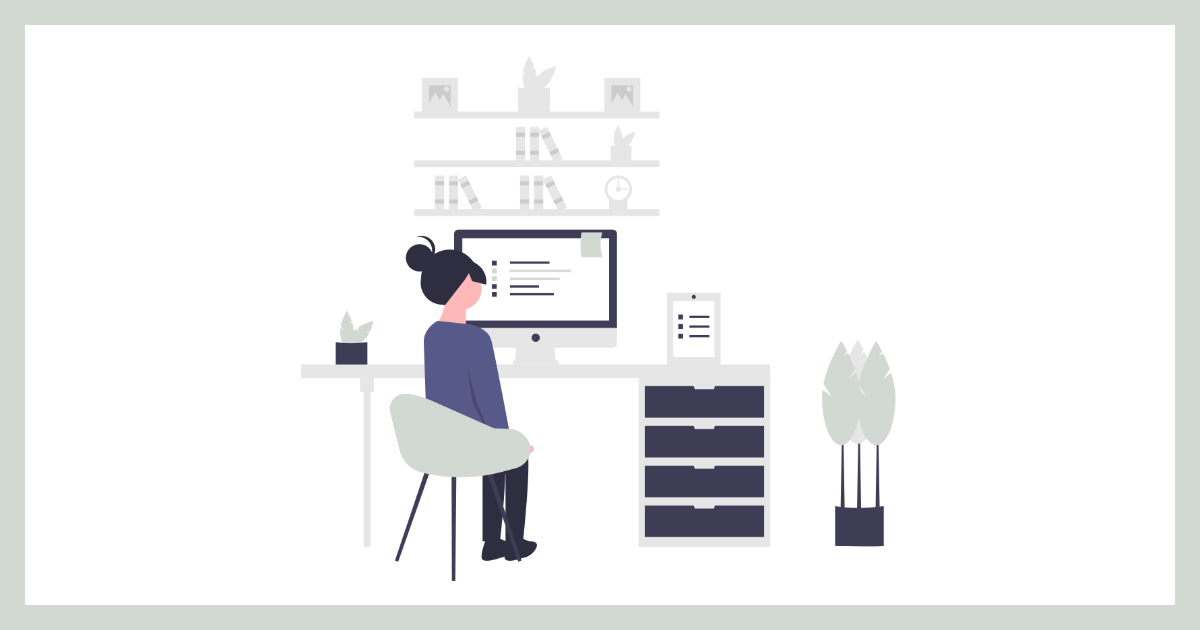こんにちは、タク(@_t_a___k_u_)です。
 悩んでる人
悩んでる人ロリポップでブログを始めたいと思っています。
初心者にも分かりやすく画像付きで申し込みの手順を教えて欲しいです!
本記事ではこんなお悩みが解決できます。
記事の内容は大まかに以下の3つです。
① ブログ開設の全体像
② ロリポップでブログを始めるための申し込み手順
③ ブログ開設後の初期設定
※クリックすると好きなところから読めます
申し込み手順は13枚の画像を用いて解説しているので、初心者さんも迷わずWordPressブログを始めることができます。
これまで多くの時間をかけてレンタルサーバーについて調べてきたブロガーのぼくが、体験談も交えながら執筆しています。
WordPressブログ開設の全体像
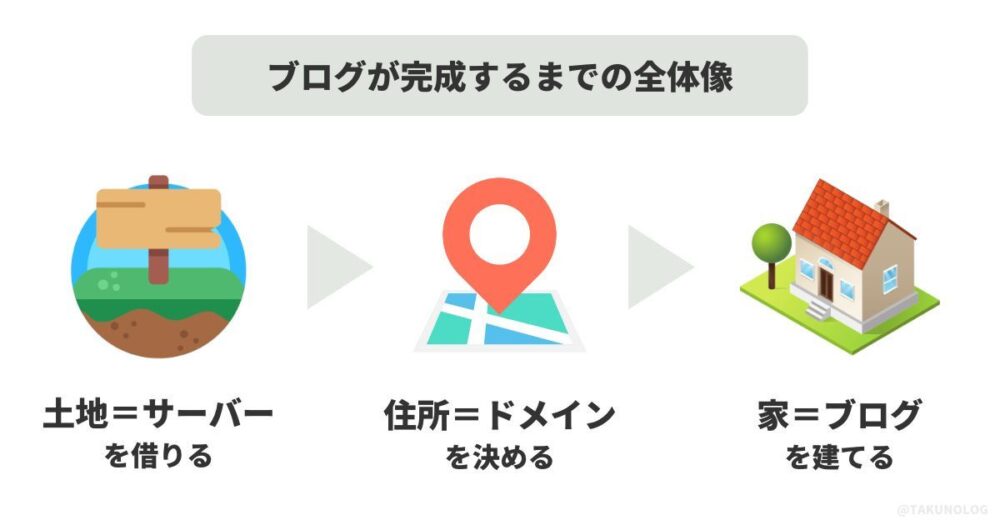
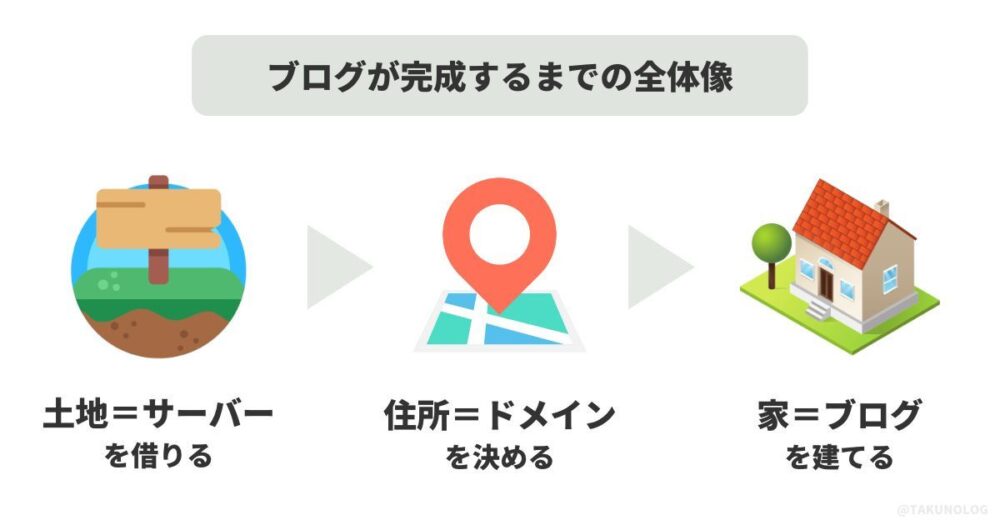
上記の画像のように「ブログをつくる」ことは「家を建てる」ことによく例えられます。
①【土地=サーバー】を借りる
②【住所=ドメイン】を決める
③【家=ブログ】を建てる
① サーバー(土地)を借りる
WordPressブログを始める時にまず必要になるのがサーバーです。
サーバーは自前で用意することも可能ですがコストや手間を考えると現実的ではありません。
そこでレンタルサーバーを利用します。



何か特別な理由がない限り自前で用意する人はいません。
基本的にほとんどのブロガーさんがレンタルサーバーを利用しています。
レンタルサーバーならコストを圧倒的に安く済ますことができ、日々のメンテナンスもプロが行なってくれるので安心です。
本記事で解説しているレンタルサーバーのロリポップですと、ブログ運営に十分な性能・スペックを備えた「ハイスピードプラン」が月額550円〜利用できます。
② ドメイン(住所)を決める
次に必要なのがドメインです。
ドメインとはインターネット上でウェブサイトや電子メールなどを識別するための名前のことで、簡単にいうとサイトのURLです。
当ブログのURLで例えると以下の赤い部分になります。
https://r-o-o-m101.com/
インターネット上でほかの誰とも被らない必要があり、登録手続きを経て取得することができます。
当記事で解説している申し込み手続きには「ドメイン取得」も含まれているので、レンタルサーバーの申し込み完了と同時にドメインの取得手続きも完了します。
③ ブログ(家)を建てる
土地(サーバー)と住所(ドメイン)が決まったらいよいよ家(ブログ)を建てます。
ブログを始めるためにサイト作成サービス(CMS)のWordPressを利用します。



WordPressは世界中で70%のシェアを誇る最大のサイト作成サービスです。
WordPressもドメインと同じように当記事で解説している申し込み手順の一環として簡単にインストールすることができるので別途設定の必要はありません。
※もう少しレンタルサーバーについて詳しく知りたいという方はこちらの記事もご覧ください。
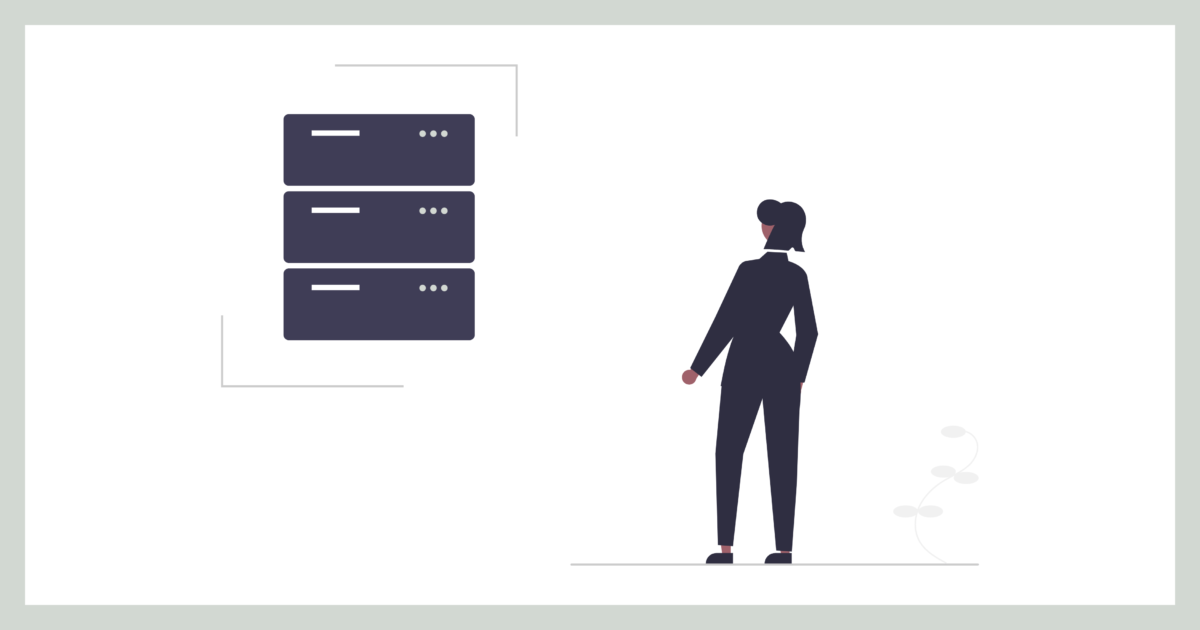
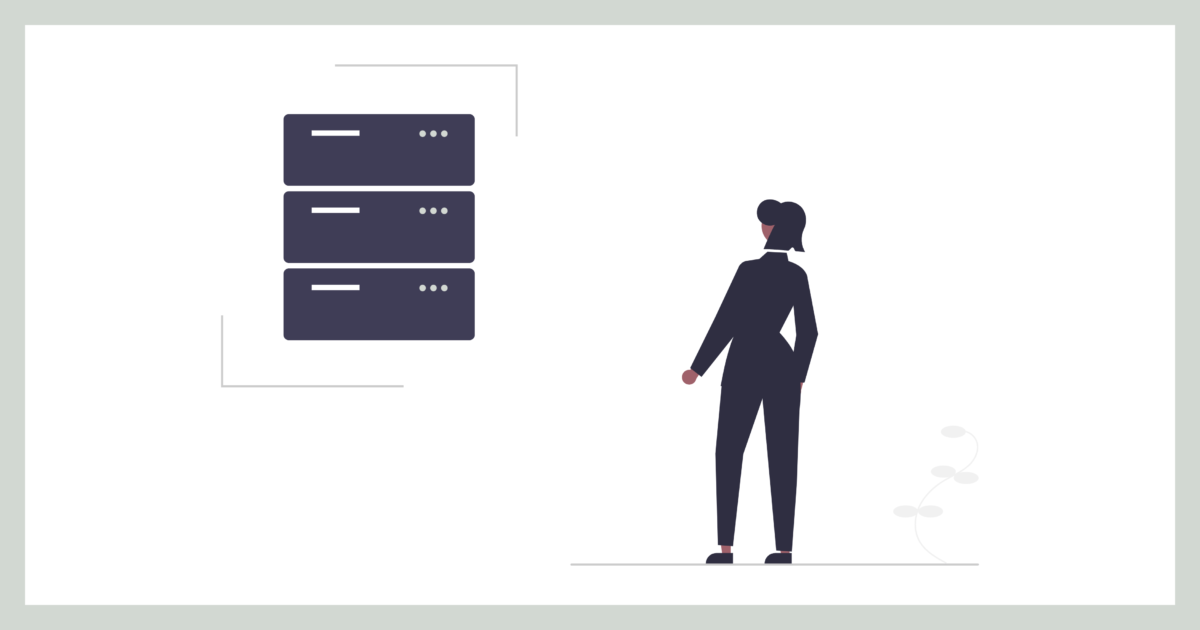
ロリポップの申し込み手順
ここからはロリポップでの申し込み手順を下記の順で解説していきます。
① 公式サイトのトップページにアクセスする
② プランを選ぶ
③ アカウント情報を入力する
④ ドメイン情報を入力する
⑤ SMS認証で本人確認をする
⑥ 認証コードを入力する
⑦ 申し込み情報を入力する
⑧ 契約期間の選択・クレジットカード情報を入力する
⑨ WordPress情報を入力する
⑩ WordPressテーマを選択する
⑪ 申し込み内容を確認する
⑫ 申し込み完了です
※ 事前に準備しておくと便利なものは以下の3点です
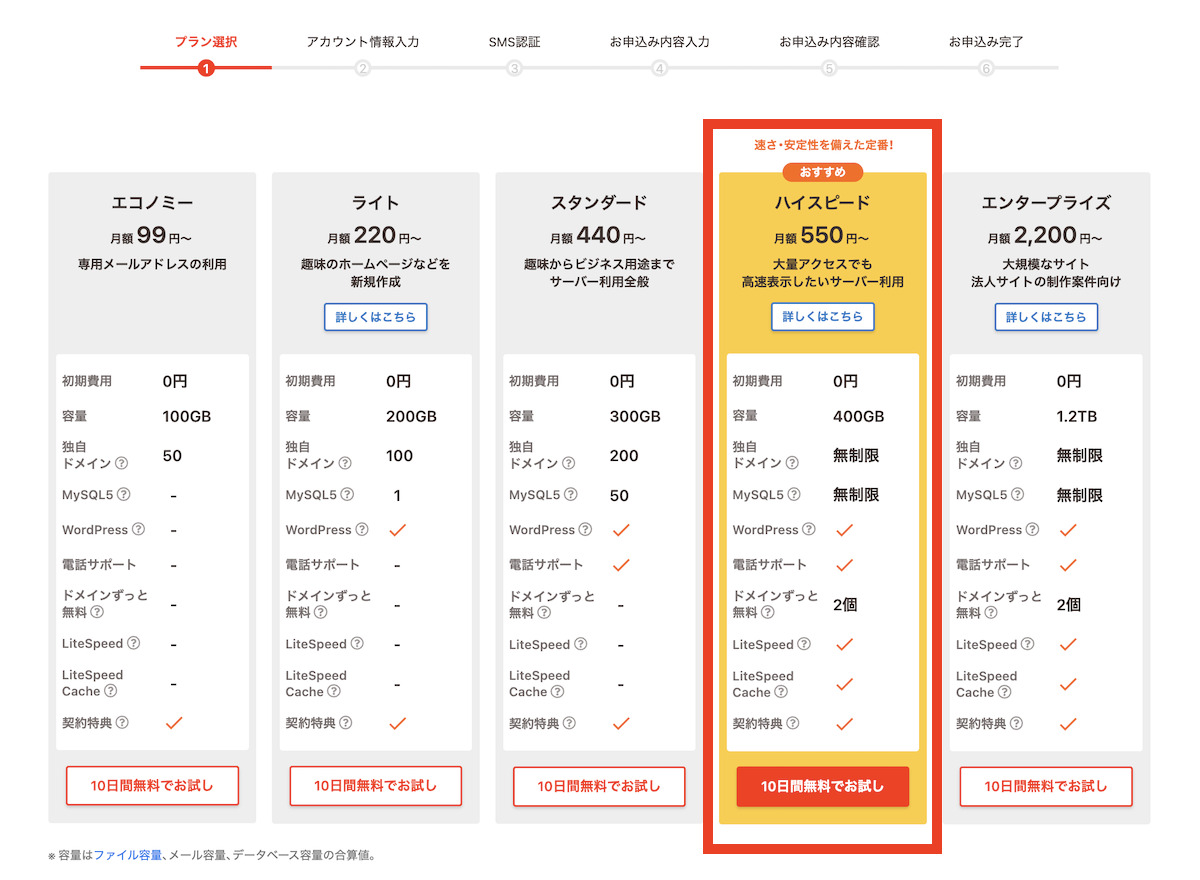
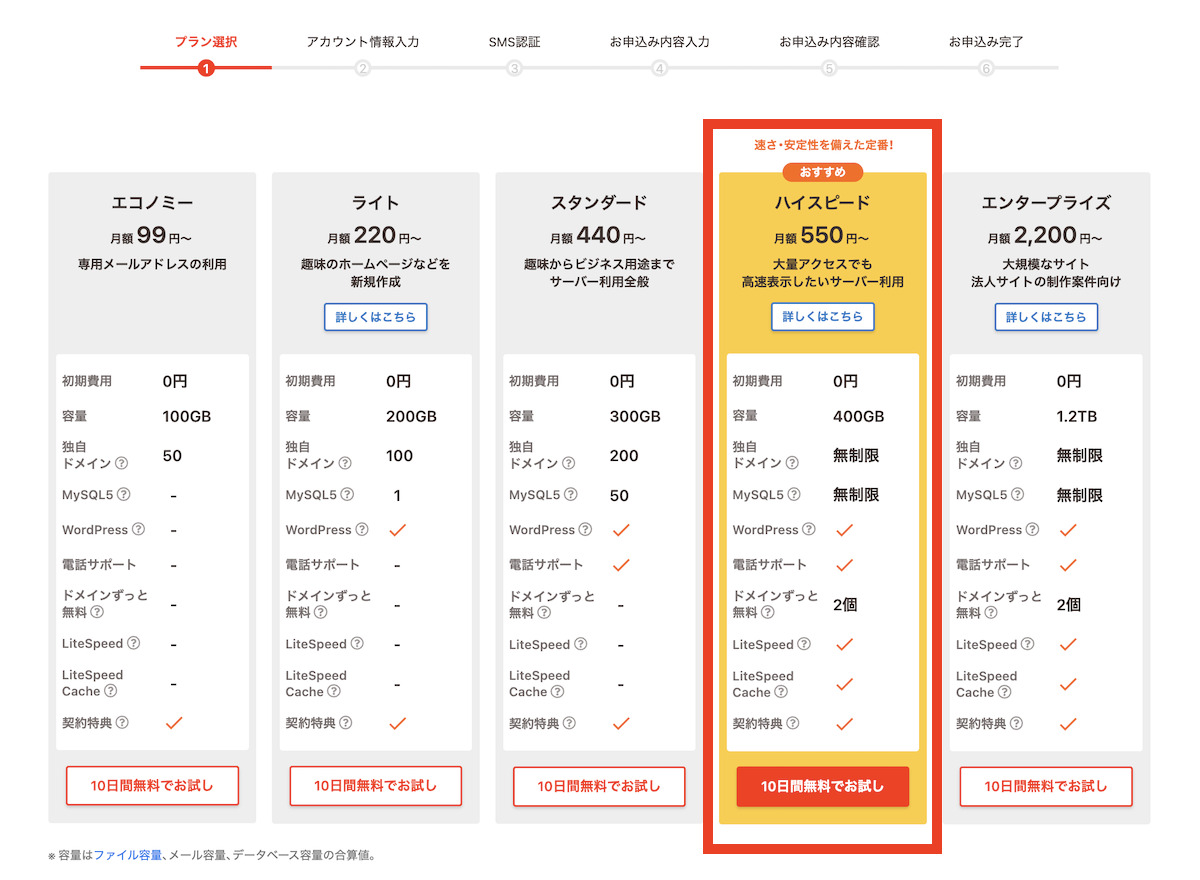
「ハイスピード」の「10日間無料でお試し」をクリックします



ブログを長期的に運営して収益化を目指す場合、性能・スペックの面から「ハイスピード」プランをオススメします!
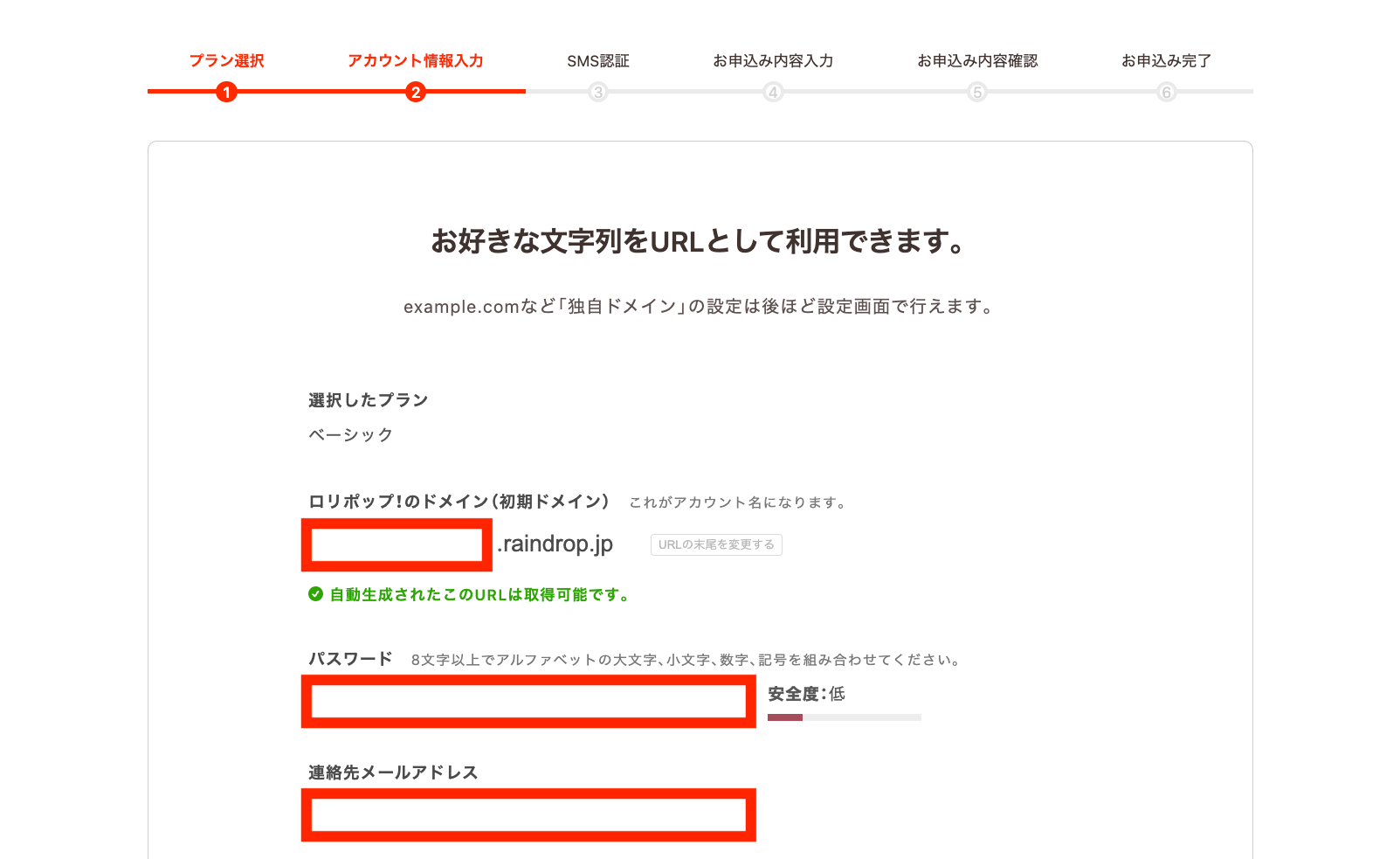
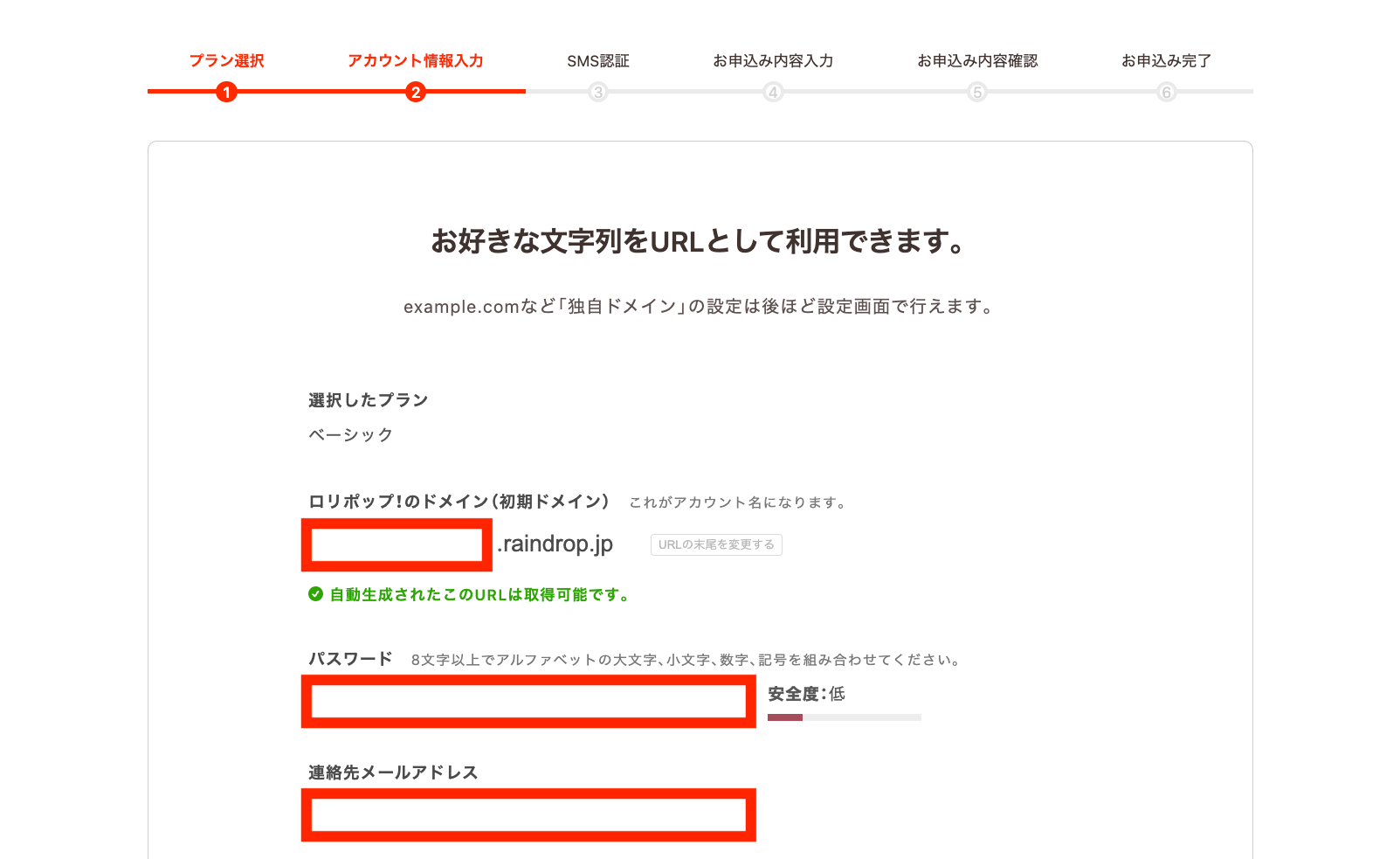
ロリポップ!のドメイン(初期ドメイン):好きな文字を入力する。(3文字以上)
※ほとんど使用することはないので特にこだわる必要はありません。ロリポップのアカウント名にもなります。
パスワード:ロリポップログイン用のパスワードを入力する
連絡先メールアドレス:ロリポップ連絡用のアドレスを入力する
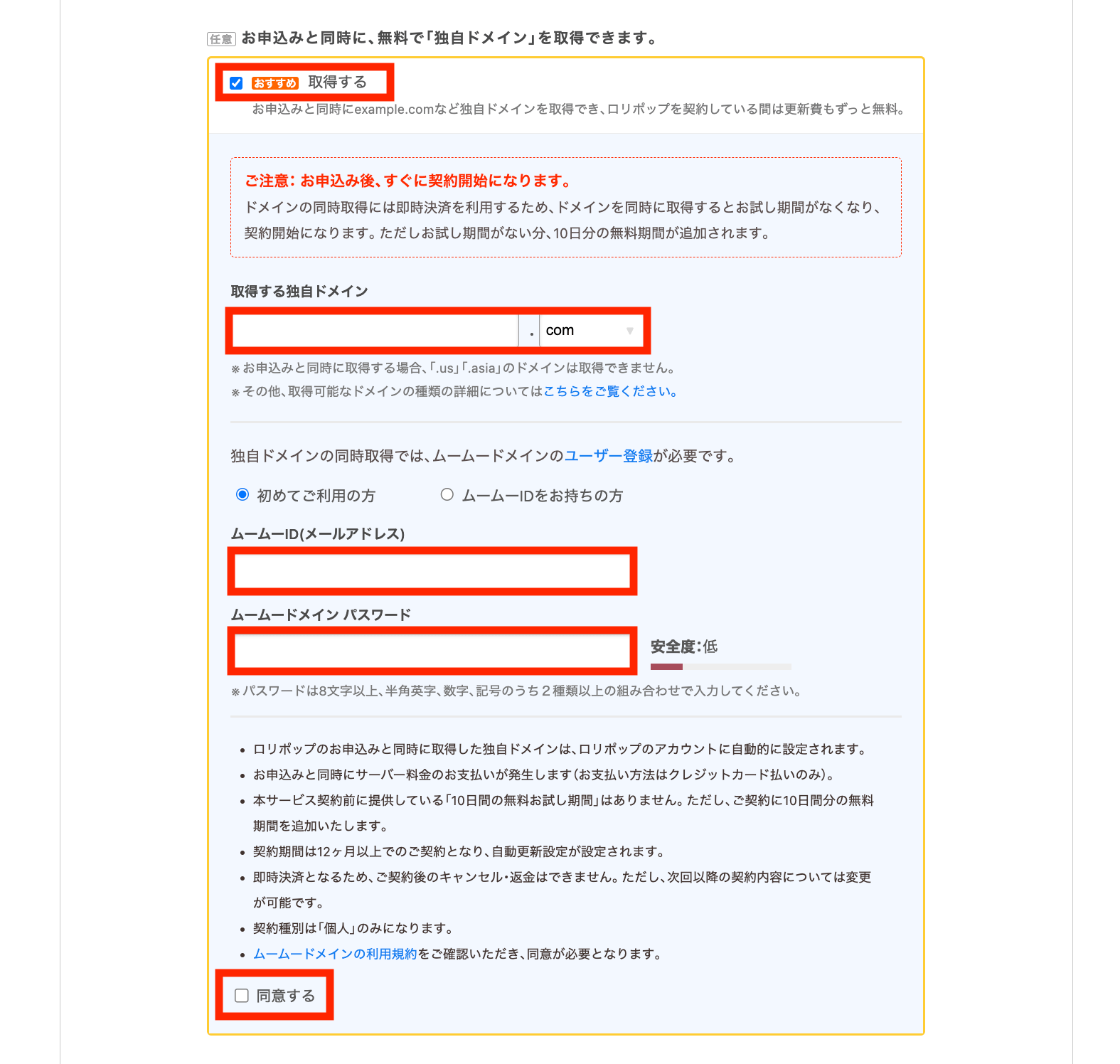
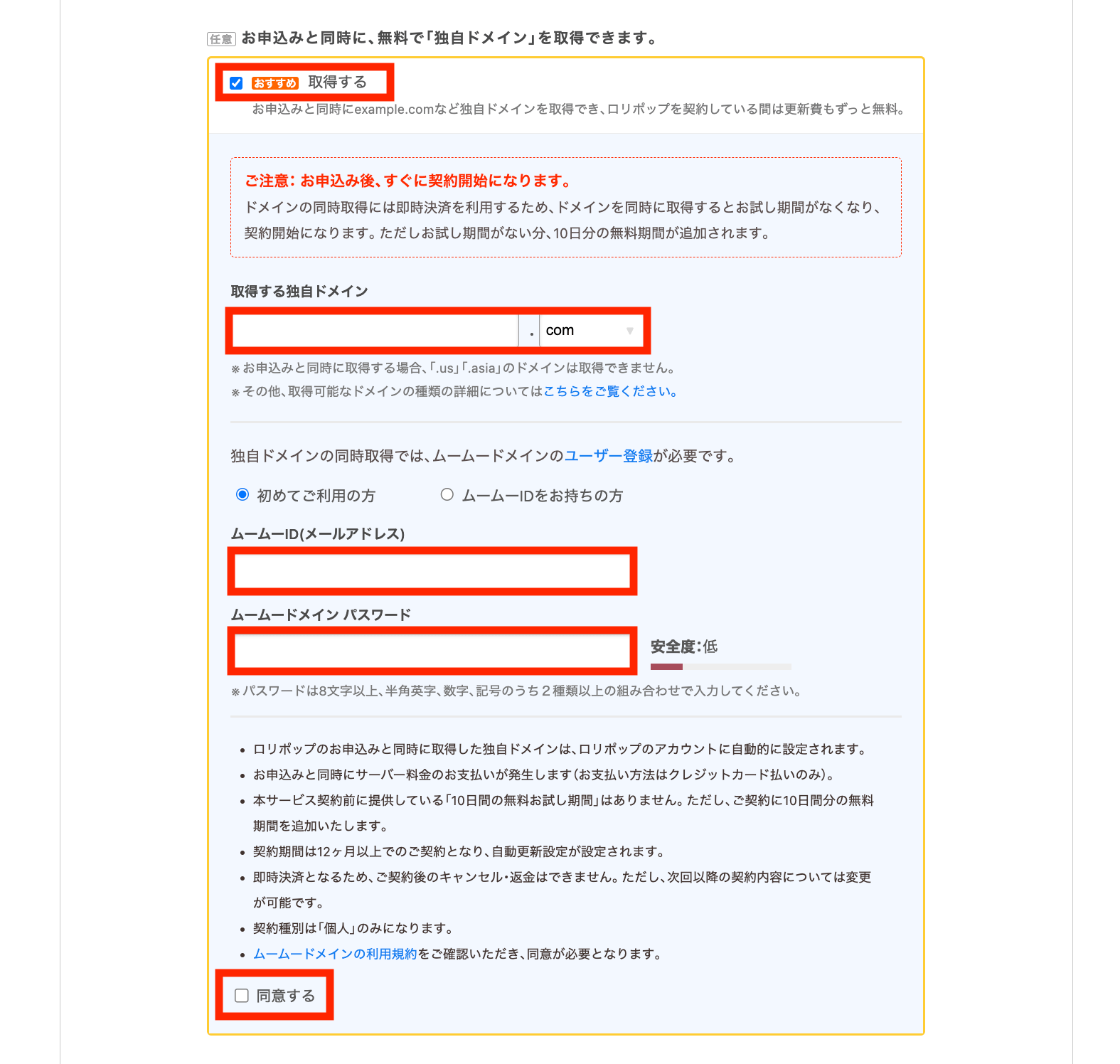
『お申し込みと同時に、無料で「独自ドメイン」を取得できます。』という項目の「取得する」にチェックを入れます。
すると、ドメイン情報の入力欄が表示されます。
取得する独自ドメイン:好きな文字を入力してください。
※ドメインは自分のブログのURLになります。
例:「https://○○○○○ . ○○○ 」:URLの○の部分のことです。
※末尾は無難に「.com」「.net」「.info」あたりを選択しておけばOKです。
※ドメイン変更には手間とリスクが伴うので慎重に決めましょう。
ムームーID(メールアドレス):メールアドレスを入力します。
※ロリポップ連絡用と同じアドレスでOKです。
ムームードメインパスワード:パスワードを入力します。
※ロリポップのパスワードと同じでOKです。
同意する:各項目の入力が済んだらチェックを入れます
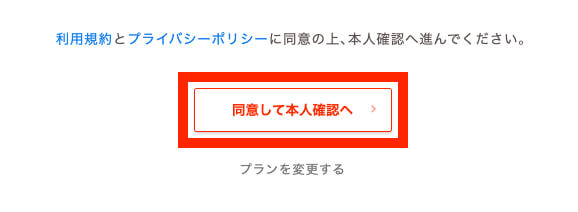
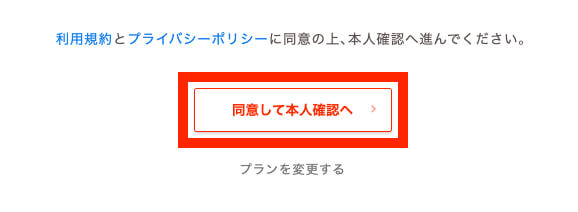
ドメイン情報が入力できたら「同意して本人確認へ」をクリックします。
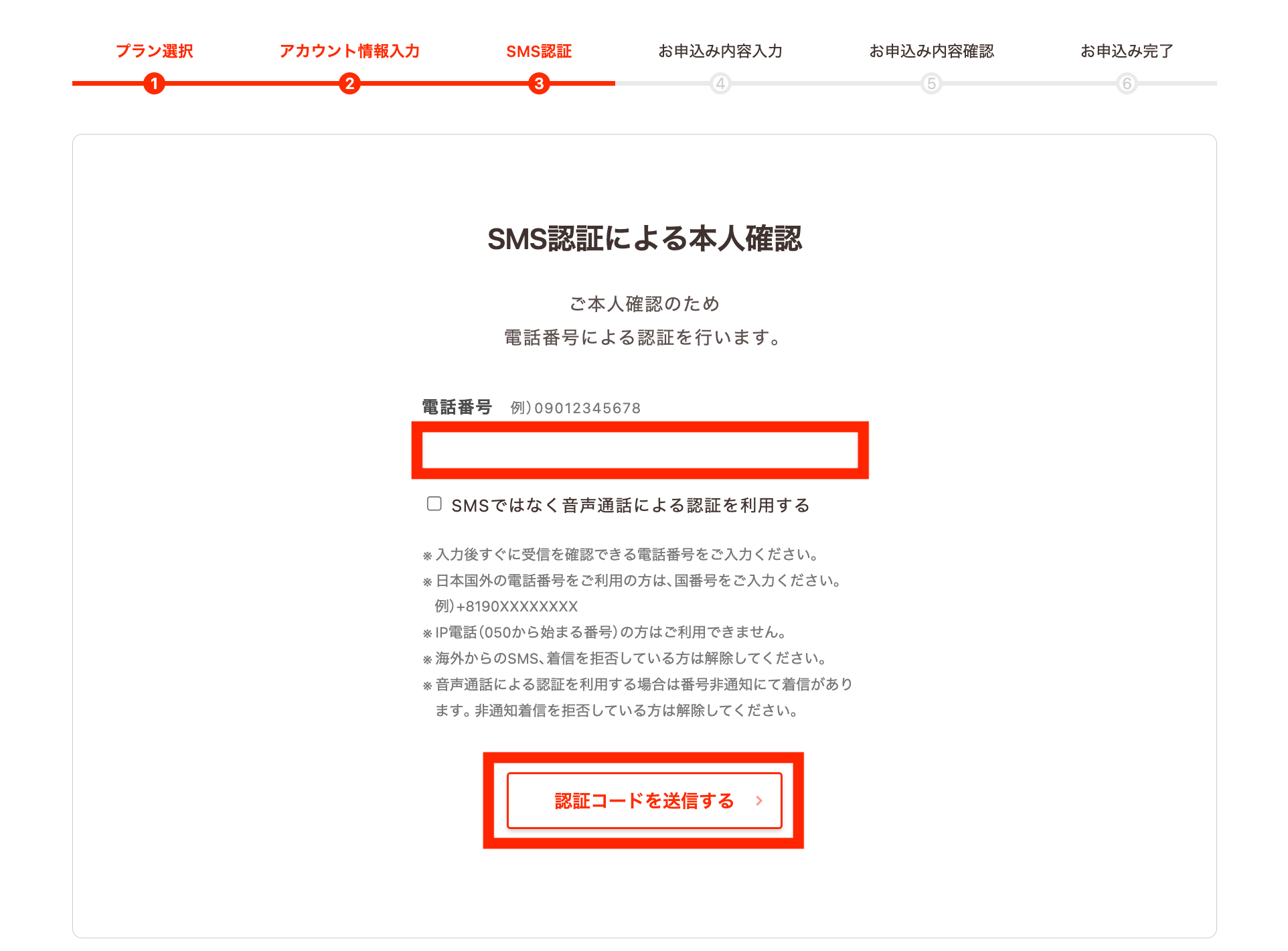
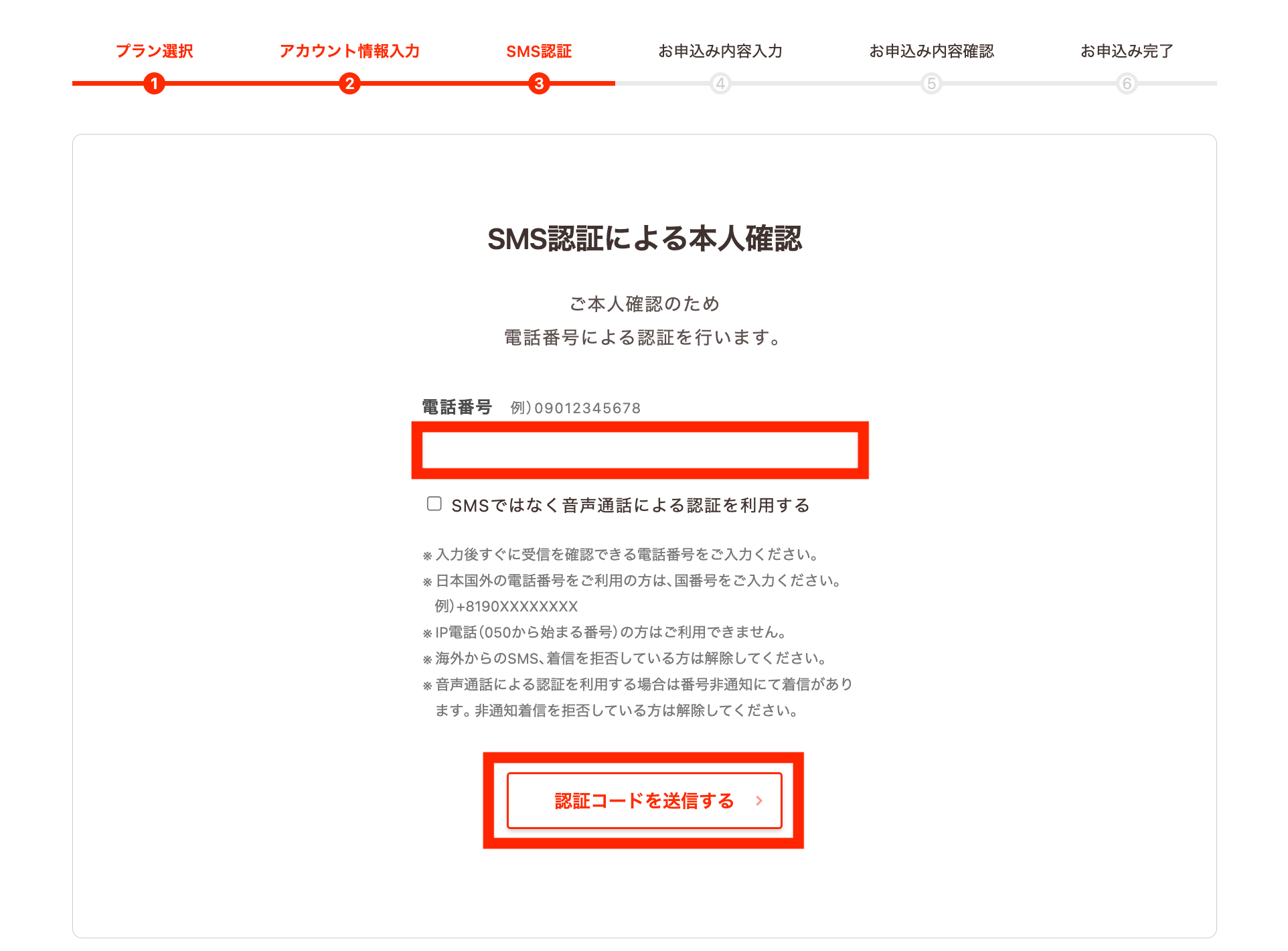
本人確認のために「電話番号」を入力して「認証コードを送信する」をクリックします。
※音声通話で認証したい方は「SMSではなく音声通話による認証を利用する」にチェックを入れて下さい。
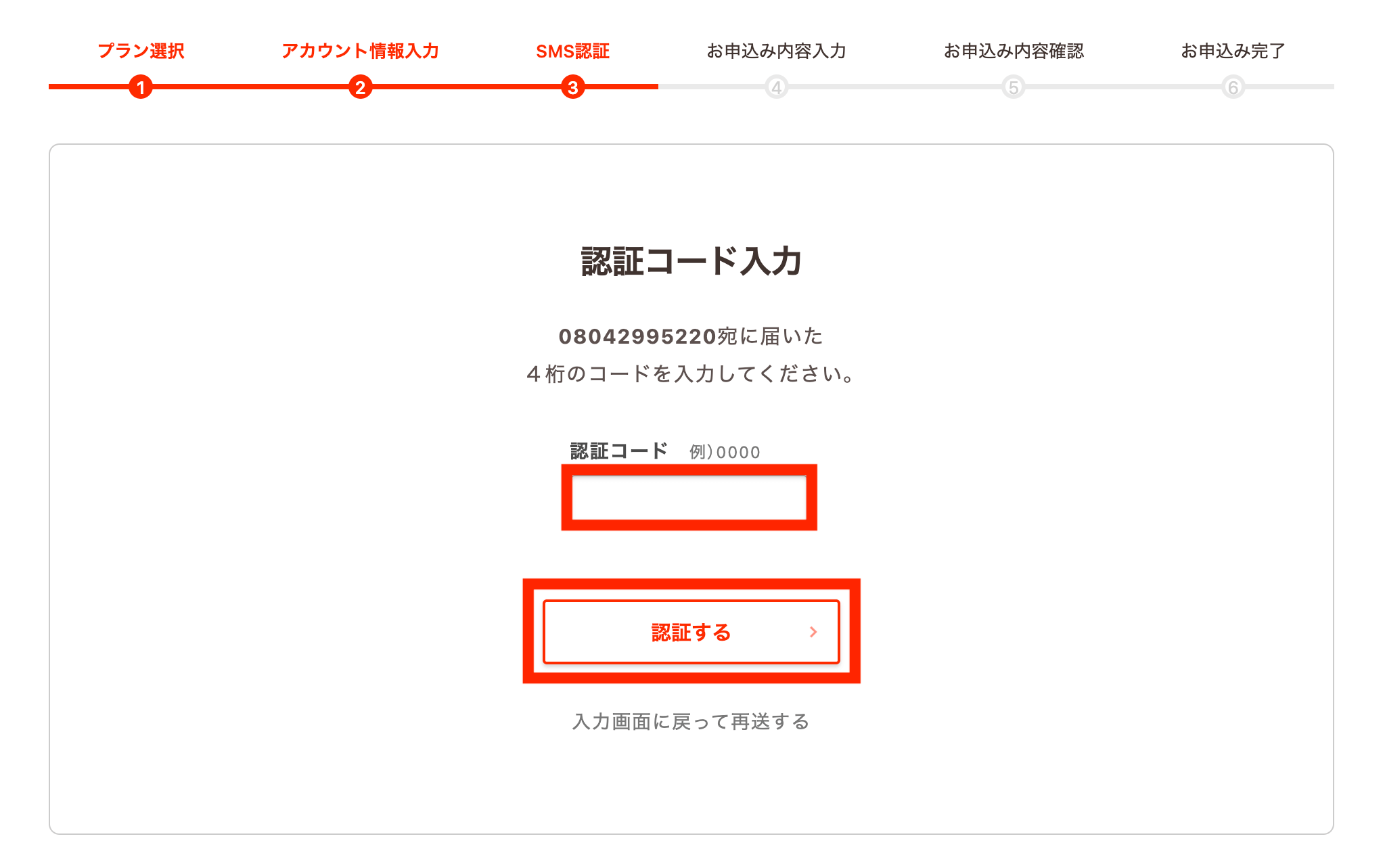
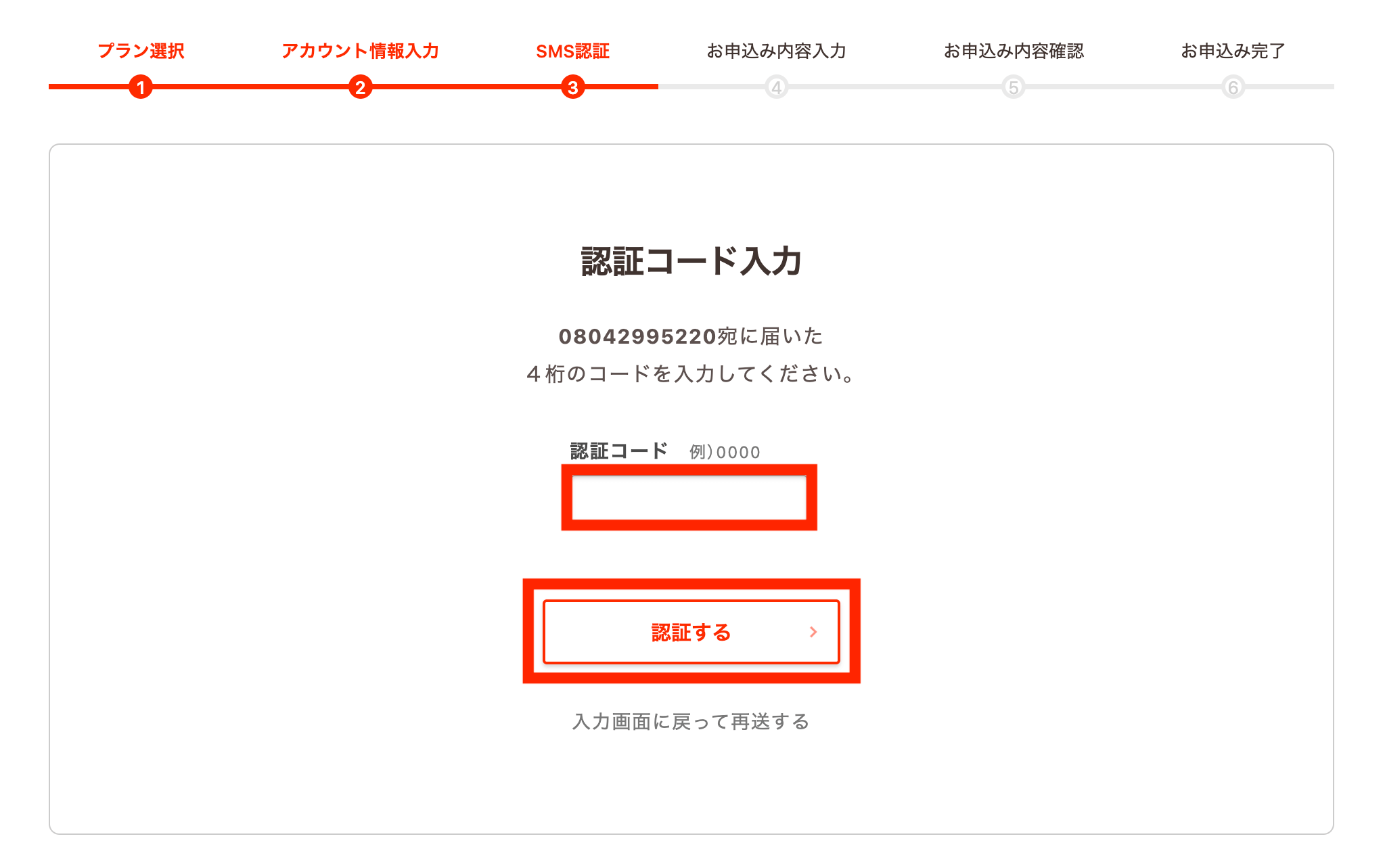
届いた4桁の認証コードを入力して「認証する」をクリックします。
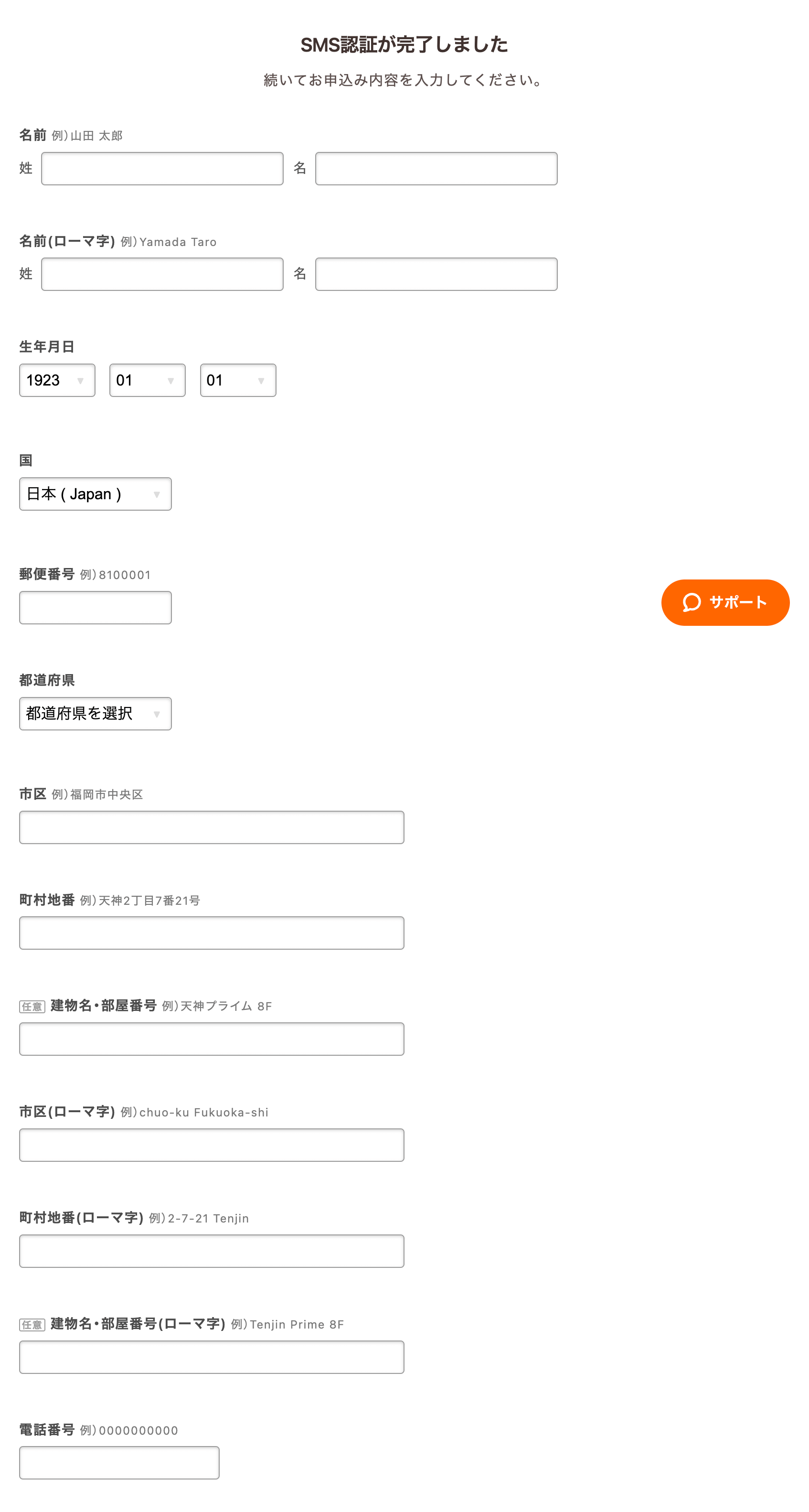
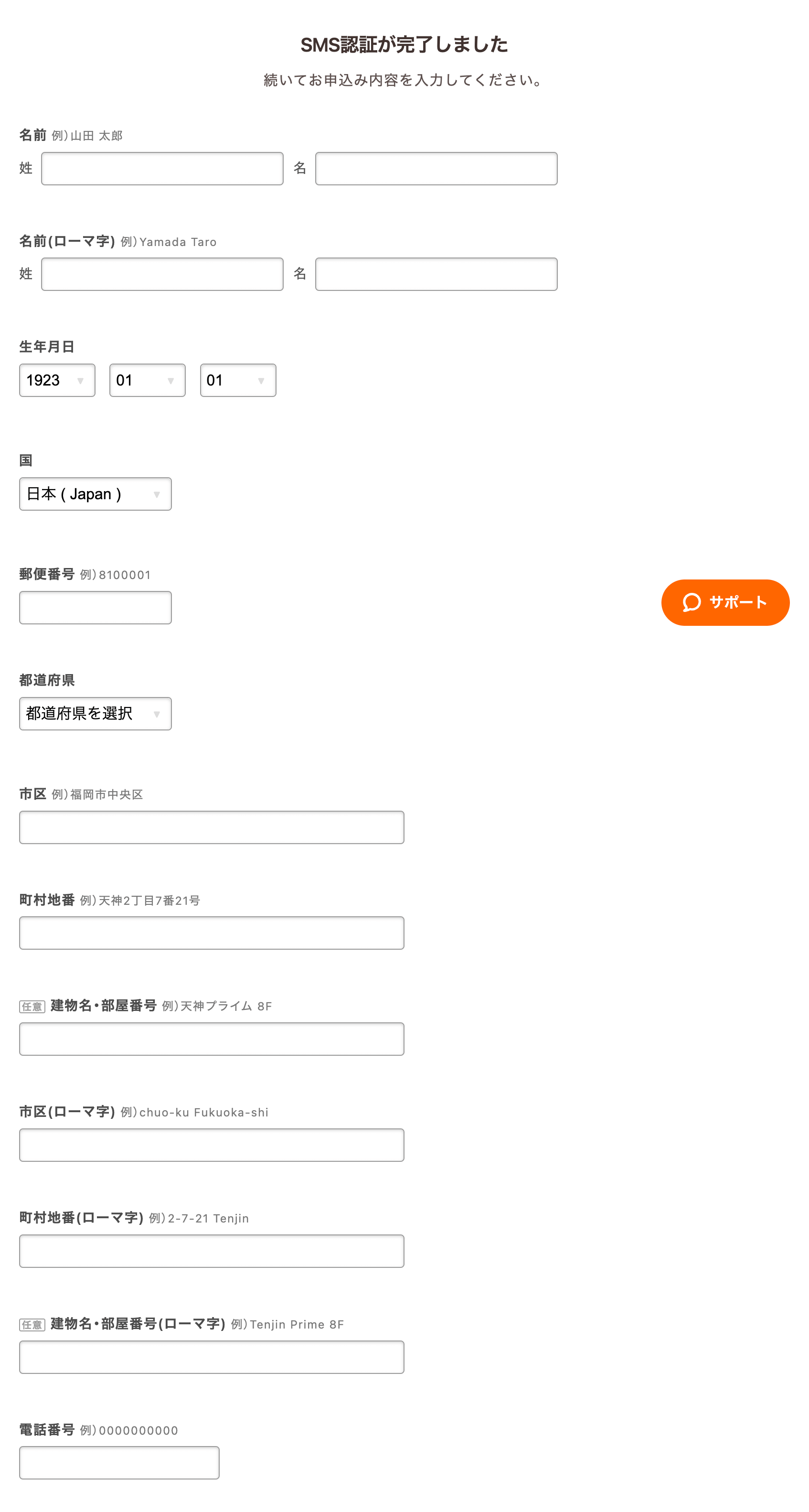
続いてロリポップに登録する以下の個人情報を入力して下さい。
・氏名
・生年月日
・住所
・電話番号
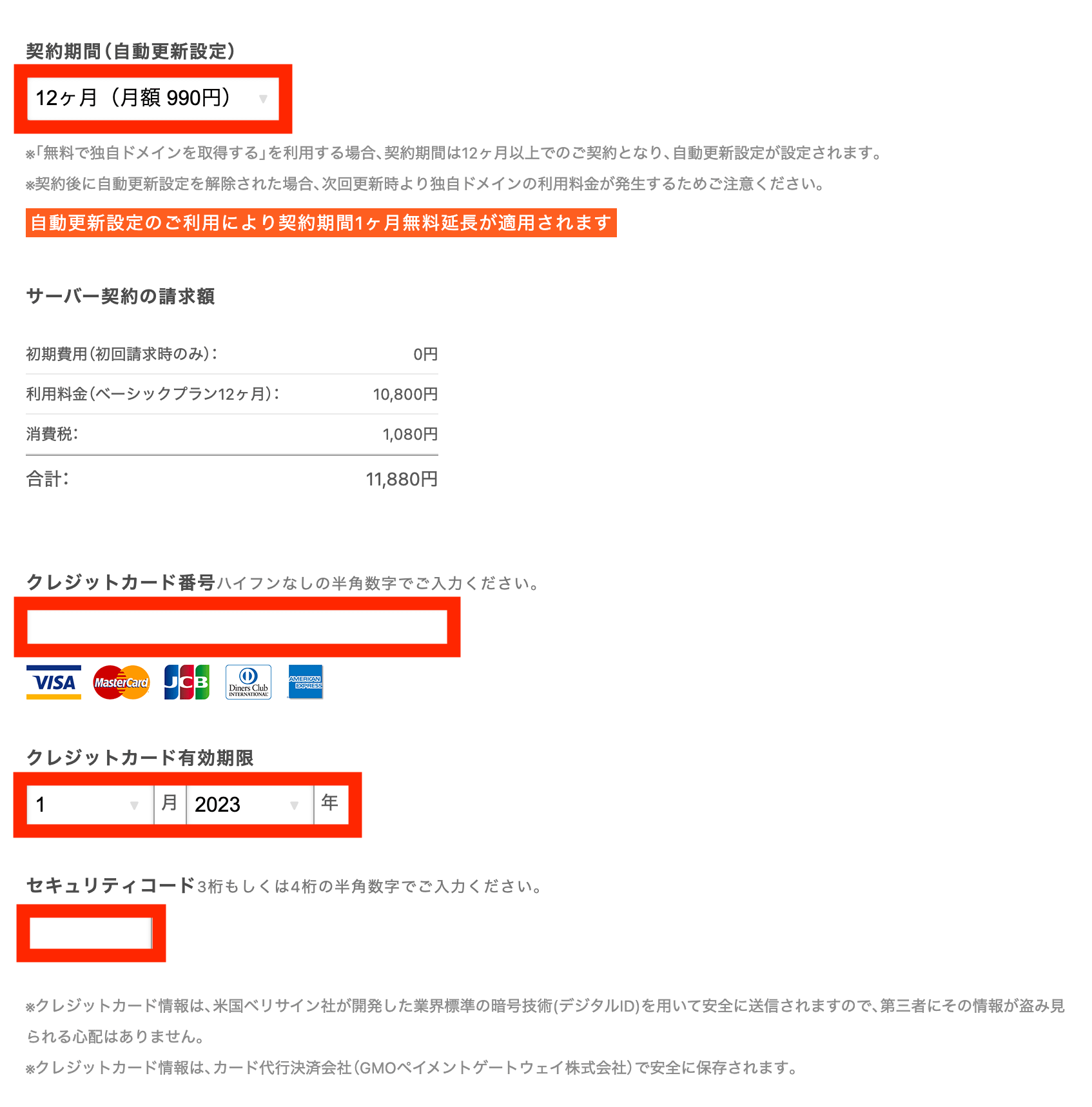
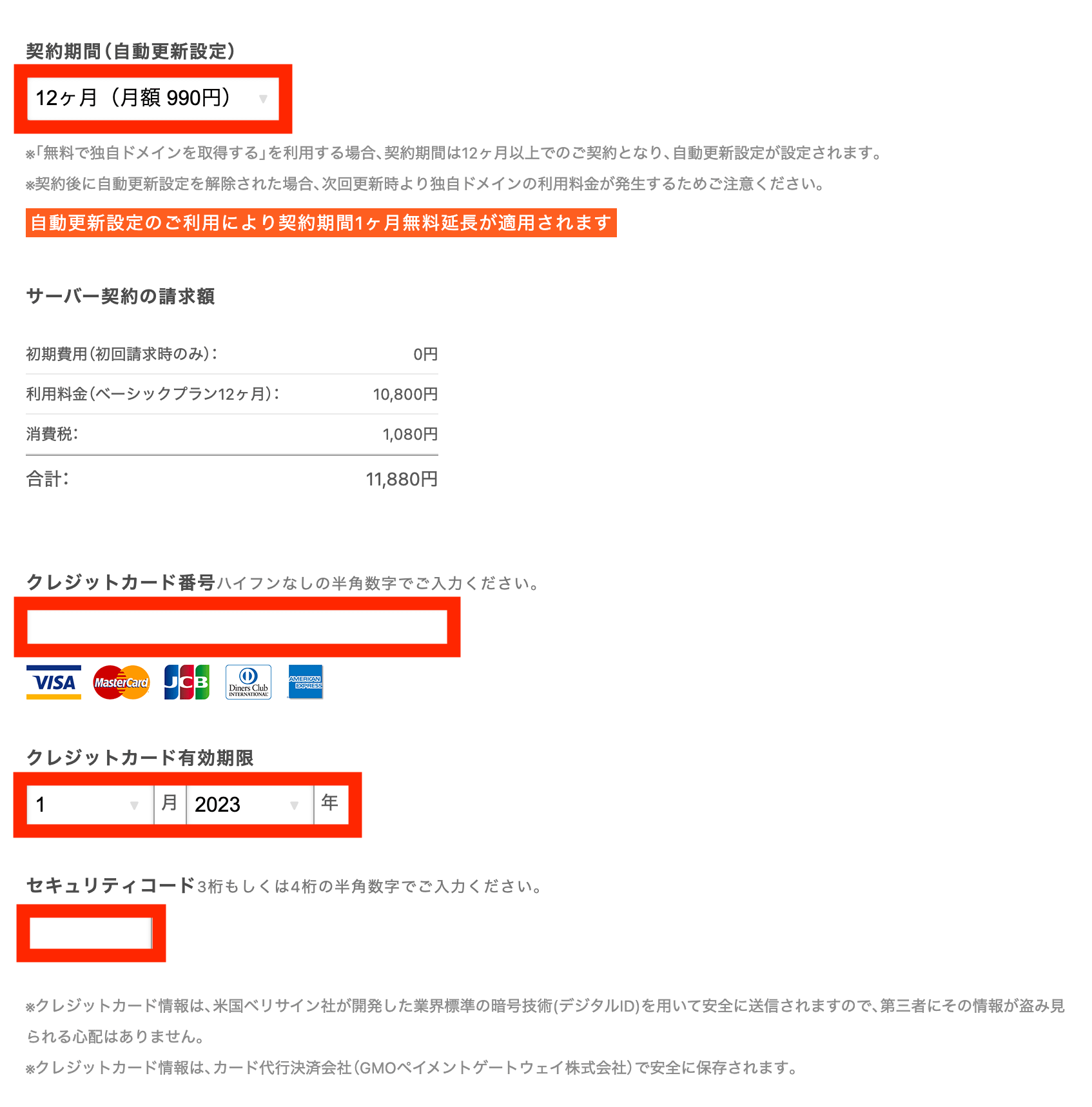
次に、契約期間とクレジット情報を入力します。
契約期間:12ヶ月以上を選択する
※無料でドメインを取得するには12ヶ月以上の契約が必要です。
クレジットカード:「番号」「有効期限」「セキュリティコード」を入力します
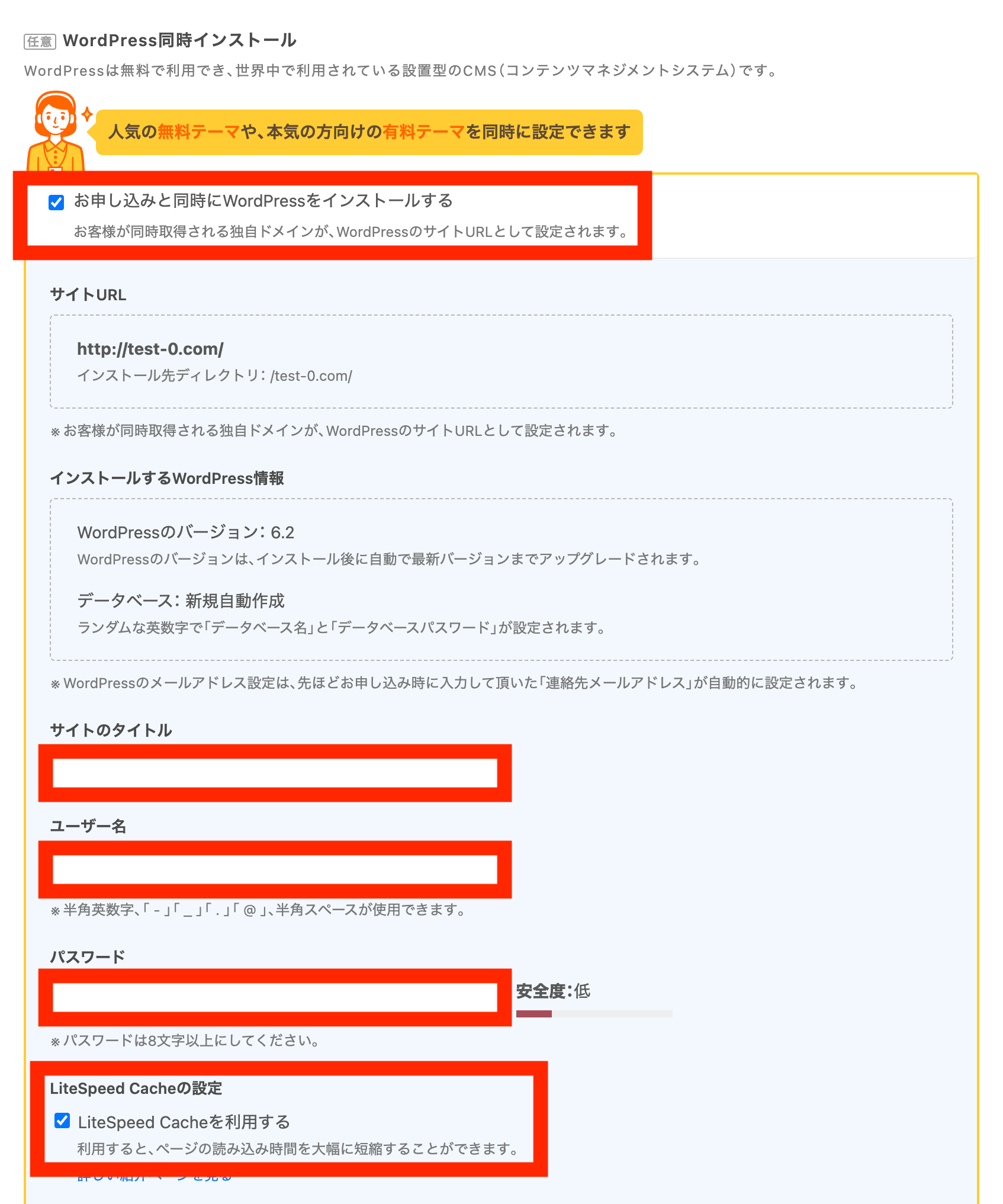
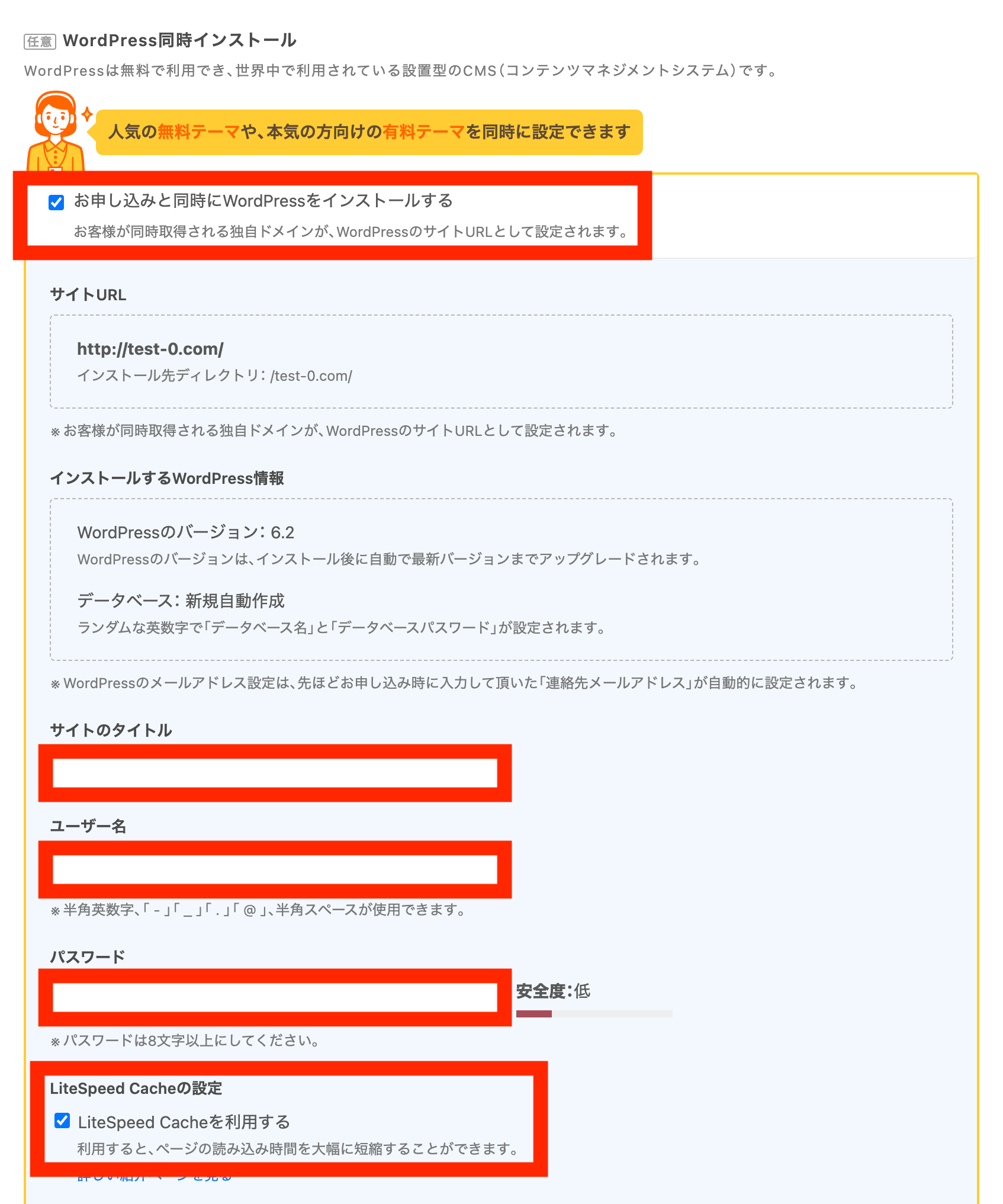
「お申し込みと同時にWordPressを自動インストールする」にチェックを入れて以下の各項目を入力します。
サイトのタイトル:ブログの名前を入力する
※あとで変更可能
ユーザー名:WordPressのユーザー名を入力する
※ログイン時に必要なのでメモしておきましょう
パスワード:WordPressのパスワードを入力する
※ログイン時に必要なのでメモしておきましょう
LiteSpeed Cacheの設定:チェックを入れる
※ページの読み込み時間を短縮できます
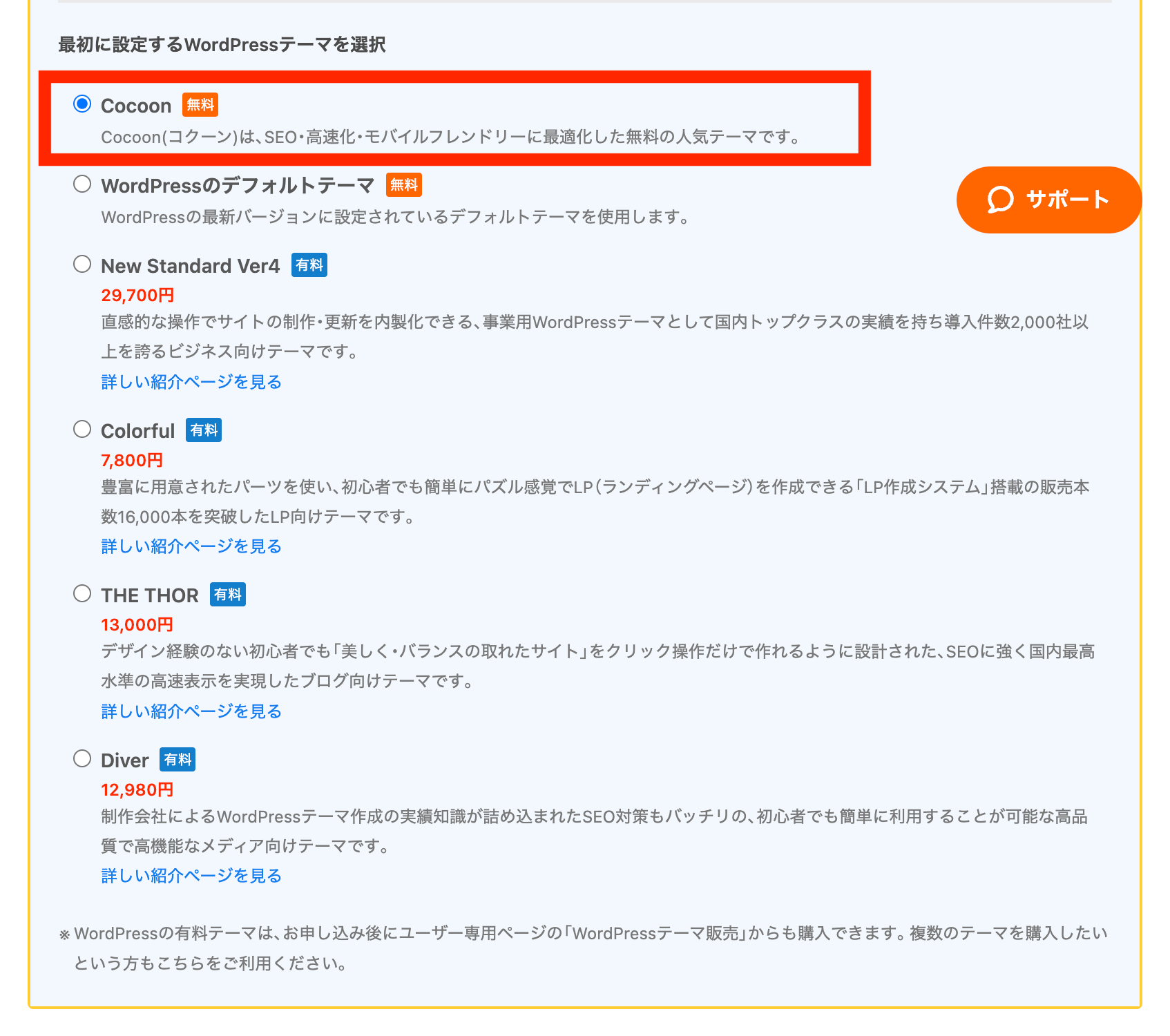
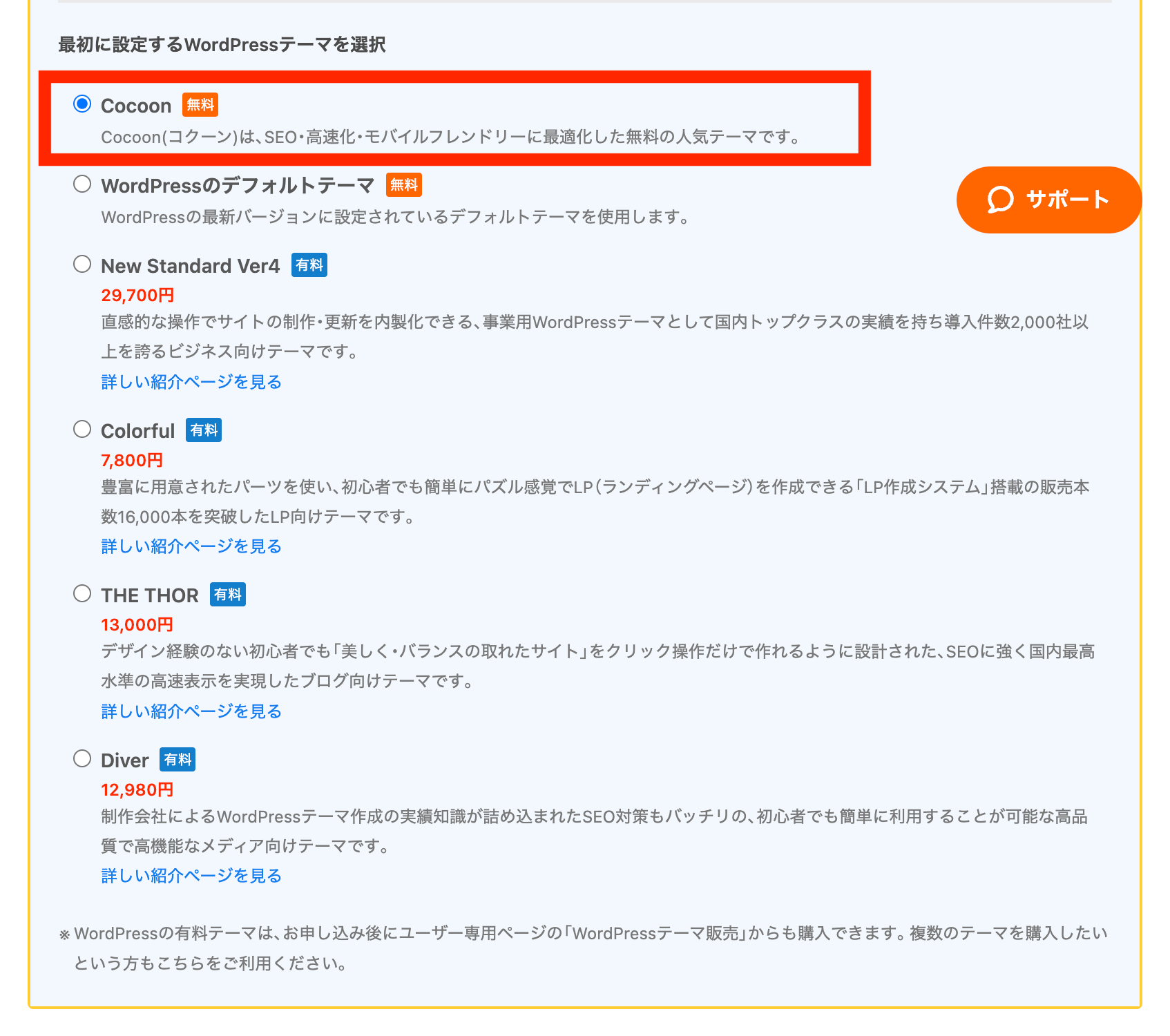
最初に設定するWordPressテーマを選択します。
有料テーマの導入は後からでも可能なので、とりあえずは無料テーマの中で圧倒的人気の「Cocoon」を選択しておくことをおすすめします。
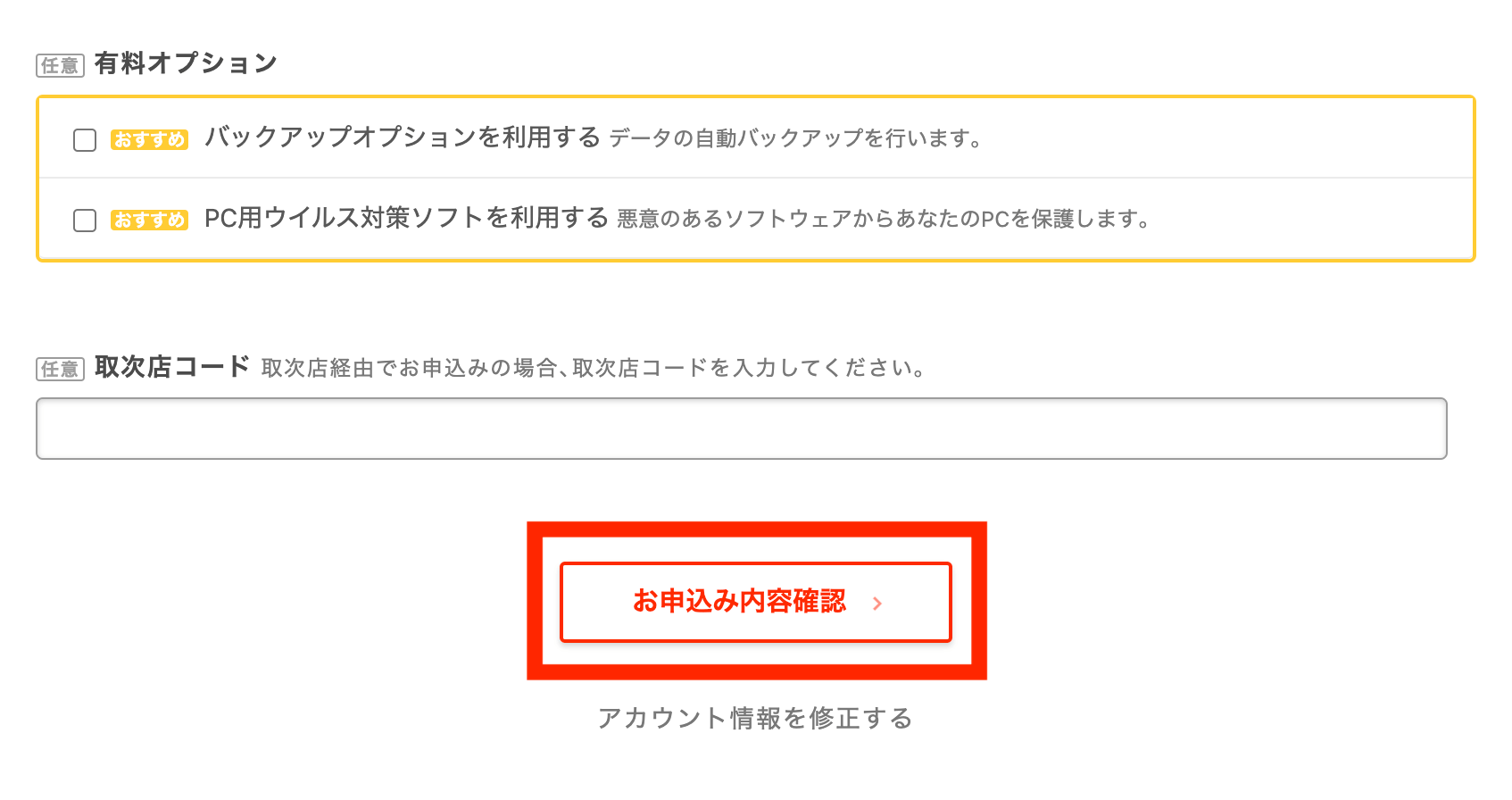
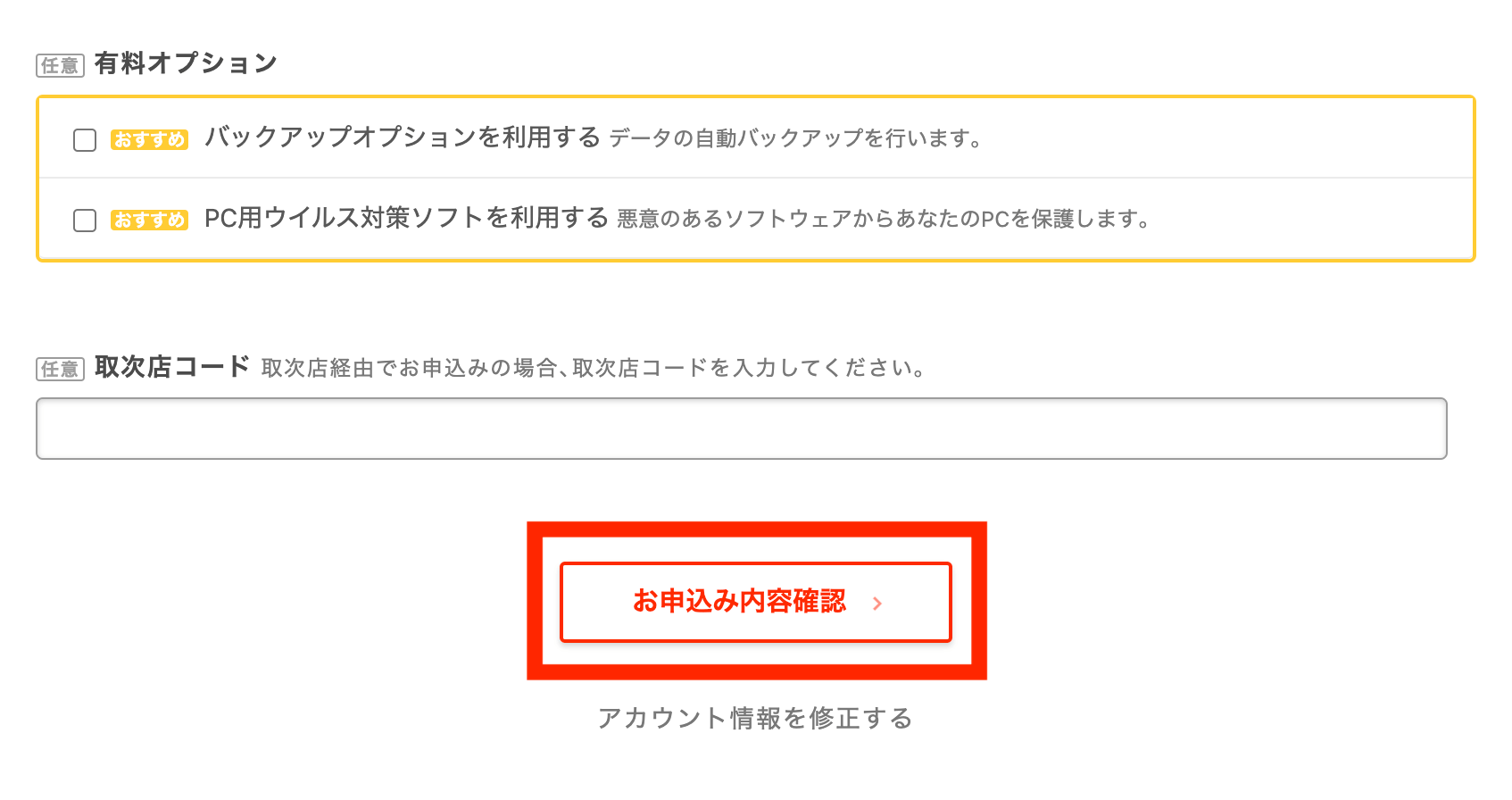
「お申し込み内容確認」をクリックします。
※有料オプションは後からでも追加できるのでここでは申し込まなくてもOKです。
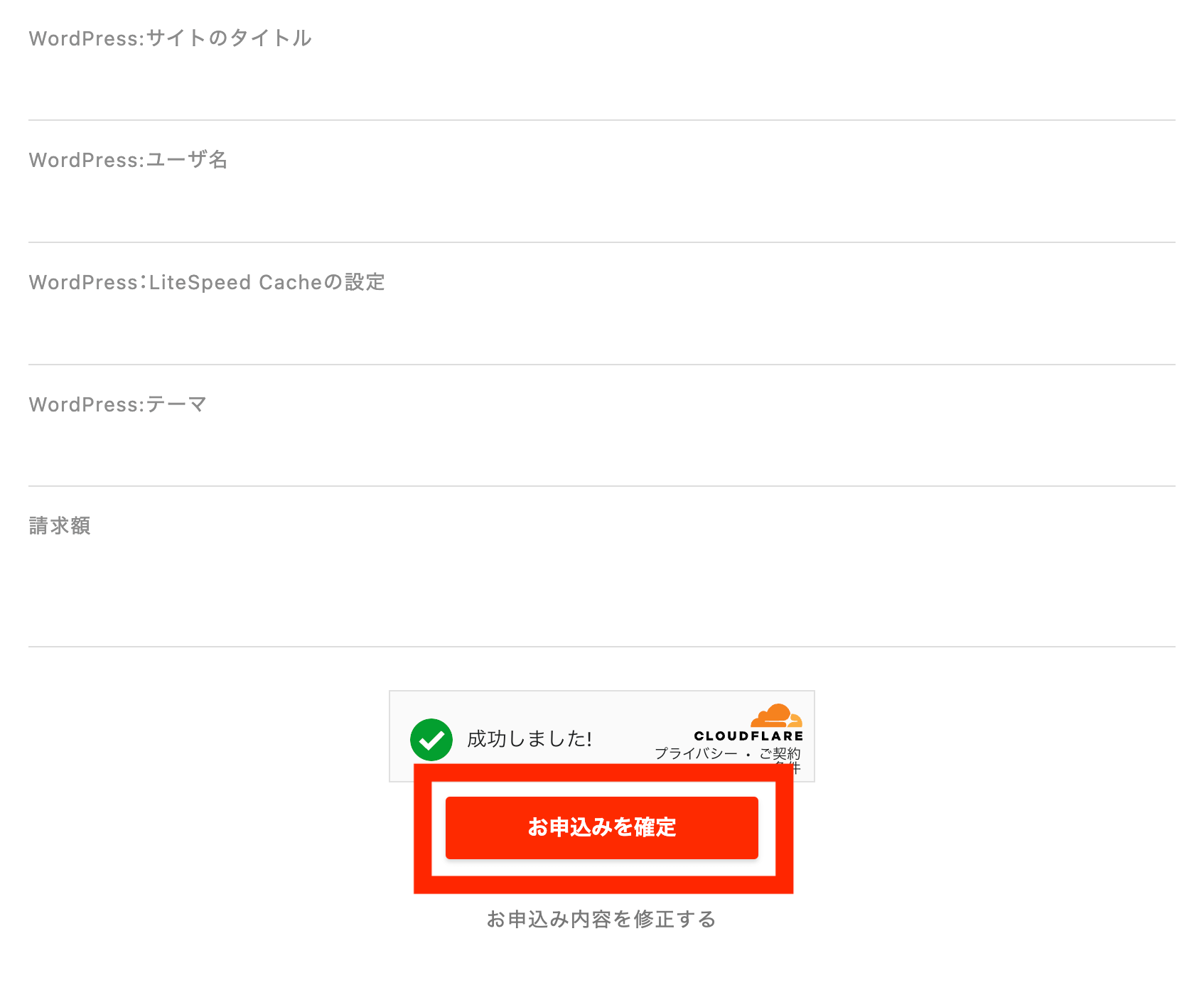
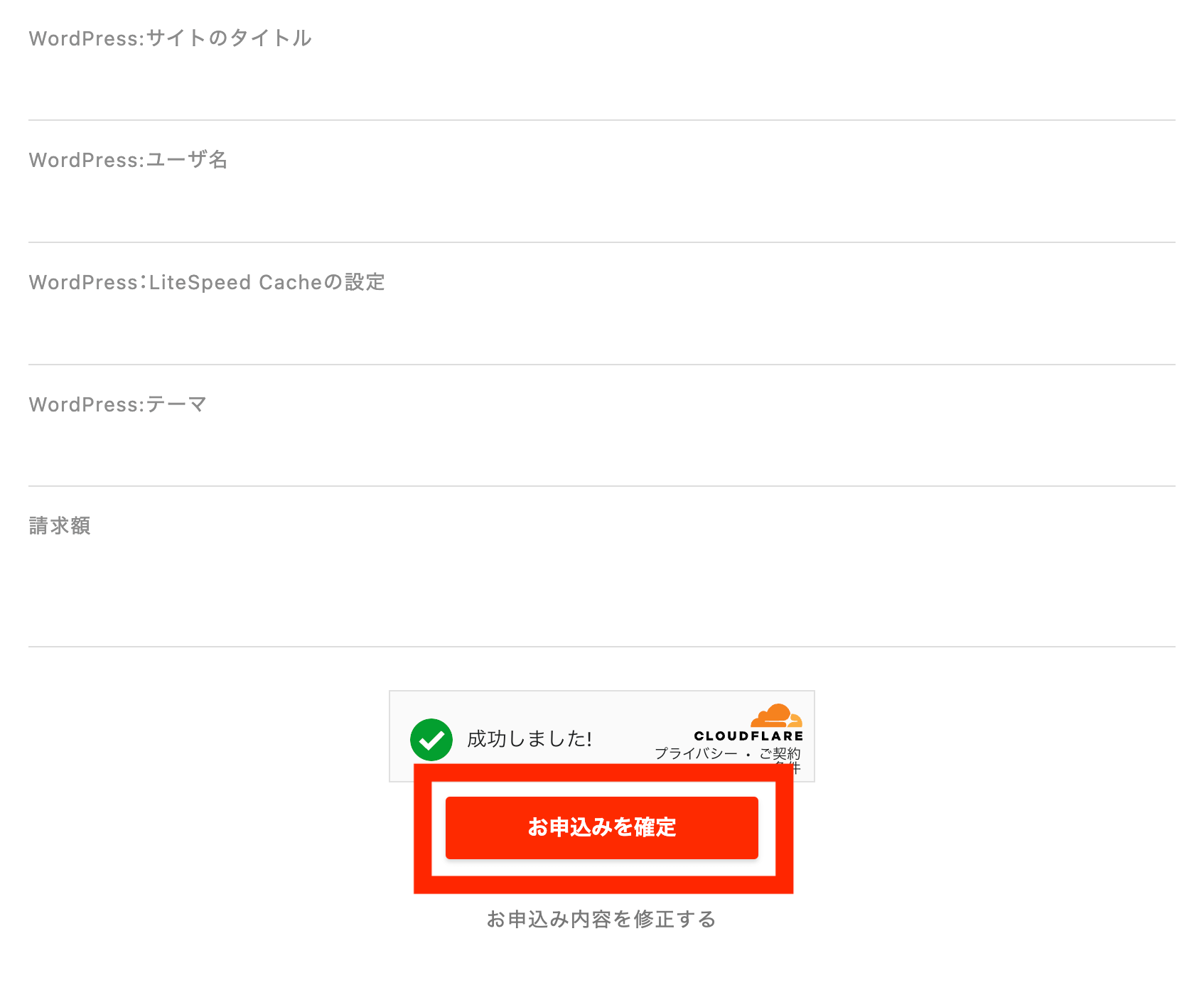
申し込み内容にミスがないか確認してから「お申し込みを確定」をクリックします。
WordPressブログにログインしてみよう
サーバーの申し込みが完了したらWordPressにログインできるか確認してみましょう。
ロリポップのユーザー専用ページにログインすると下記の画面が表示されます。
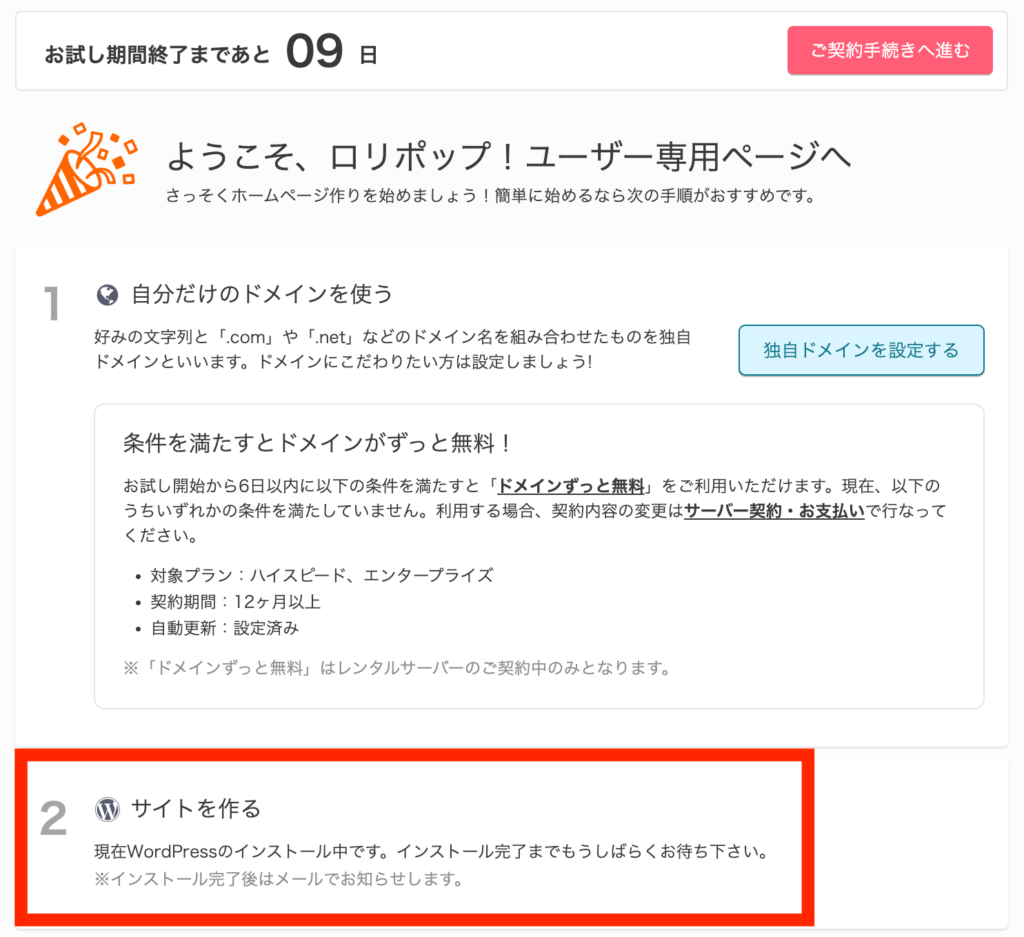
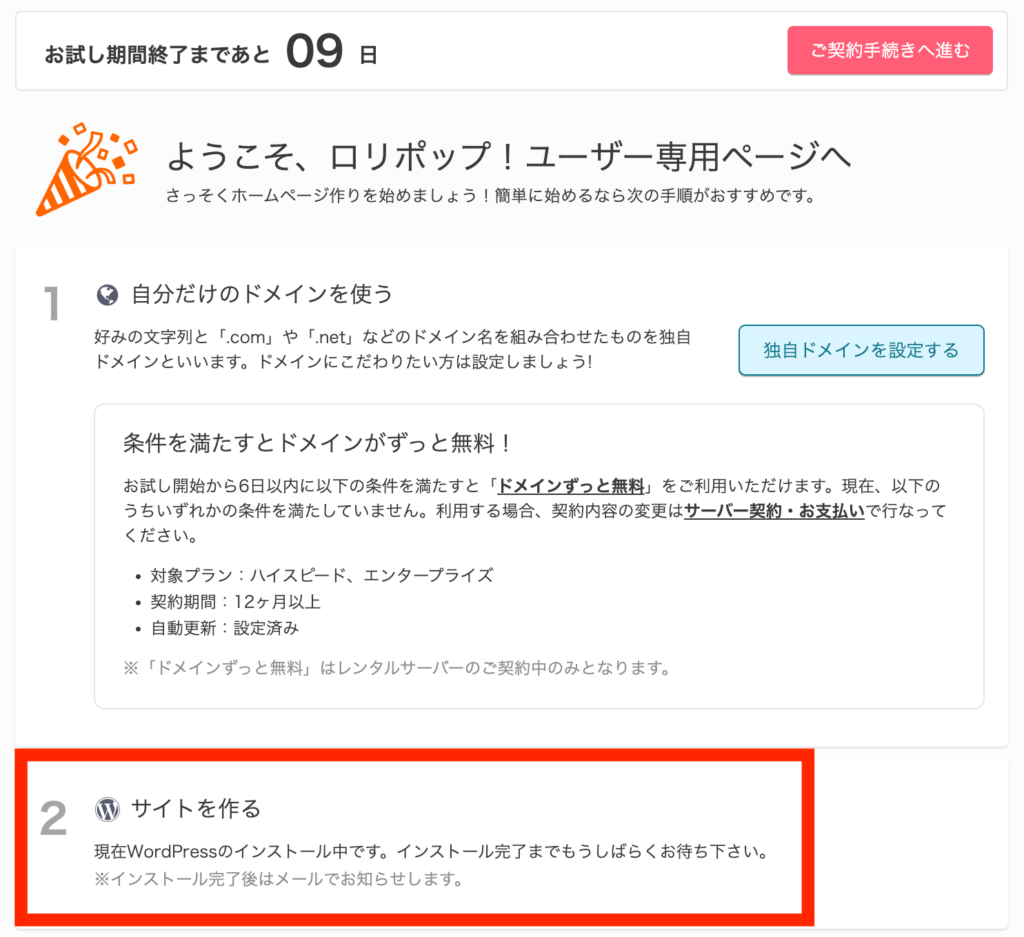
上記のように「サイトを作る」という項目が「現在WordPressのインストール中です。インストール完了までもうしばらくお待ちください。」となっていればインストールが完了するまでもう少し待ちましょう。
お申込と同時にWordPressのインストールが始まりますが、インストールの完了までには数秒〜数分かかることがあります。
引用:ロリポップ公式サイト
何度かリロード(ページの再読み込み)をしているうちに「サイトを作る」という項目が下記画像のように「WordPressのインストールが完了しました。」に変わります。
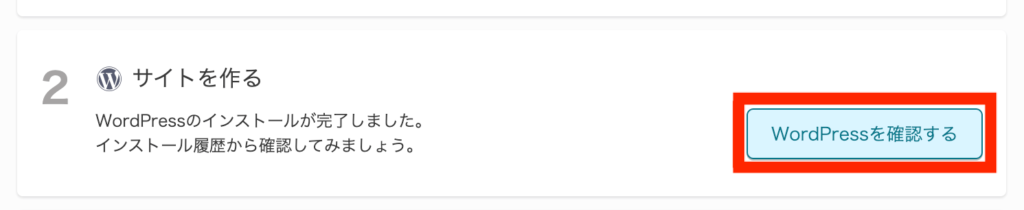
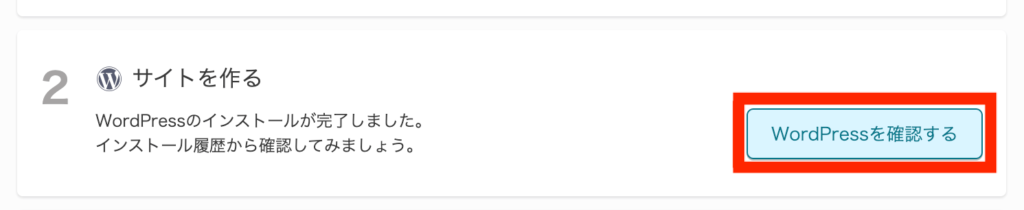
そうしたら「WordPressを確認する」をクリックして下さい。
すると下記のWordPressインストール履歴という画面が表示されます。
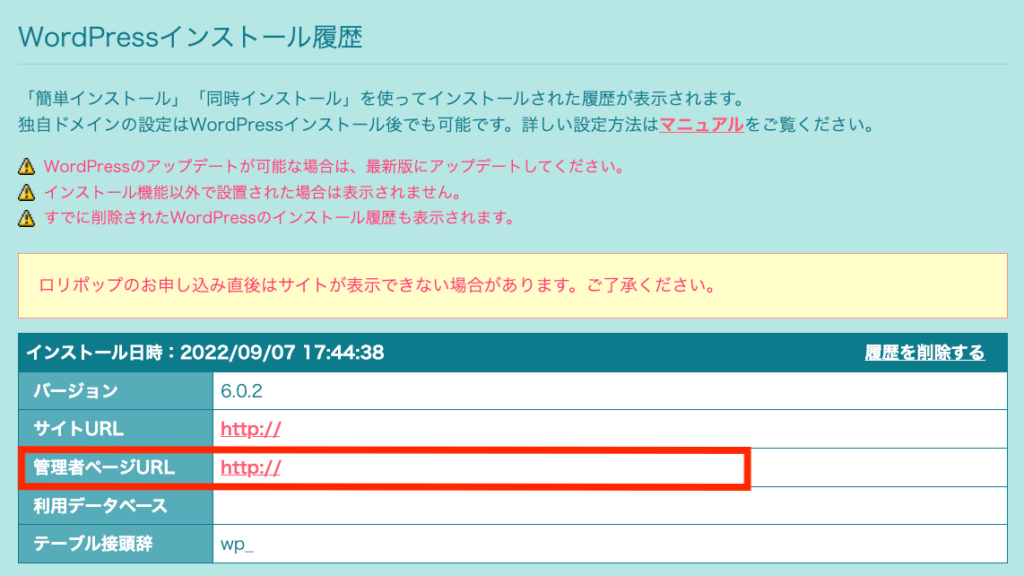
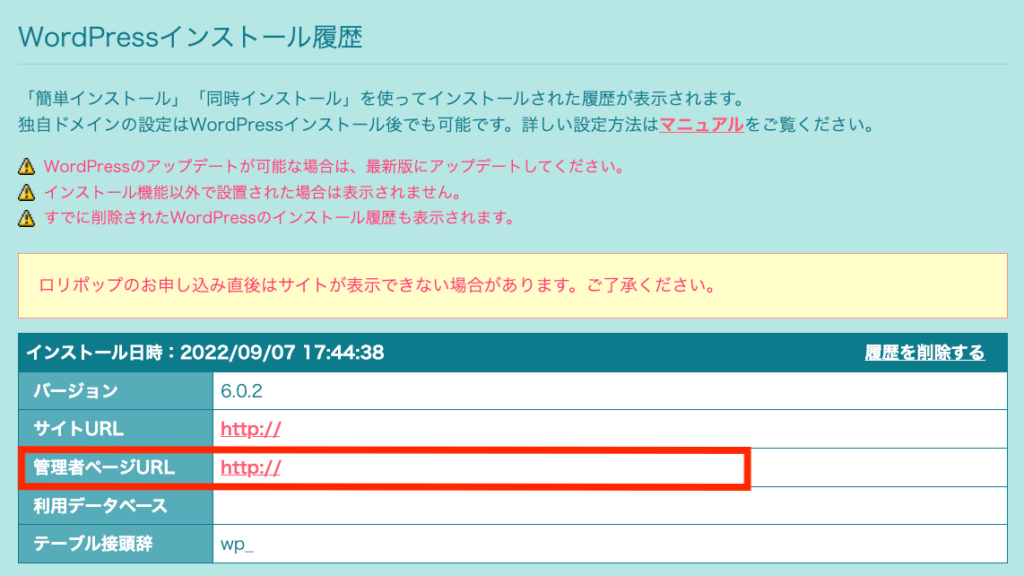
「管理者ページURL」をクリックするとWordPressログイン画面にアクセスすることができます。
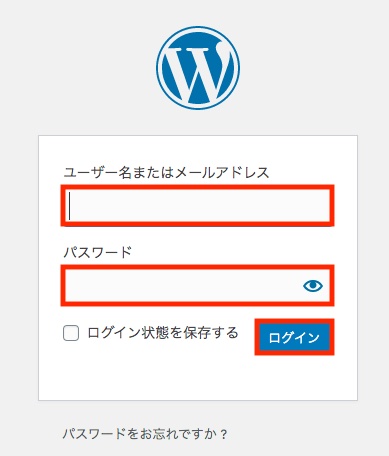
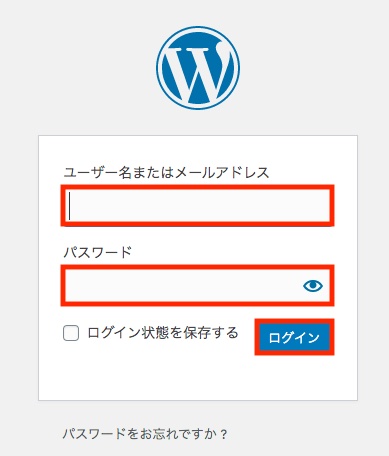
表示されたログイン画面で申し込み時に決めたWordPressの「ユーザー名」と「パスワード」を入力して下さい。
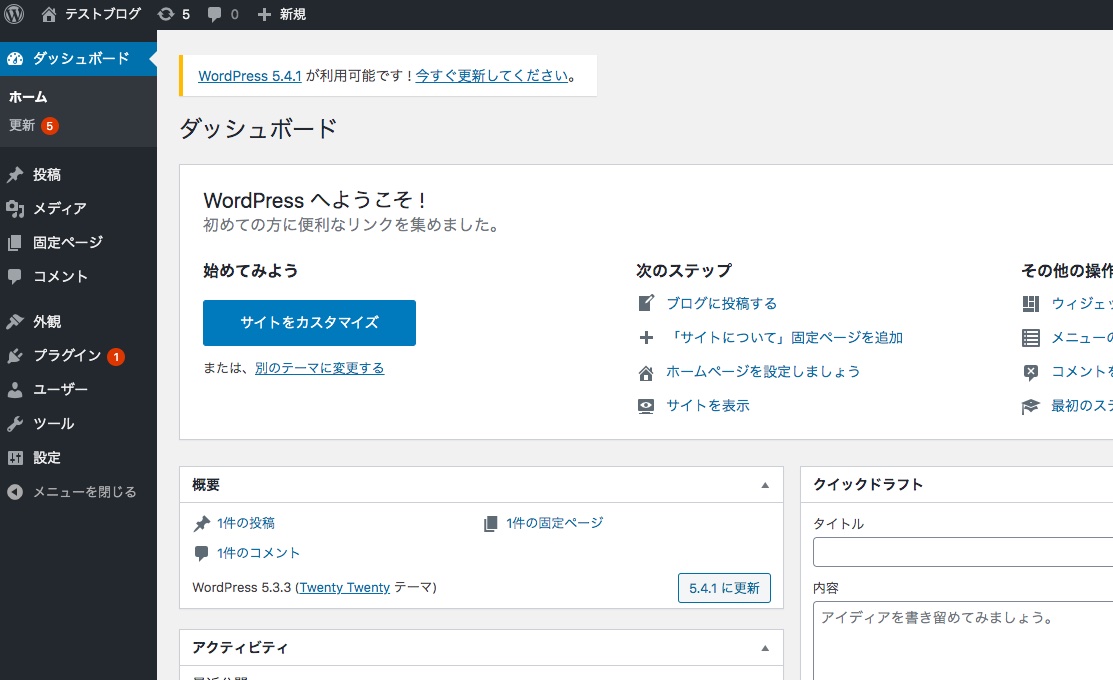
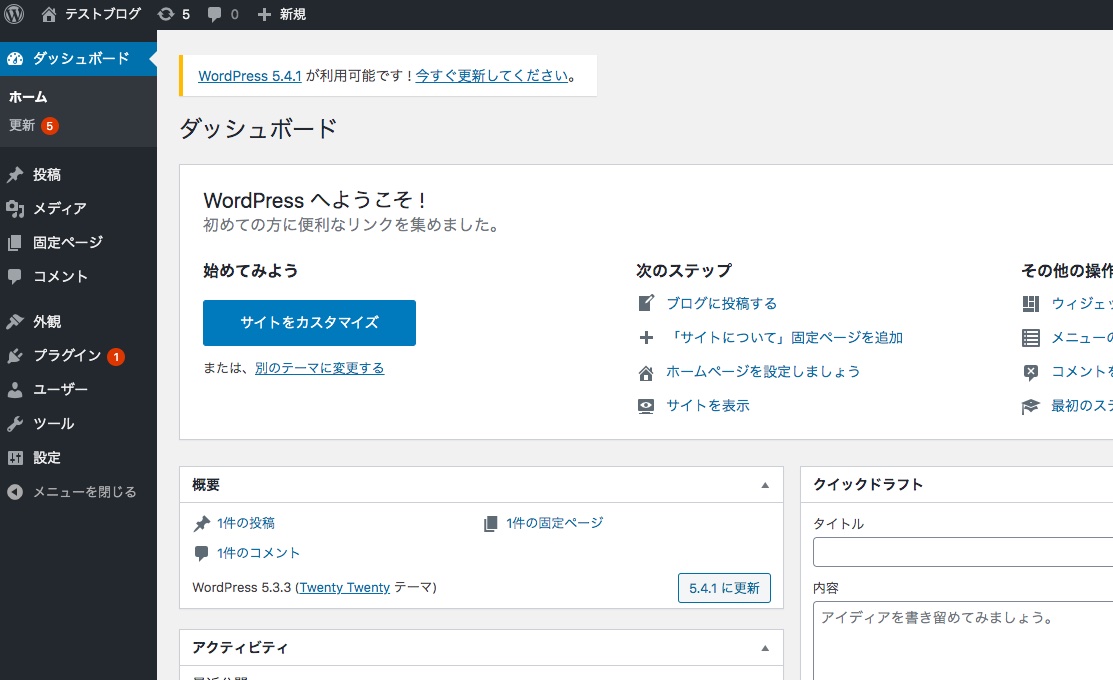
上記のような画面が表示されたらログイン成功です。



WordPressの管理画面は記事の執筆やあらゆるブログの設定をする際に毎回使うのでブックマークしておくと便利です!
WordPressブログの初期設定
ブログの開設後、早めに済ませておきたい下記5つの初期設定について解説します。
① パーマリンクの設定
② デザインテーマの導入
③ プラグインの導入
④ Googleアナリティクスの設定
⑤ Googleサーチコンソールの設定
① パーマリンクの設定
パーマリンクとは記事のURLのことです。
この設定は必ず最初に終わらせておきましょう。



パーマリンクをあとで変更してしまうと、Googleからの評価がリセットされてしまったり、アクセスが減少してしまう可能性があります。
まずはWordPressの管理画面にアクセスして下さい。
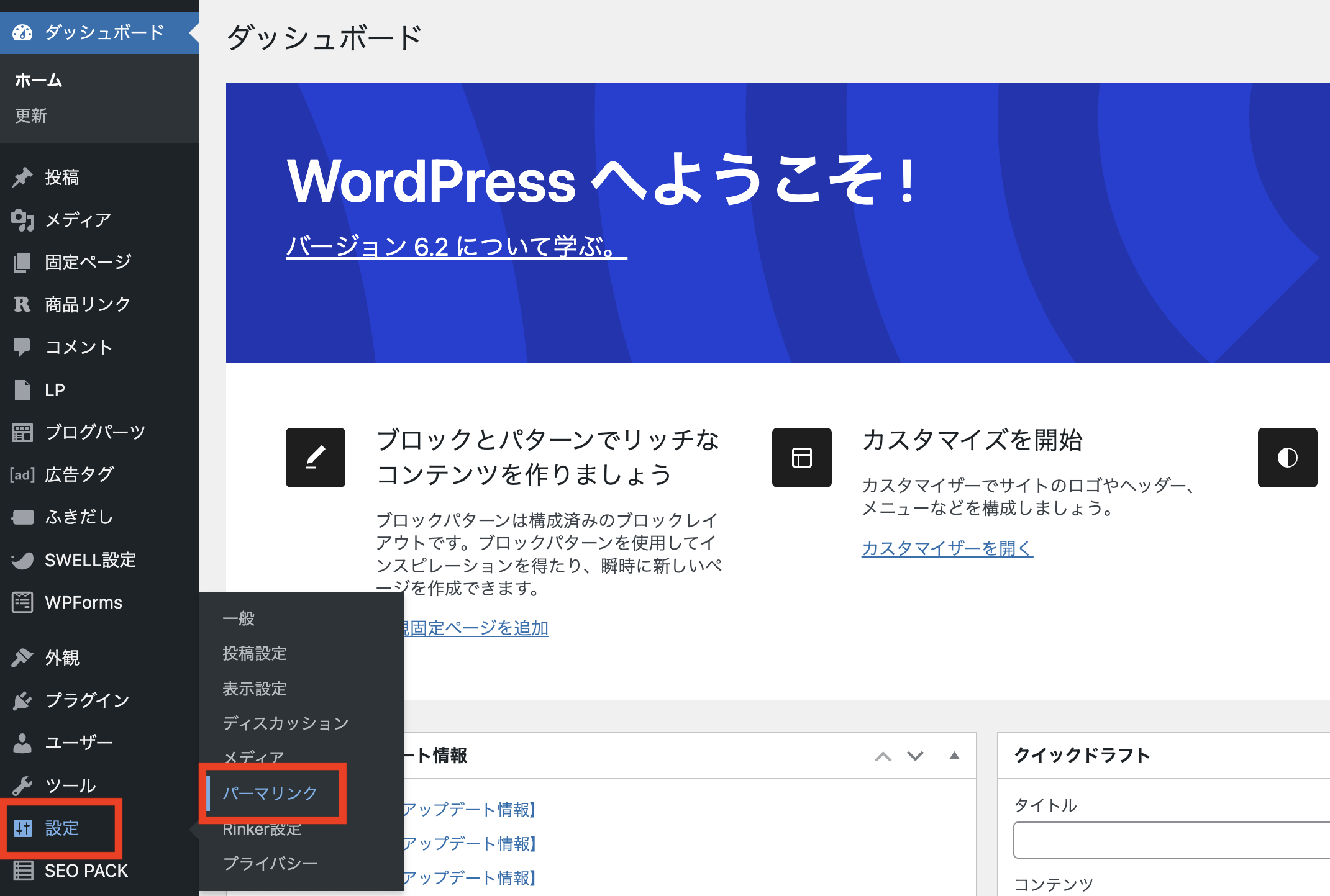
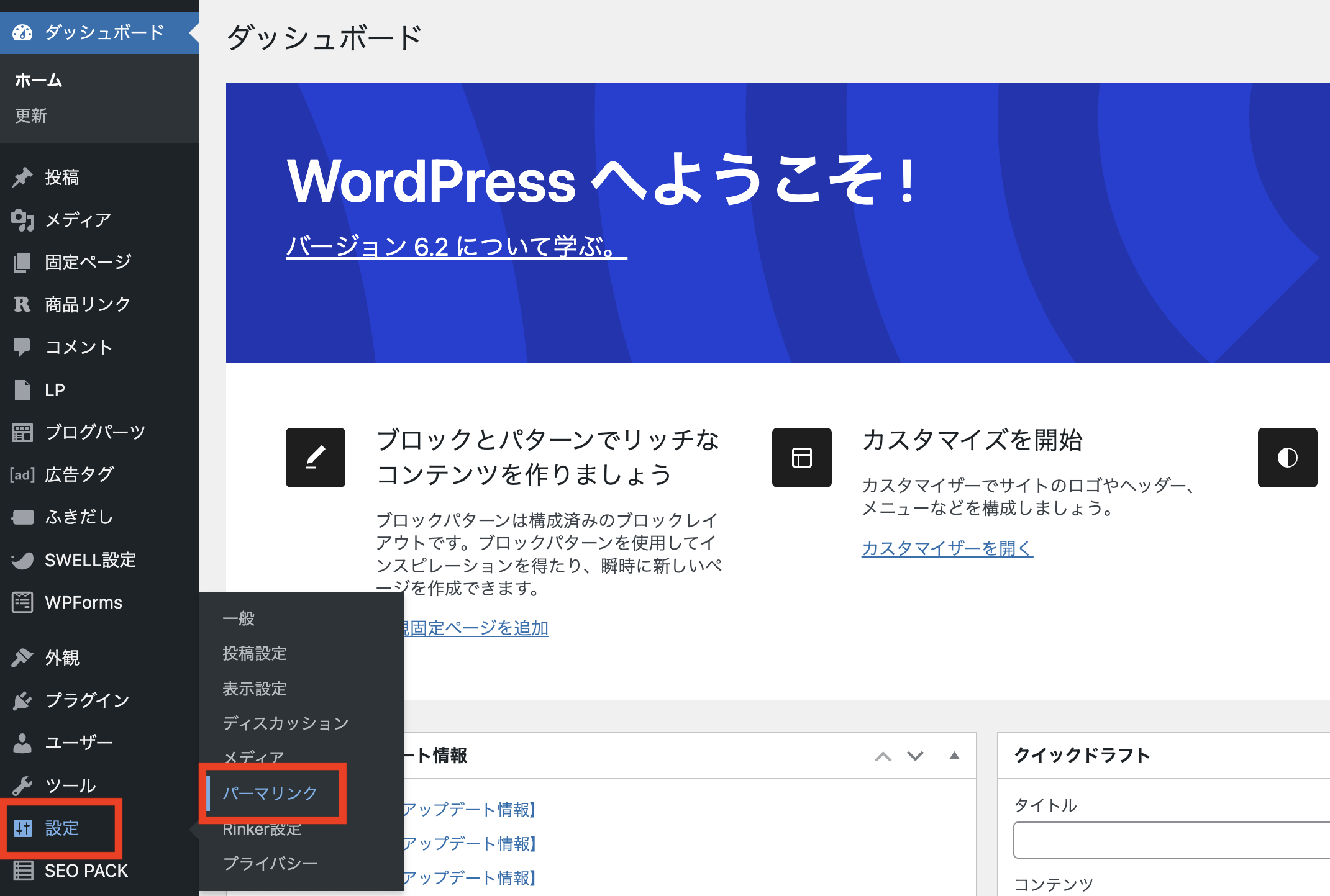
左側のメニューから「設定」→「パーマリンク」を選択します。
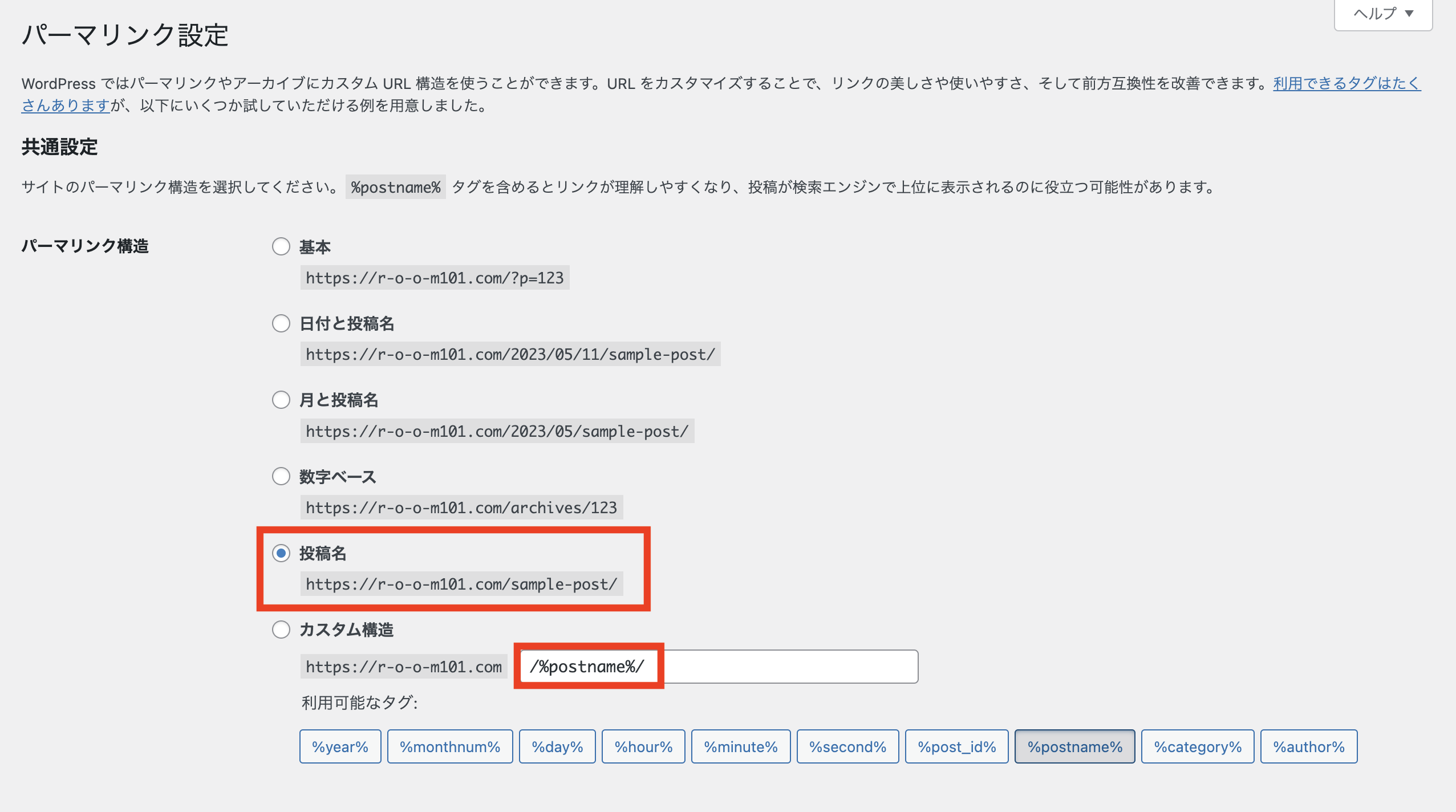
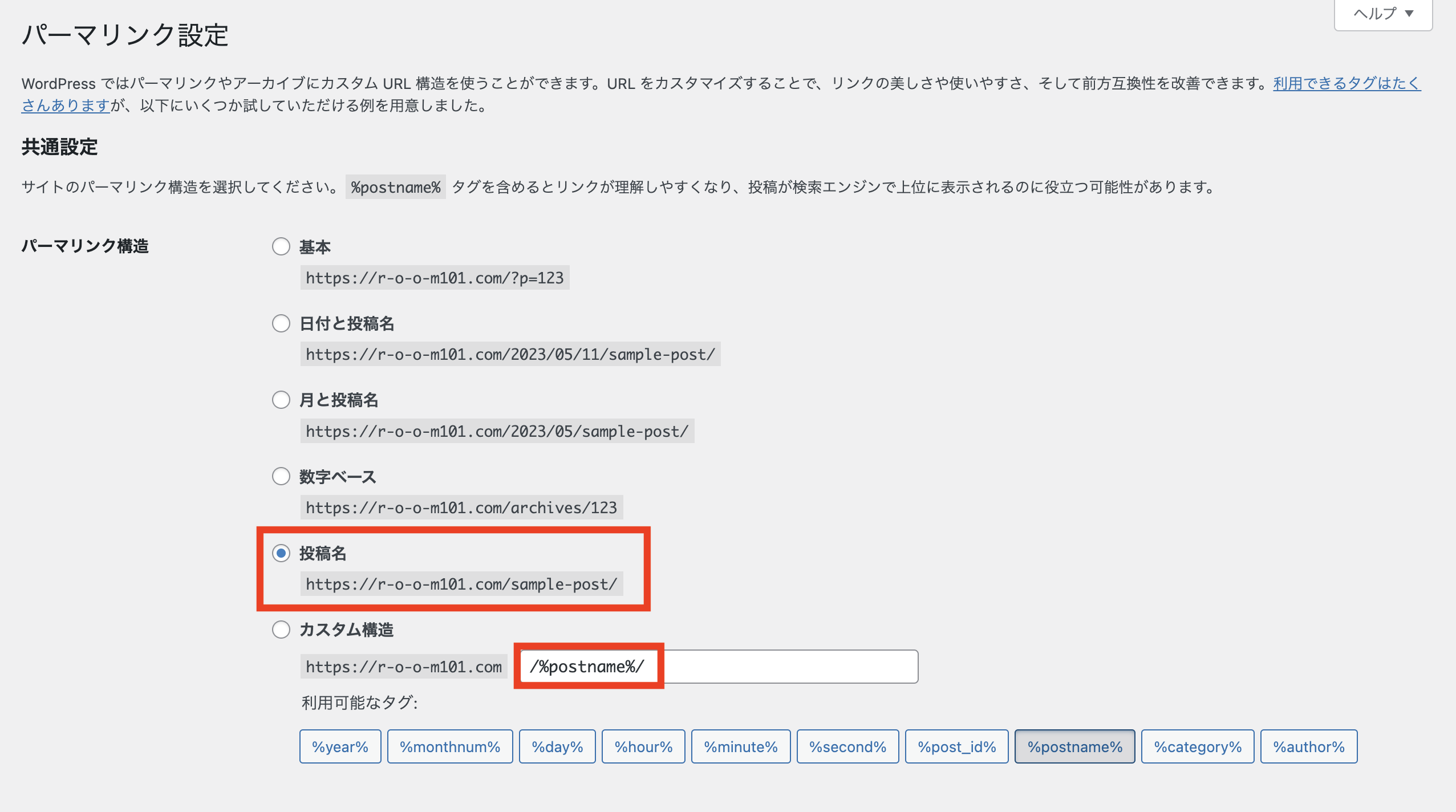
パーマリンク設定という画面が表示されるので、「パーマリンク構造」の「投稿名」を選択します。
※「カスタム構造」の欄に「/%postname%/」と記載されていればOKです。
設定後は必ずページ下部の「変更を保存」をクリックしてください。
この設定によって下記画像のように投稿作成ページでURLを自由に設定できるようになります。
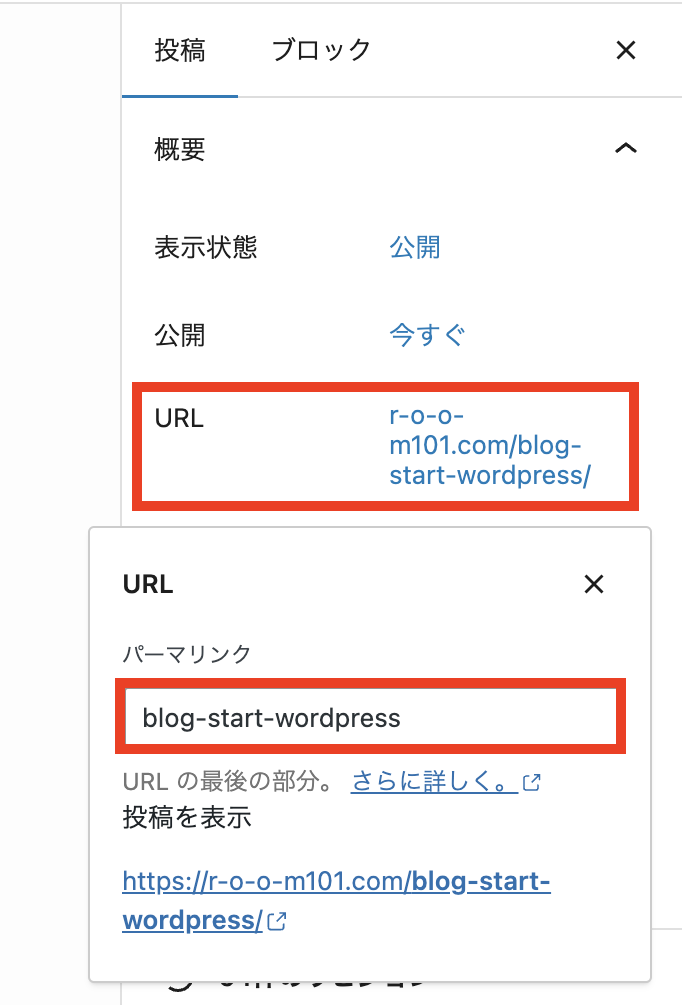
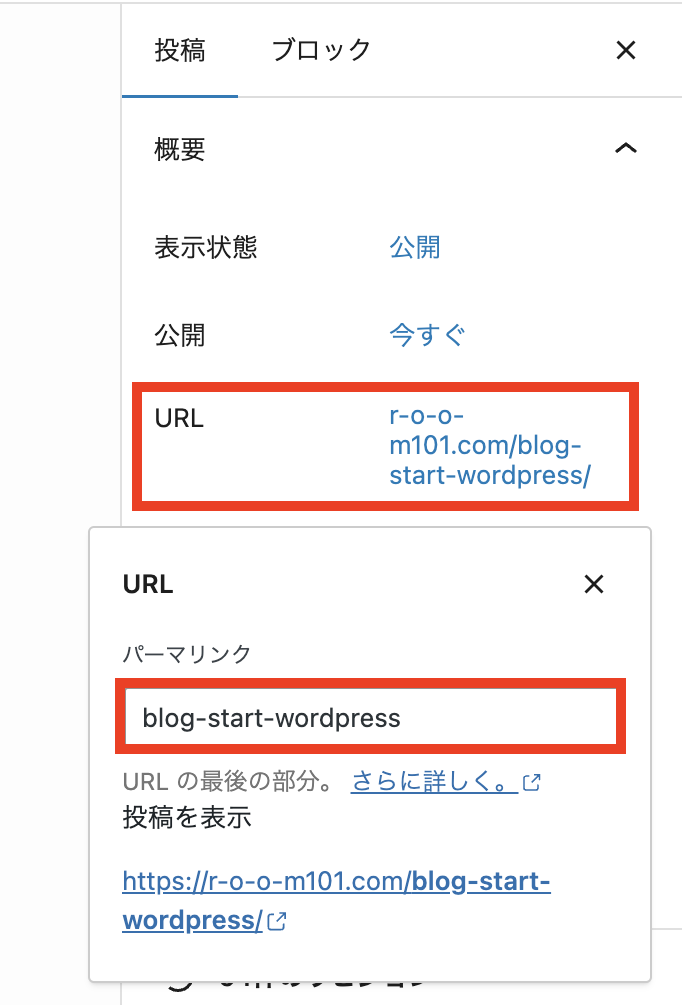



パーマリンクは原則として英語、もしくはローマ字で入力しましょう!
② デザインテーマの導入
WordPressは「テーマ」というものを導入することで簡単にブログのデザインや機能を整えることができます。
テーマには大きく分けて有料テーマと無料テーマの2種類あるのですが、ブログで収益化を目指す場合は有料テーマがおすすめです。
有料テーマのおすすめポイント
・デザインが洗練されている
・機能が豊富
・SEO対策がしっかりされている



稼いでいるブロガーさんの多くが有料テーマを利用しています。
おすすめの有料テーマは「SWELL」
有料テーマの中で1番のオススメは当ブログでも使用している「SWELL(スウェル)」です。
主なおすすめポイント
・表示速度が速い
・デザイン性が高い
・オリジナルブロックが豊富
・他のテーマからの乗り換えが簡単
・頻繁にアップデートが行われている
・初心者でも操作が簡単で扱いやすい
・公式サイト内(フォーラム)で問題を解決できる
・高機能でプラグインの導入を最小限に抑えることができる
・ブロックエディタ(Gutenberg)完全対応で感覚的に操作できる
\ SWELL公式サイトを見てみる /
無料テーマなら「Cocoon」一択!
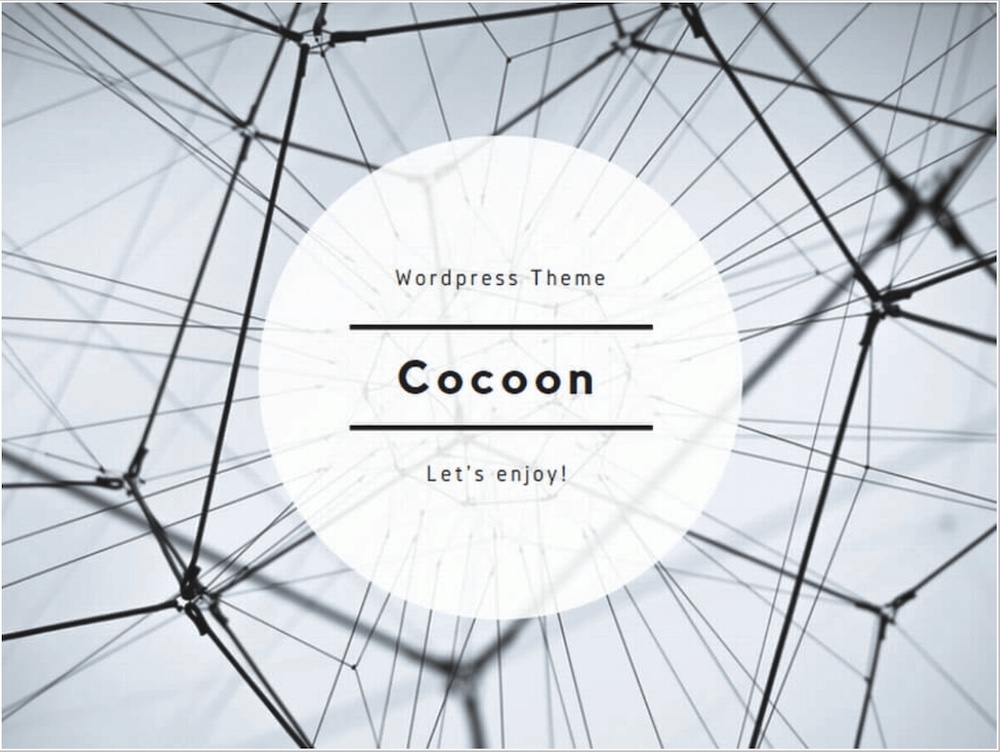
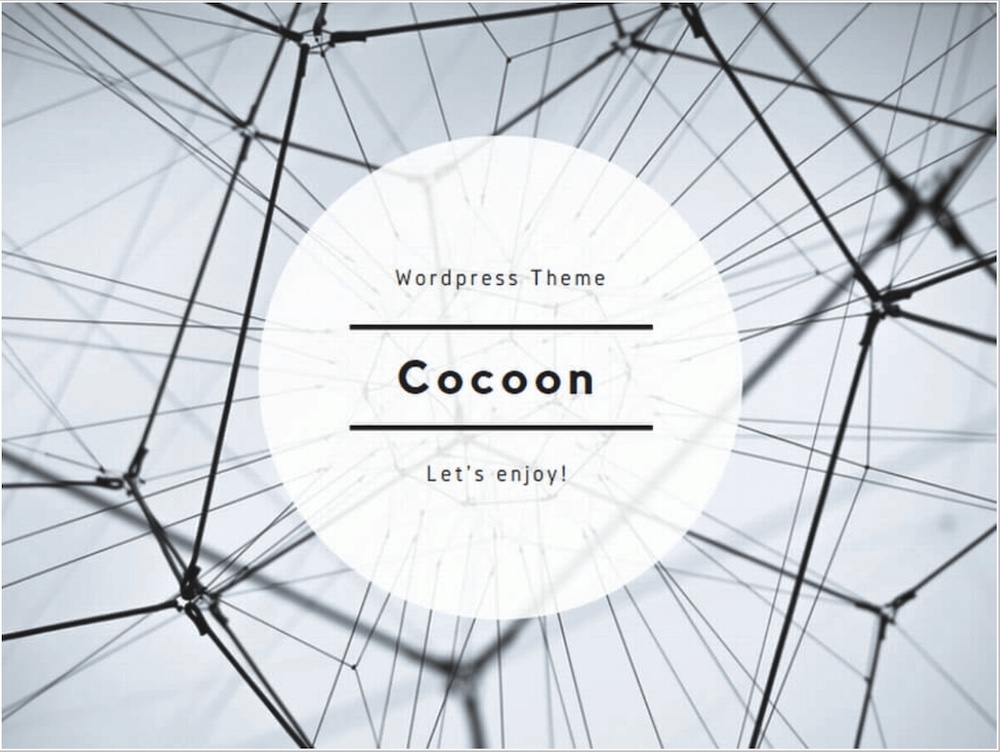
本記事ではロリポップの申し込み手順、STEP10『WordPressテーマを選択する』で無料テーマの「Cocoon」をおすすめしています。
「Cocoon」を選択して申し込みをされた場合はすでにWordPressにインストールされ、自動的に設定されているのでそのままお使いください。



多くのブロガーから「無料テーマならCocoonの一択!」と言われるほど支持されています。
「親テーマ」と「子テーマ」について
Cocoonには「親テーマ」と「子テーマ」の2種類があります。
「子テーマ」とは「親テーマ」を基に作成されるカスタマイズ用のテーマのことで、使用する際は「子テーマ(Child)」のみを有効化することで自動的に「親テーマ」も機能します。
「子テーマ」を使用することで「親テーマ」の更新があっても自分で行ったカスタマイズを保持することが可能です。
③ プラグインの導入
「プラグイン」とは一言で言うと「拡張機能」のことで、利用すると新たな機能が使えたりセキュリティを高めたりすることができます。
WordPressをより便利に使うことができるツールなのですが使いすぎには注意して下さい。
プラグインは使いすぎるとサイトが重くなってしまったり、使用しているテーマや他のプラグインとの相性が悪いと不具合が起きてしまう可能性があリます。



当ブログでも必要最低限のものだけを使うようにしています。
どのプラグインを導入するかは使っているテーマや求めている環境によって変わるので自分に必要なものを調べることが大切です。
※下記記事では実際に当ブログで使用しているプラグインをご紹介しています。
SWELLユーザー以外の方も参考になる内容となっています。
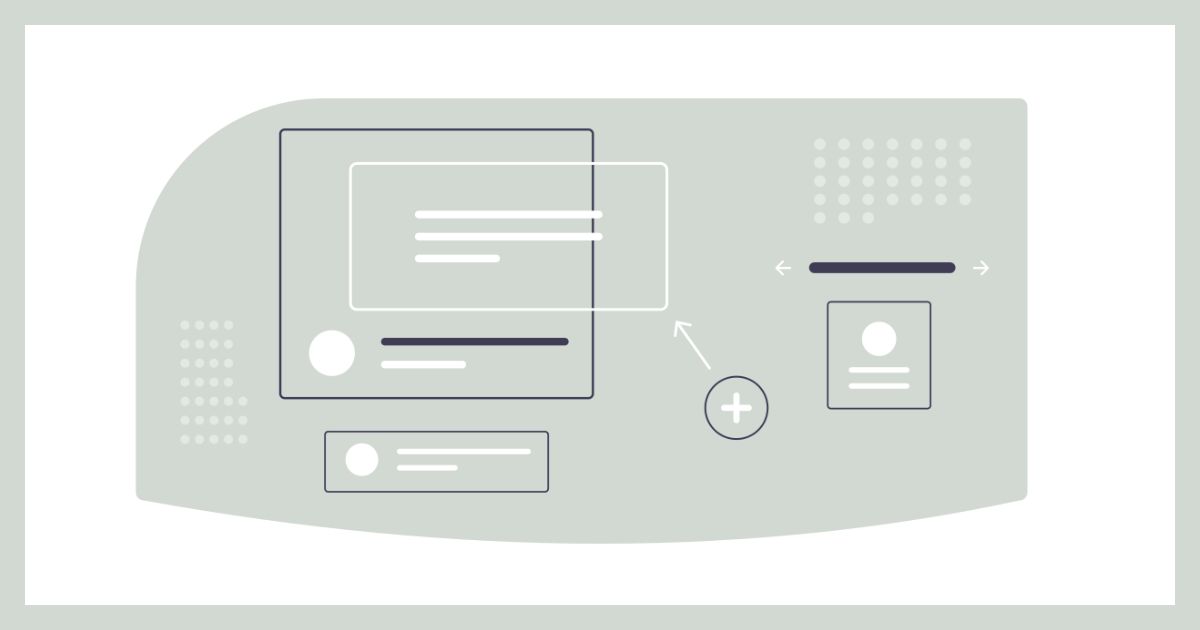
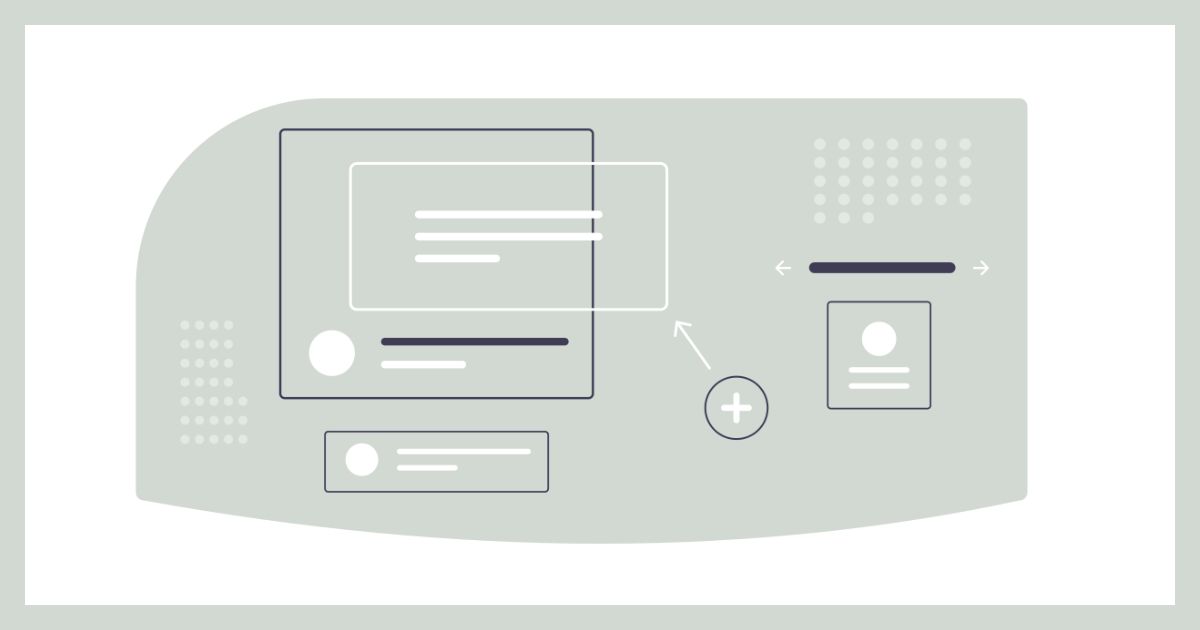
④ Googleアナリティクスの設定
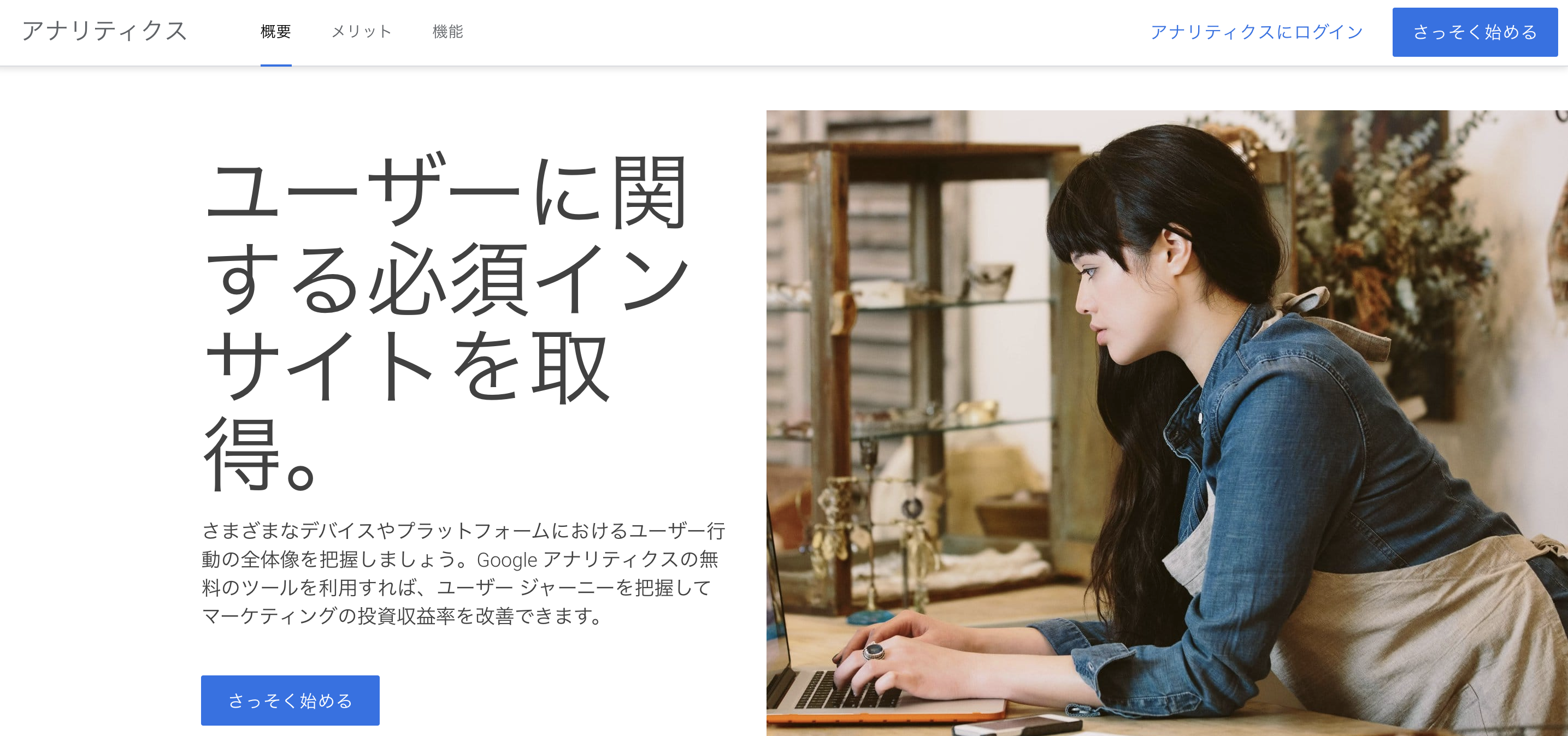
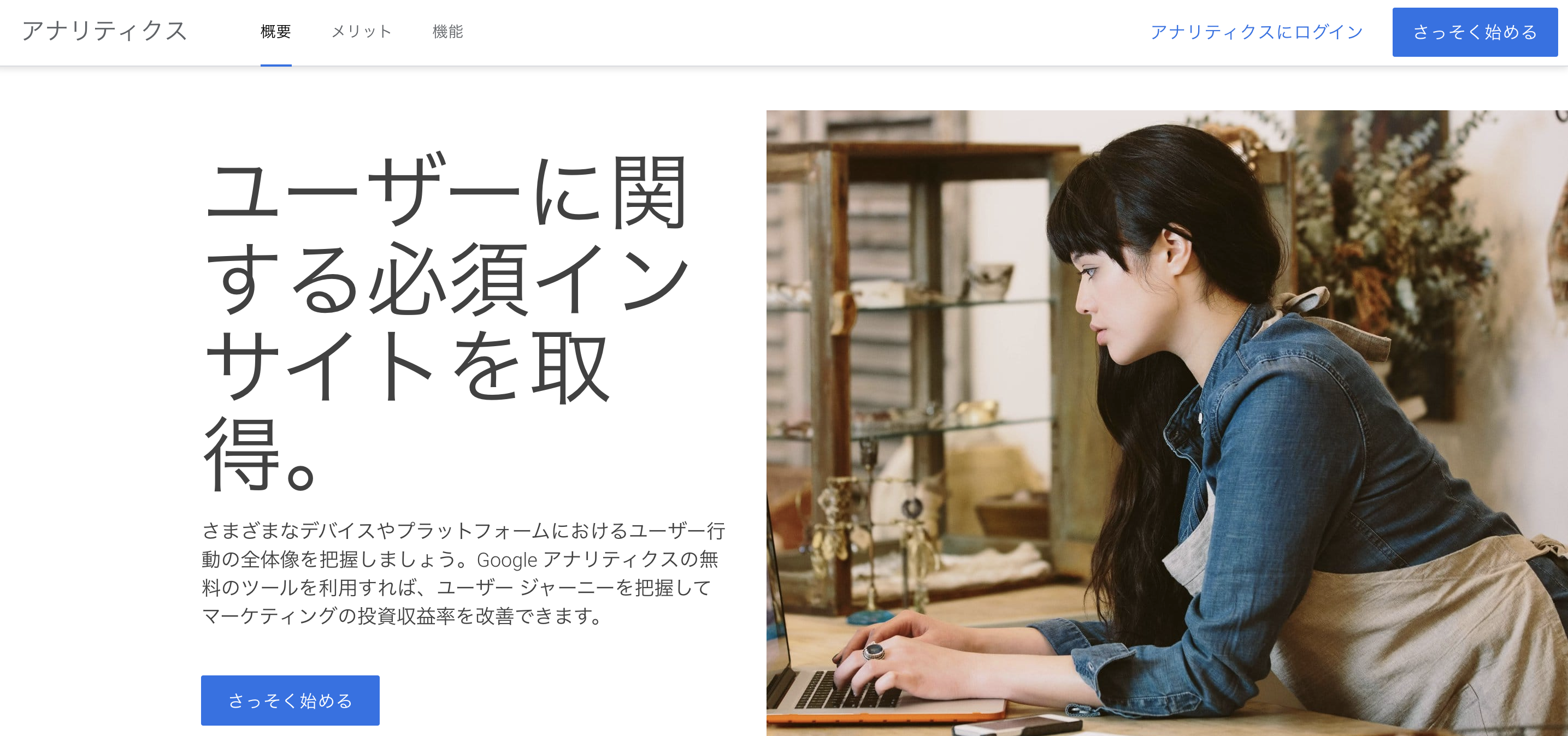
おもに以下のようなことを分析することができます。
・訪問者数や滞在時間
・ページビュー数
・ユーザーの年齢、性別など
・ページ閲覧数や滞在時間
・コンバージョン率
なんだかちょっと難しそう、、、
って思いますよね、ブログを開設したばかりでは当然理解できません。
ただ今後のことを考えると設定だけは済ませておくことをおすすめします。



少しずつ理解すれば十分です。
今後、収益化を目指していく上で必ず役に立つツールとなりますよ!
※下記記事でGoogleアナリティクスの設定方法を解説しています
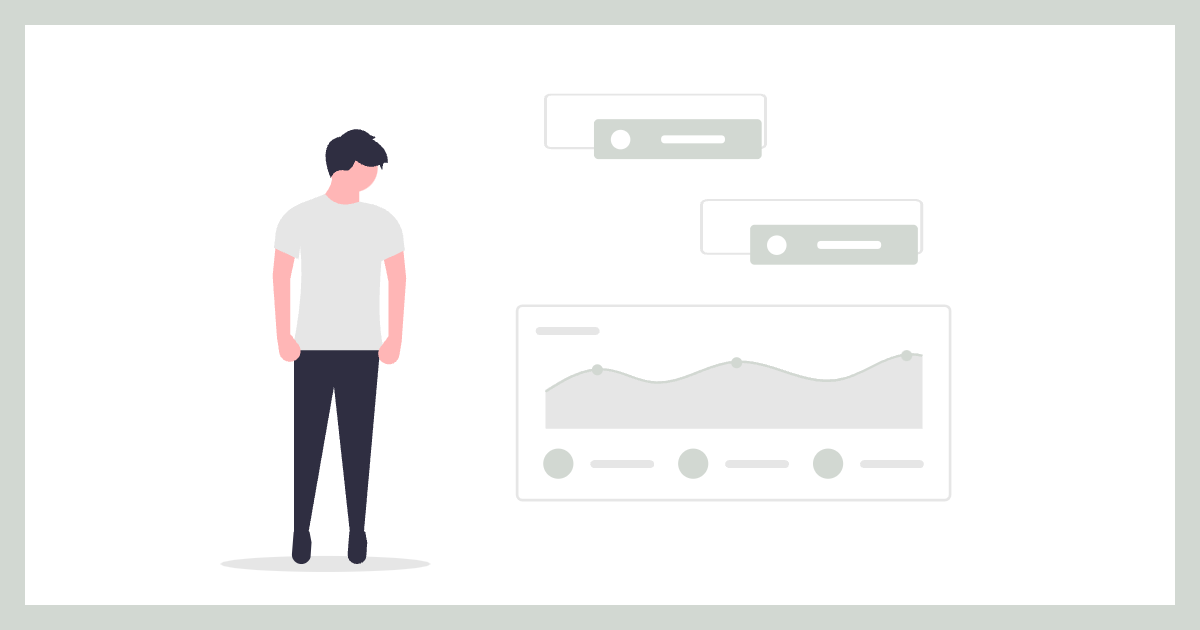
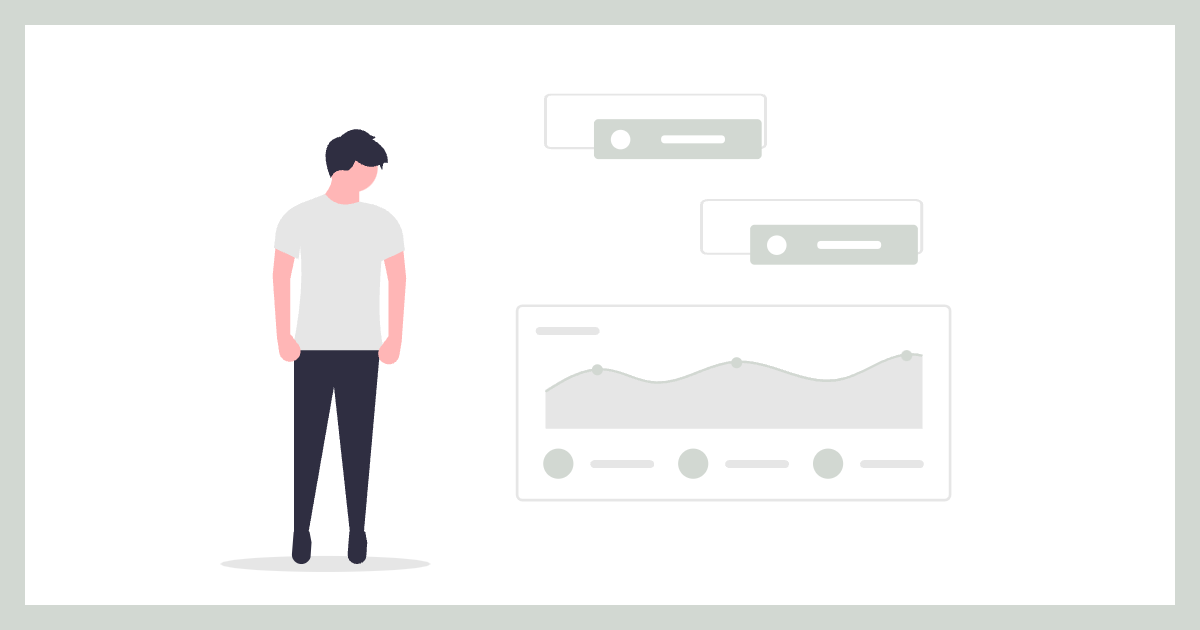
⑤ Googleサーチコンソールの設定
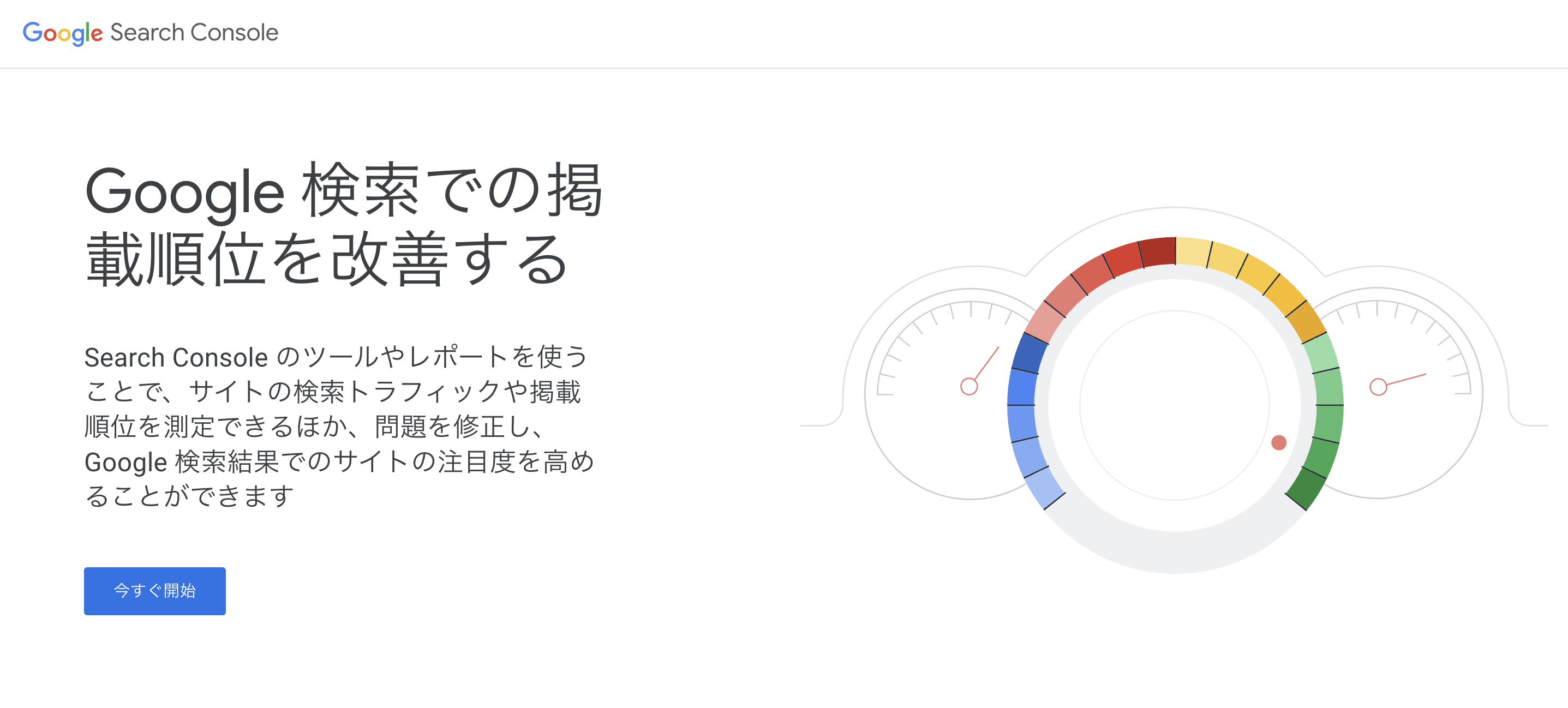
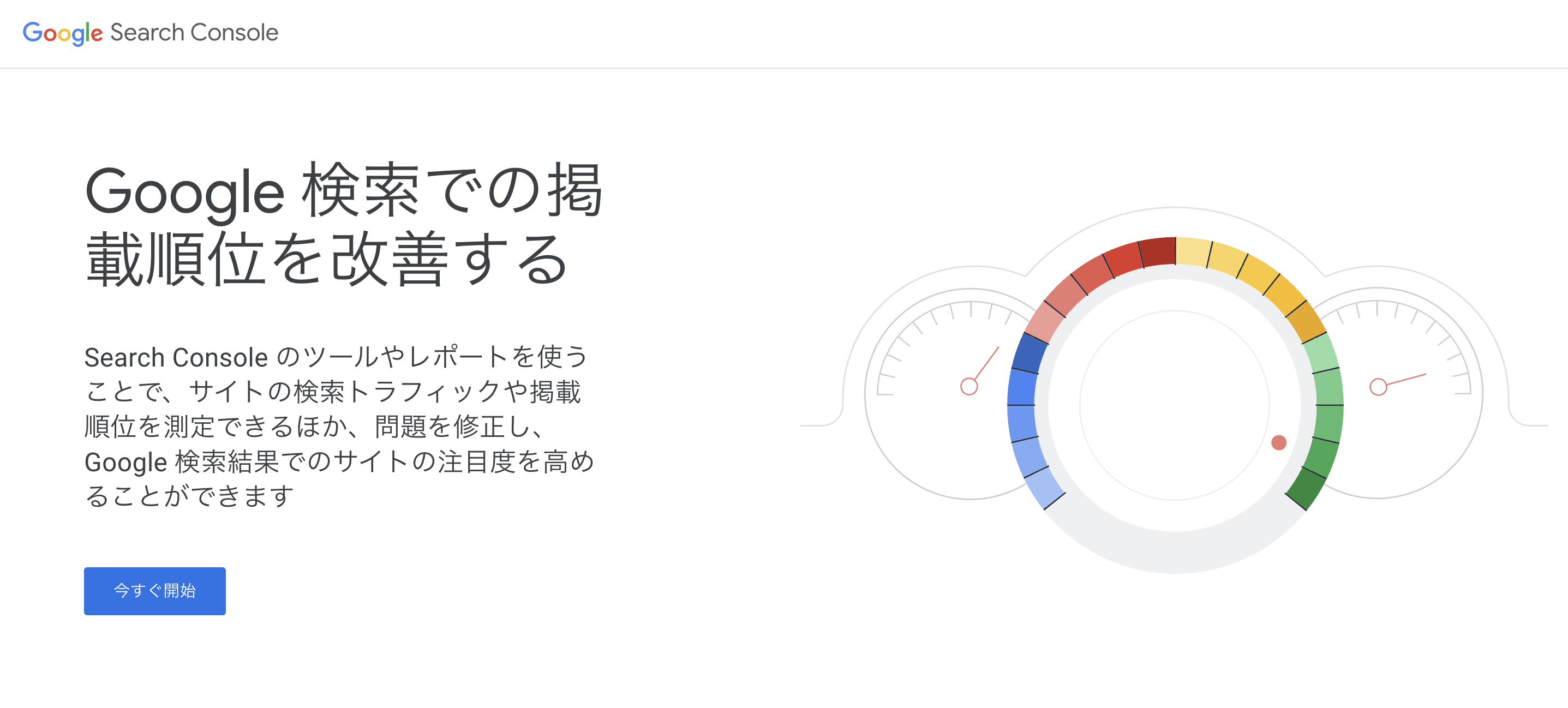
おもに以下のようなことを分析することができます。
・ウェブサイトの検索順位
・特定のキーワードでの検索順位
・検索ワード
・クリック数
・ウェブサイトのクロールエラーやインデックスの問題
こっちもなんだか難しそう、、、
アナリティクス同様にブログを開設したばかりでは当然理解できません。
ただ今後のことを考えて設定だけは済ませておきましょう。



Googleサーチコンソールはデータ分析のプロも使うような高性能かつ多機能なツールです。
ブロガーが見るべき項目は一部なので少しずつ学びましょう!
※下記記事でGoogleサーチコンソールの設定方法を解説しています
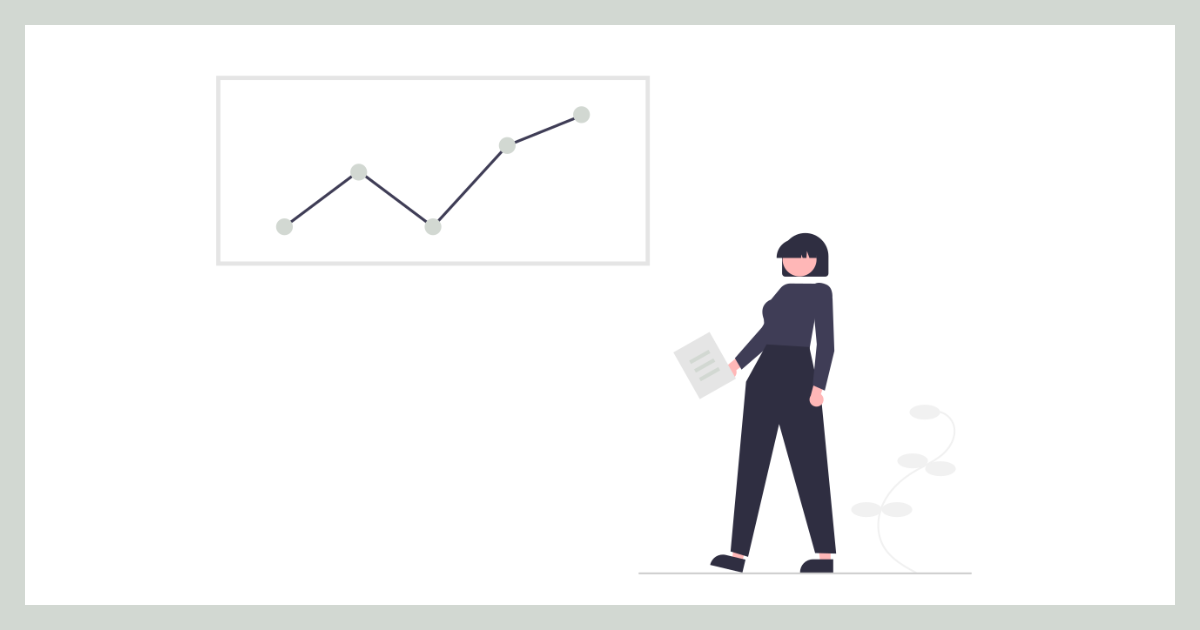
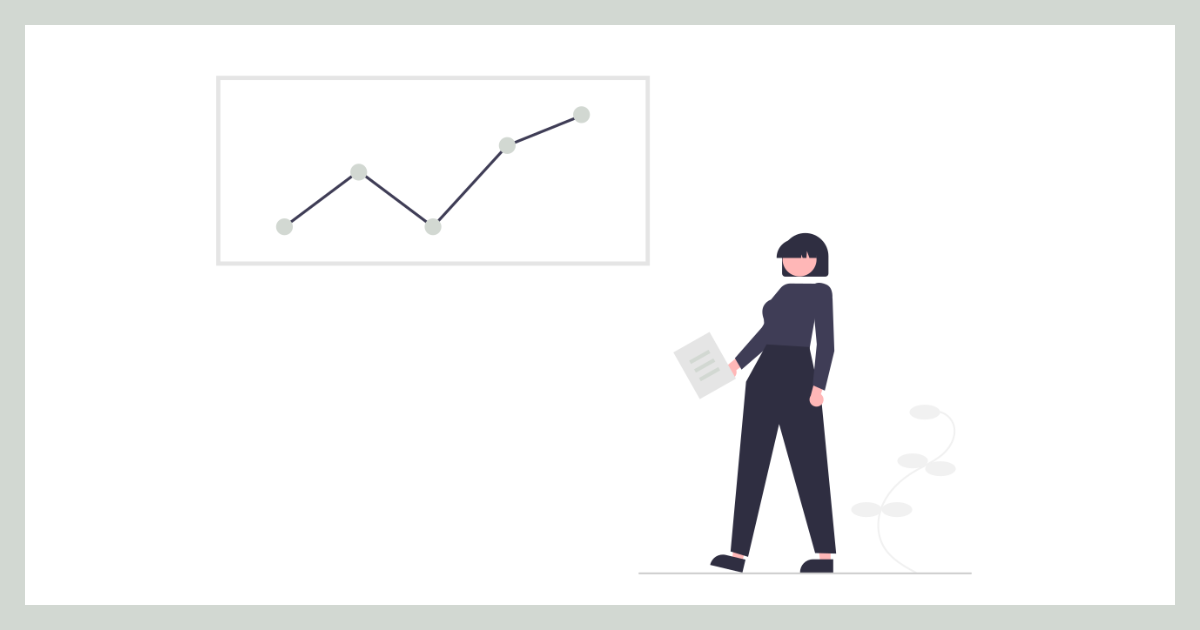
【Q&A】ロリポップのよくある質問
ここではロリポップにまつわる質問にいくつかお答えしています。
まとめ:国内シェアNo.2、安心のロリポップでブログを始めよう
ロリポップでWordPressブログを始める方法について解説しました。
以前は「安かろう悪かろう」のイメージが強かったロリポップですが、今では人気の競合他社と比較しても、性能やスペック面で全く引けを取りません。
コスパの良さに加え、性能やスペック面でもトップクラスになったロリポップは、文句なしでおすすめのレンタルサーバーです。



最後までお読みいただきありがとうございました!
ロリポップはおかげさまで23周年!やっぱりコスパNo.1!最大で契約期間2倍延長キャンペーン
| 実施期間 | 2024年11月1日(金)0:00 〜 2024年12月31日(火)23:59 | ||
| 対象プラン | ライトプラン、スタンダードプラン、ハイスピードプラン | ||
| キャンペーン内容 | キャンペーン期間中に新規お申し込み+無料期間10日以内に契約(ご入金完了)で契約期間が延長 | ||
|---|---|---|---|
| ライトプラン | 3ヵ月契約すると、3ヵ月分を無料延長 6ヵ月契約すると、6ヵ月分を無料延長 | ||
| スタンダードプラン | 3ヵ月契約すると、3ヵ月分を無料延長 6ヵ月契約すると、6ヵ月分を無料延長 | ||
| ハイスピードプラン | 12ヵ月契約すると、6ヵ月分を無料延長 24ヵ月契約すると、6ヵ月分を無料延長 36ヵ月契約すると、6ヵ月分を無料延長 | ||
\ レンタルサーバーを申し込む /
※他のおすすめレンタルサーバーと比較してみたい方は、以下の記事を参考にしてみて下さい。
厳選した3社(エックスサーバー・ConoHa WING・ロリポップ)を徹底比較しています。