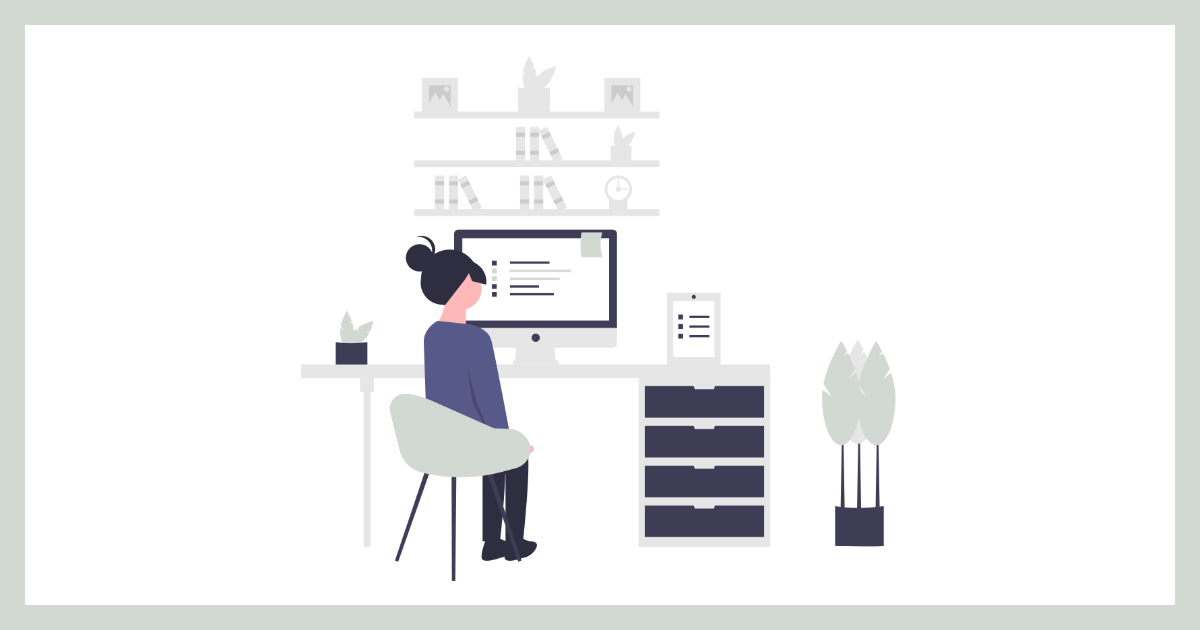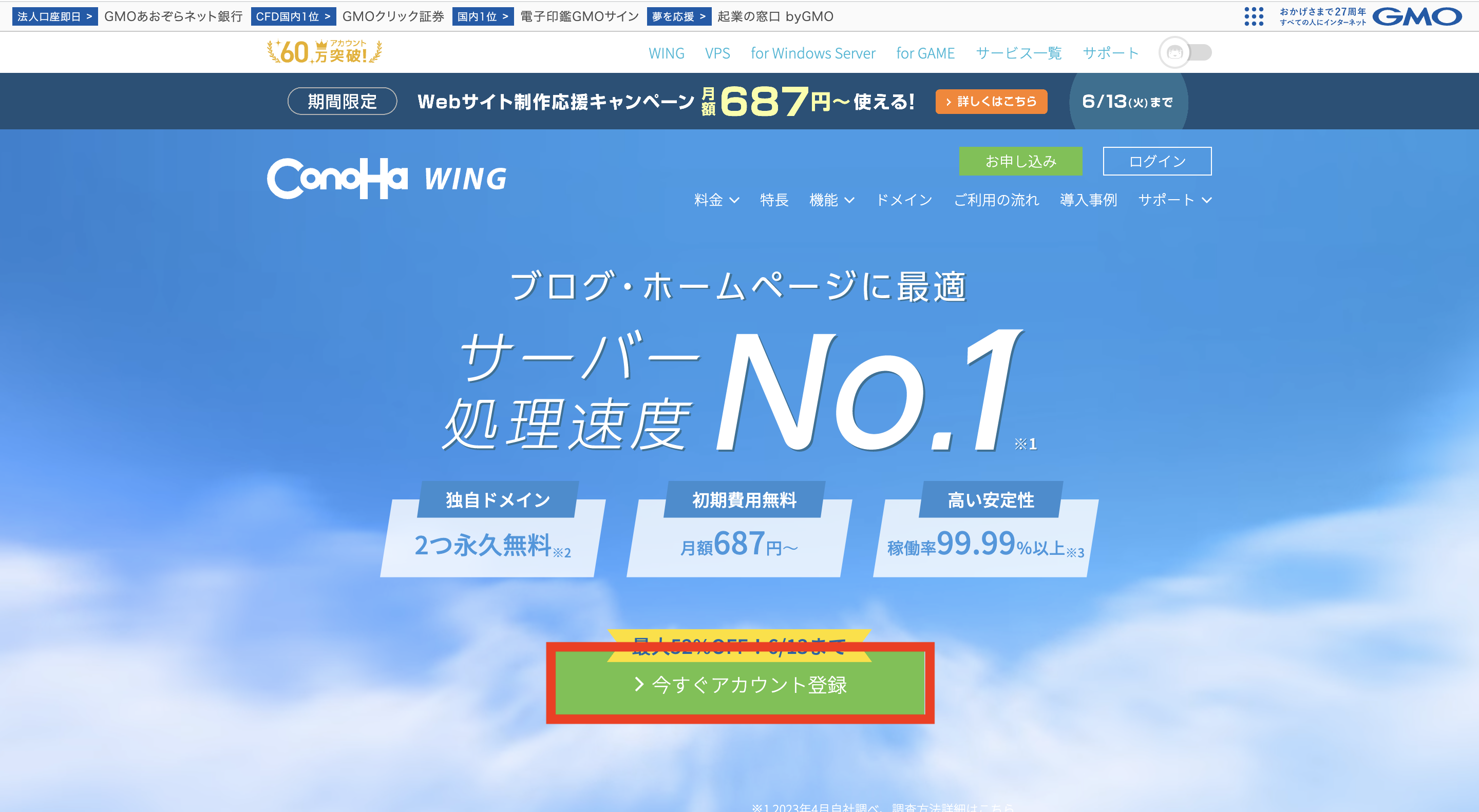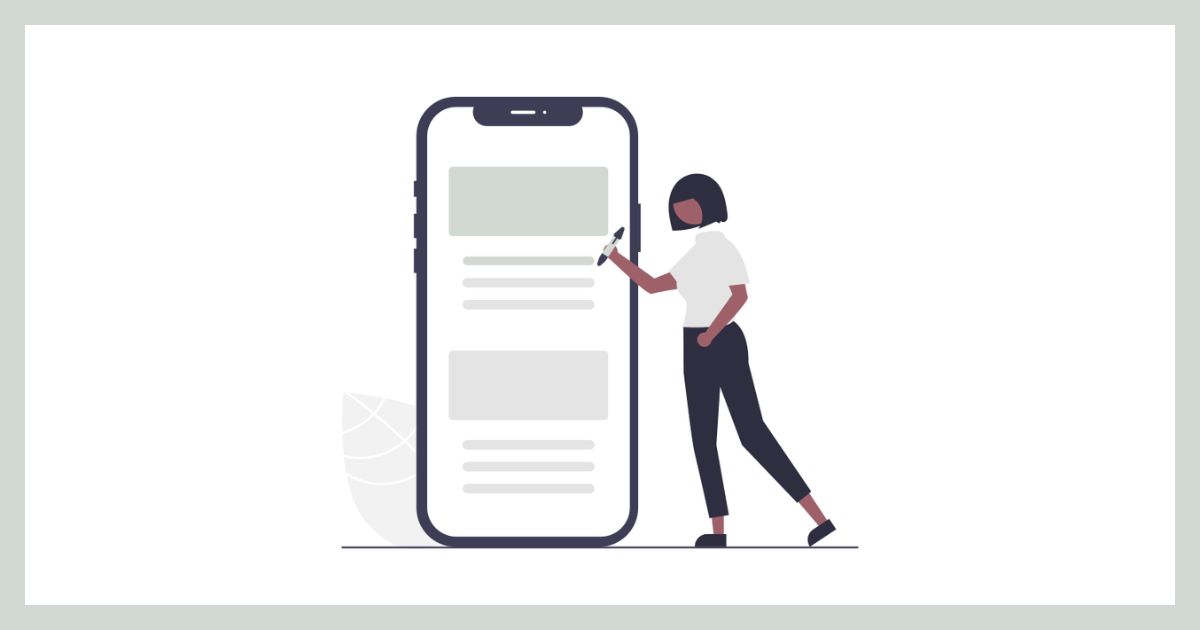こんにちは、タク (@t_a___k_u) です。
本記事ではConoHa WING (コノハウィング) でワードプレスブログを始めるための手順を解説します。
・ConoHa WINGの設定の仕方がよくわからない、、、
・ワードプレスブログってどうやって始めるの?
・とにかく設定の仕方を迷わないように分かりやすく教えてほしい!
こんなお悩みが解決できます。
初心者の方が分かりやすいように、ステップごとに多くの画像を用いて視覚的にも迷わず操作が行えるように書きました。
また、ブログ開設後の初めのうちに終わらせておきたい最低限の初期設定も合わせてご紹介していますのでぜひご活用ください。
 タク
タク設定にかかる時間は10分!と紹介されているのをよく見かけますが、もう少し見積もっておいてくださいね。
あくまで10分は最短のことだと思います!


【最新キャンペーン情報】
・2024年11月20日(水) 16:00まで
・最大55%OFF / 月額643円〜
・独自ドメイン2つ無料
・初期費用無料
\ レンタルサーバーを申し込む /
エックスサーバーで始めたい!という方はこちらの記事を参考にして下さい


ブログ完成までの全体像


「ブログをつくる」ことは「家を建てる」ことによく例えられています。
1、【土地=サーバー】を借りる
2、【住所=ドメイン】を決める
3、【家=ブログ】を建てる



最初の頃は「サーバー」とか「ドメイン」って言われてもいまいちピンとこなかったりしますが、こちらの画像を見ていただくとイメージしやすいかと思います!
ConoHa WINGのお申し込み手順
・クレジットカード(支払い情報入力)
・スマートフォン(本人確認用)
・メモができるもの(スクショなどでも対応可)
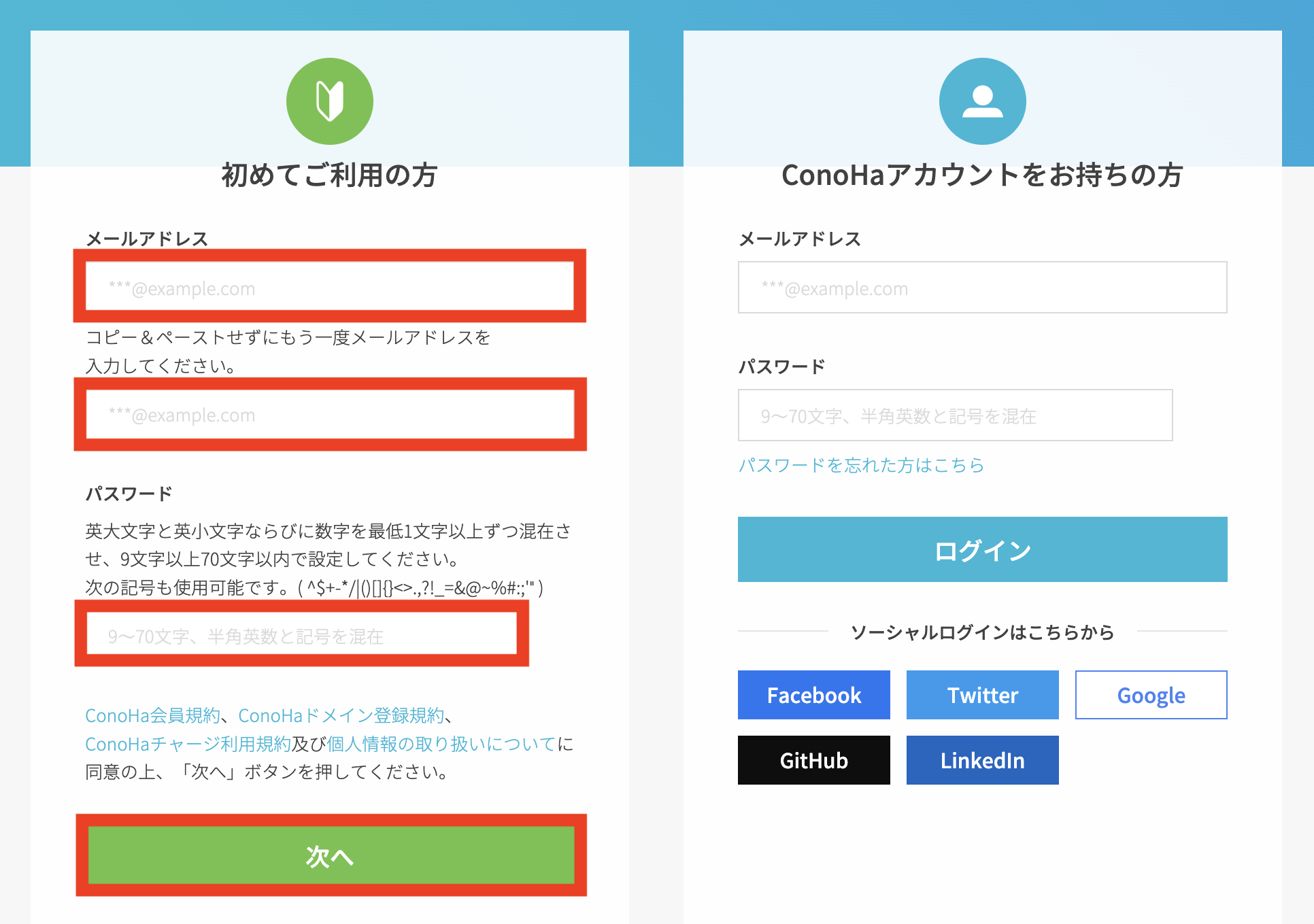
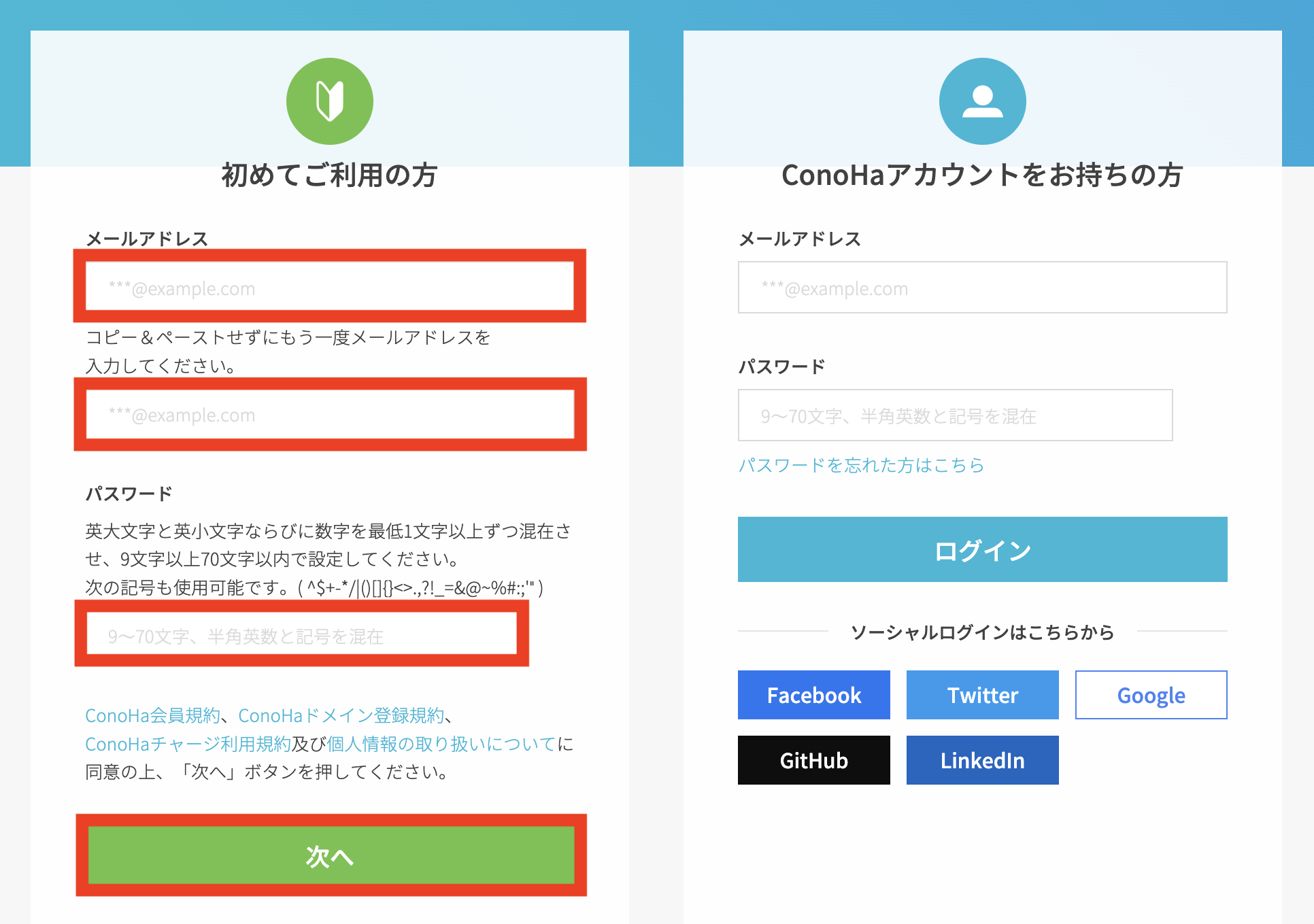
「初めてご利用の方」欄に「メールアドレス」と「パスワード」を入力します。
「次へ」をクリック


① 料金タイプ:「WINGパック」を選択します。
② 契約期間:「3ヶ月〜36ヶ月」の中から選択します。
※キャンペーンの適用は12ヶ月以上となっています。
③ プラン:「ベーシック / スタンダード / プレミアム」から選択します。
※初心者の方や個人の方は「ベーシック」を選んでおけば問題ありません。
④ 初期ドメイン:初期状態またはお好みの文字で構いません。
※初期ドメインはブログのURLのことではありません。特に重要ではないのでお好きな文字列にしてください。
⑤ サーバー名:初期状態またはお好みの文字で構いません。



契約期間が長いほど月々の料金が安くなります。
キャンペーン価格が適用されるのは基本的に12ヶ月〜なので気をつけてくださいね!
ぼくを含め多くの人が「12ヶ月」を選択しています。


「WordPressかんたんセットアップ」とは?
初心者でも簡単にWordPressサイトを開設
WordPressサイトの開設に必要な「サーバー」「独自ドメイン」「WordPress」「WordPressテーマ」「SSL」をまとめて一括でお申し込み、自動的に設定できる機能です。通常、各サービス毎に契約・設定を行う必要がありますが、「WordPressかんたんセットアップ」を利用するだけでWordPressサイトの運用に必要なすべてをすぐにセットアップできます。
引用:ConoHa WING
① WordPressかんたんセットアップ:「利用する」を選択します。
② セットアップ方法:「新規インストール」を選択します。
③ 独自ドメイン設定:お好きな文字を入力してください。
※ドメインは自分のブログのURLになります。
例:「https://○○○○○ . ○○○ 」URLの○の部分のことです。
※ここで決めたドメインは簡単には後から変更できないので慎重に入力してください。
※末尾は無難に「.com」「.net」「.info」あたりを選択しておけばOKです。
④ 作成サイト名:自分のブログの名前を入力してください。
※あとから変更可能なので仮でもOKです。
⑤ ユーザー名:WordPressログイン用のユーザー名を入力してください。
※あとでログインする際に必要なのでメモしておきましょう。
⑥ パスワード:WordPressログイン用のパスワードを入力してください。
※あとでログインする際に必要なのでメモしておきましょう。



ドメインはすでに他の人が使用している場合は利用できないので、「検索」ボタンを使いながら確認してみましょう。


① WordPressテーマ:ご希望のテーマにチェックを入れてください。
※テーマはブログ開設後に変更や追加ができます。
特に希望のものがなければ無料の「Cocoon」を選択しましょう。



「Cocoon」は無料テーマの中でダントツ評価が高いです。
有料テーマを使用していない人のほとんどが「Cocoon」を使っていると思います。



ぼくの個人的なオススメで、実際にこのブログで使用しているのが「SWELL」という有料テーマ。
ここにはないので選ぶことはできませんが、気になる方はブログ開設後に下記リンクより検討してみてください。
>>WordPressテーマ「SWELL」


② テーマが選択できたら画面右側にある「次へ」をクリックします。
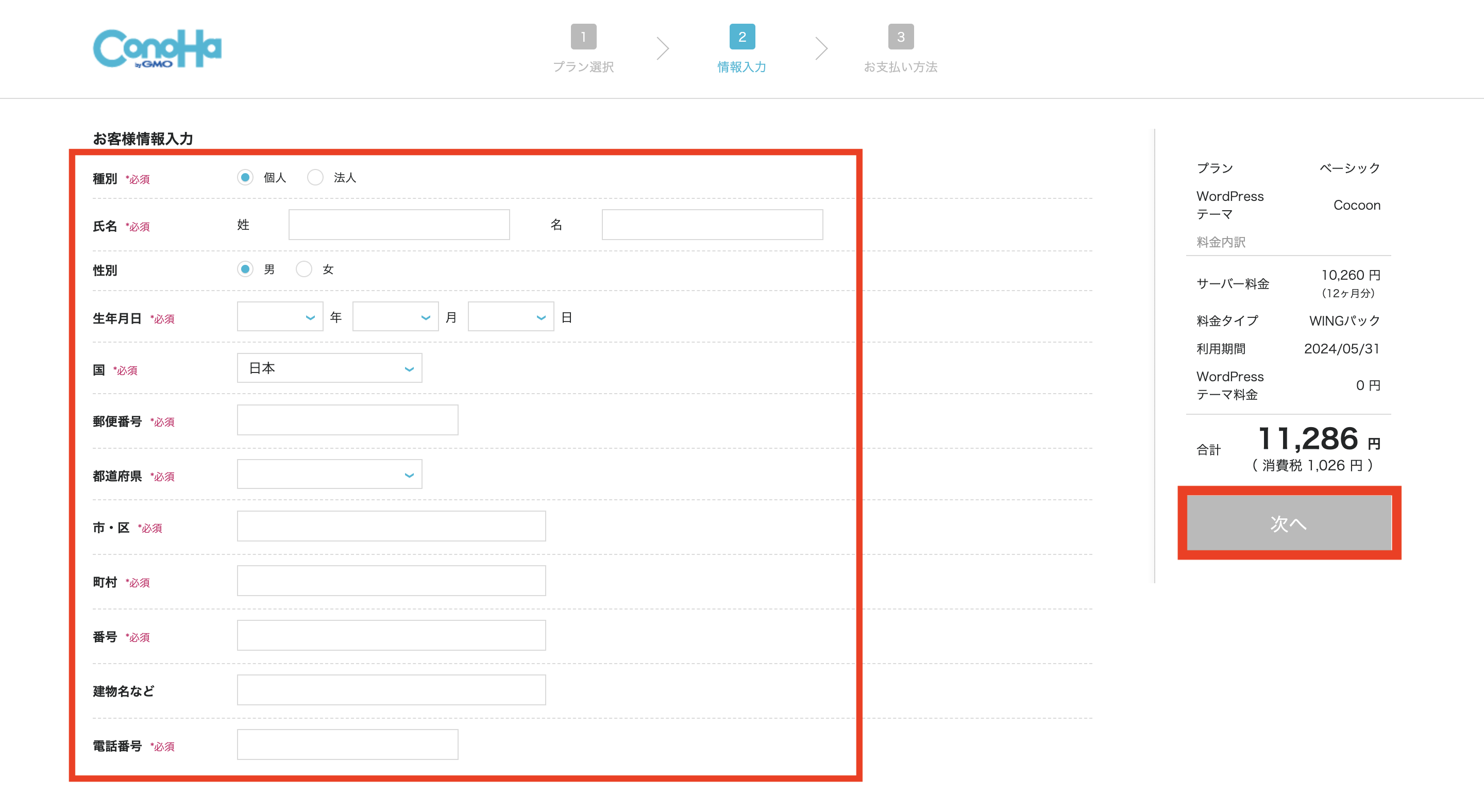
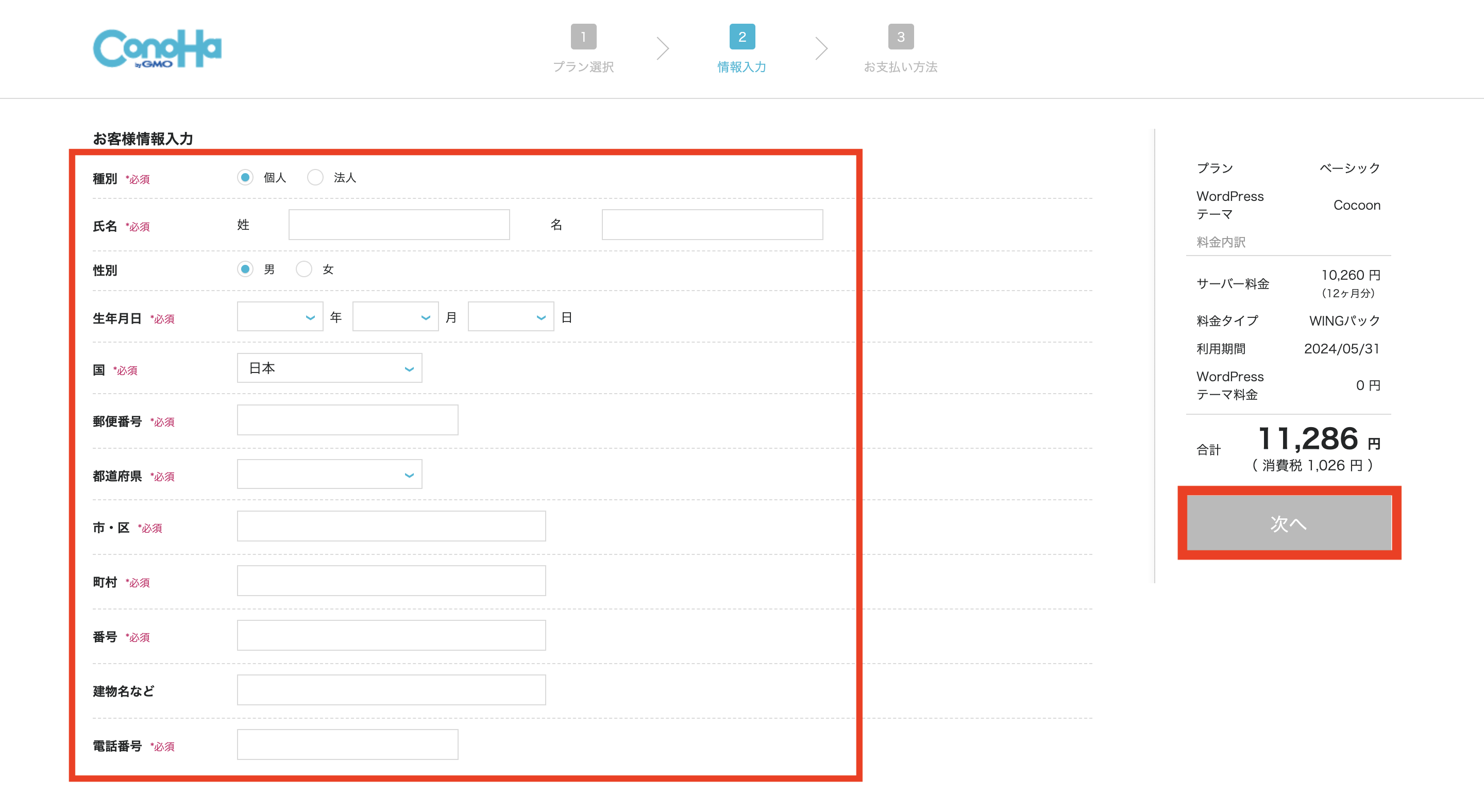
① 氏名や生年月日などの個人情報を入力します。
※特に変わった項目はないのでいつも通り記入してください。
② 記入し終わったら画面右側の「次へ」をクリックします。


① 電話番号:自分の電話番号を入力します。
② 「SMS認証」もしくは「電話認証」をクリックします。
③ 表示画面の認証コード欄にSMSで送られてきた認証コードを記入して「送信」をクリックします。
※電話認証を選択した場合は着信があります。
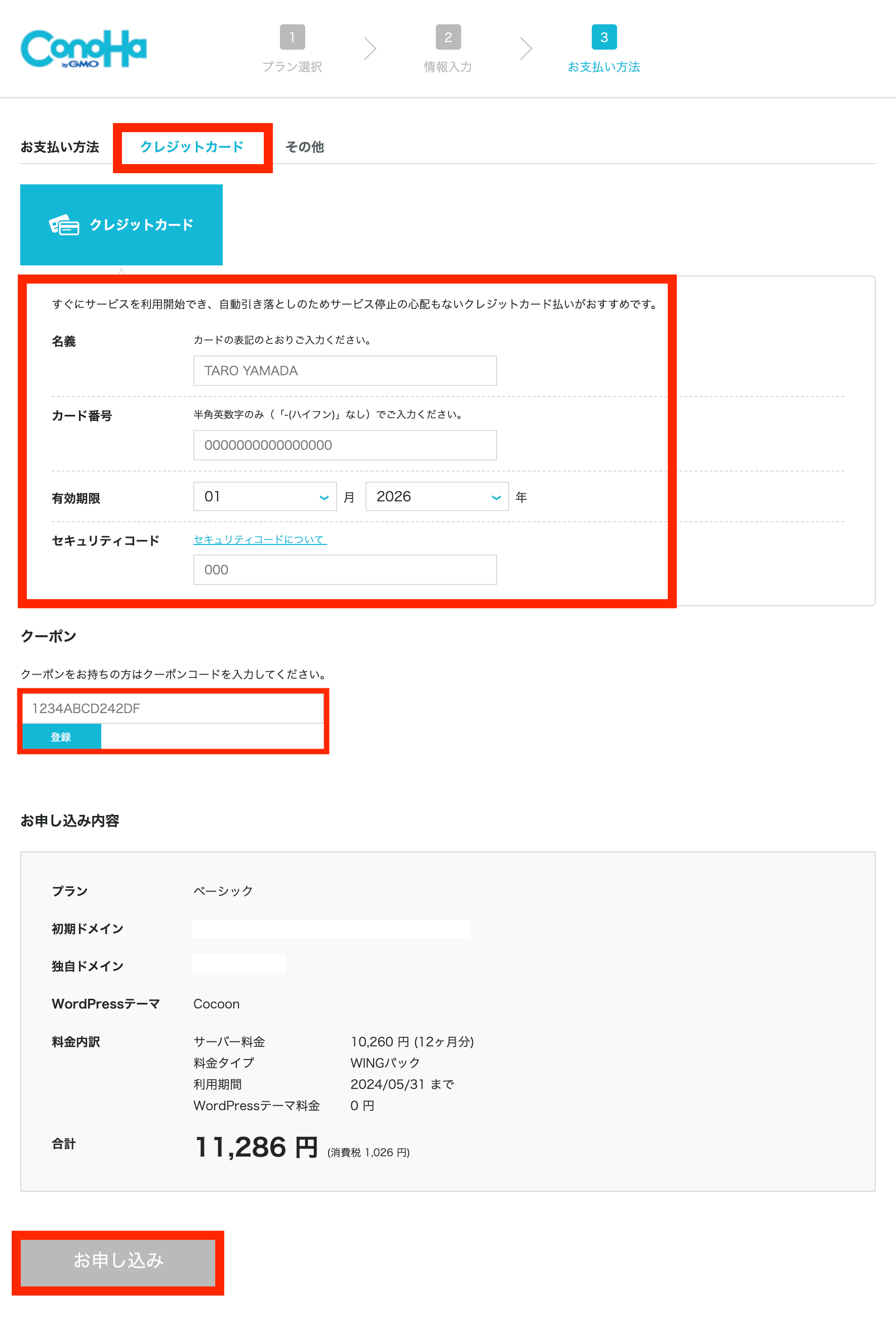
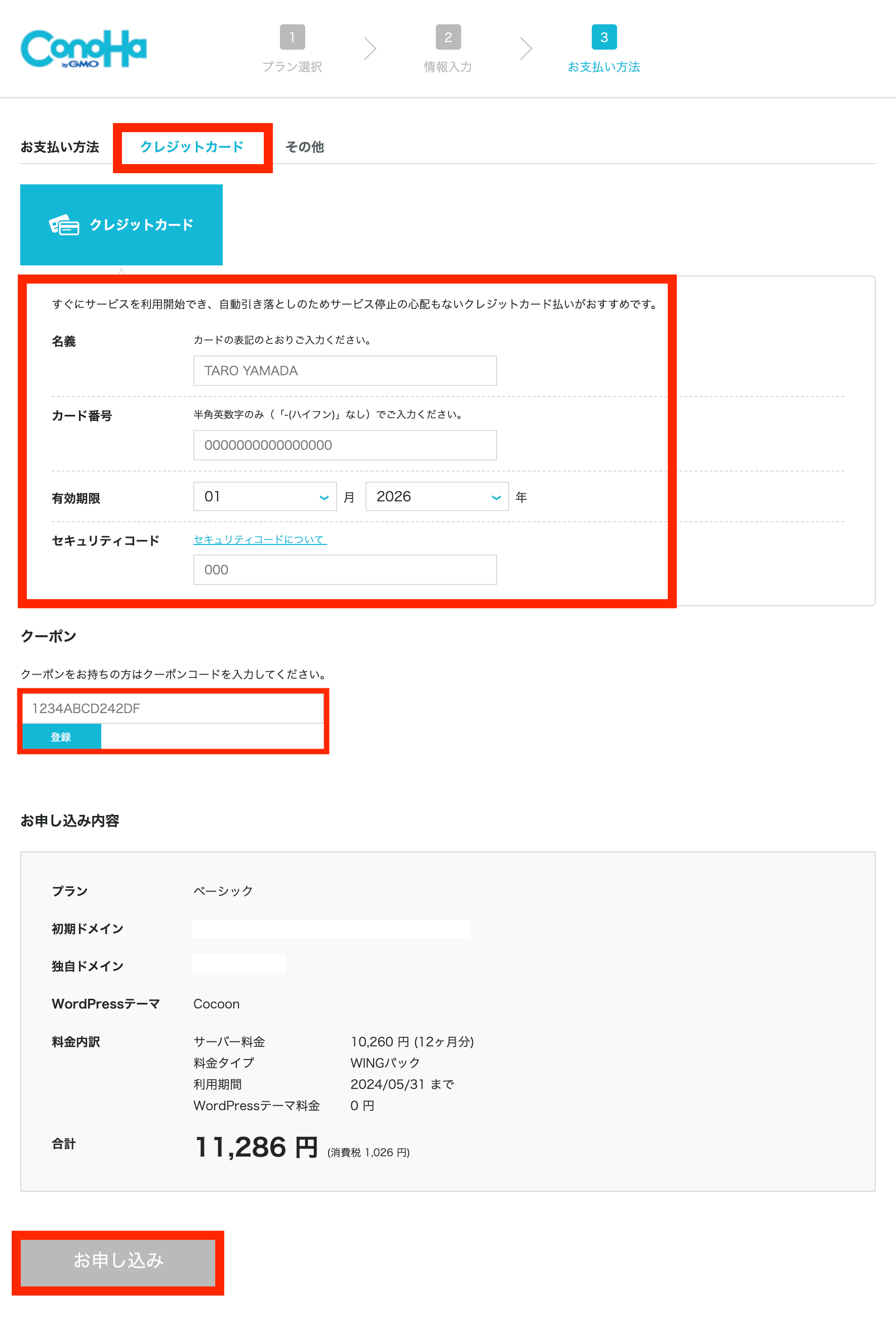
① お支払い方法:「クレジットカード」もしくは「その他」を選択してください。
※「その他」は事前購入したConoHaカード/デビュー割が使えますが、ここでは一般的なクレジットカード払いをおすすめいたします。
② クレジットカード情報を入力します。
③ クーポン:クーポンをお持ちの方はクーポンコードを入力してください。
④ お申し込み内容を確認後、「お申し込み」ボタンをクリックします。



支払い忘れがないクレジットカード払いがおすすめです!


これで申し込み完了です。
自動的にWordPressがインストールされます。
「WordPress・データベース(BD)情報」が表示されるのでスクショなどでメモしておきましょう。



お疲れ様でした!
\ レンタルサーバーを申し込む /
WordPressにログインする
サーバーのお申し込みが完了したらWordPressにログインしてみましょう。
ConoHa WINGの管理画面から「サイト管理」→「サイト設計」→「アプリケーションインストール」→「開設したサイトのURL」を選択します。
自分の「サイトURL」と「管理画面URL」が確認できるので「管理画面URL」をクリックします。
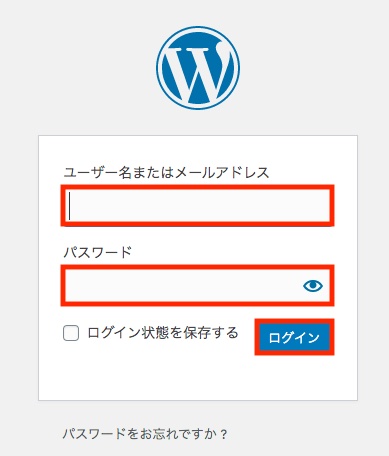
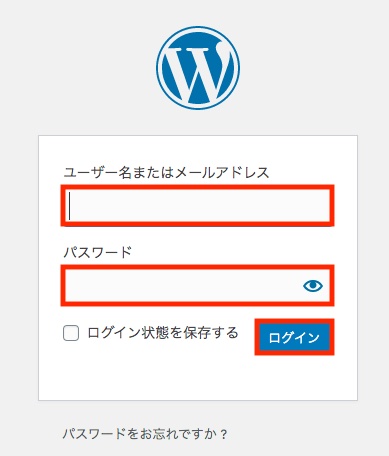
ログイン画面が表示されたら、STEP6「WordPress かんたんセットアップ」のところで入力した「ユーザー名」と「パスワード」を入力して「ログイン」ボタンをクリックします。
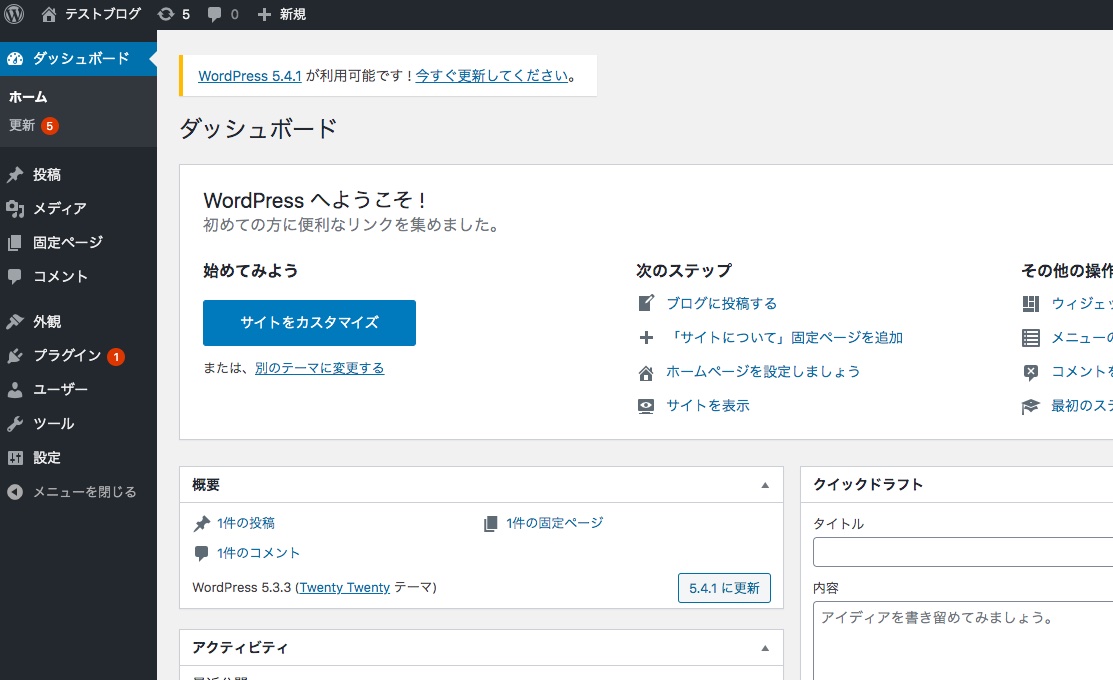
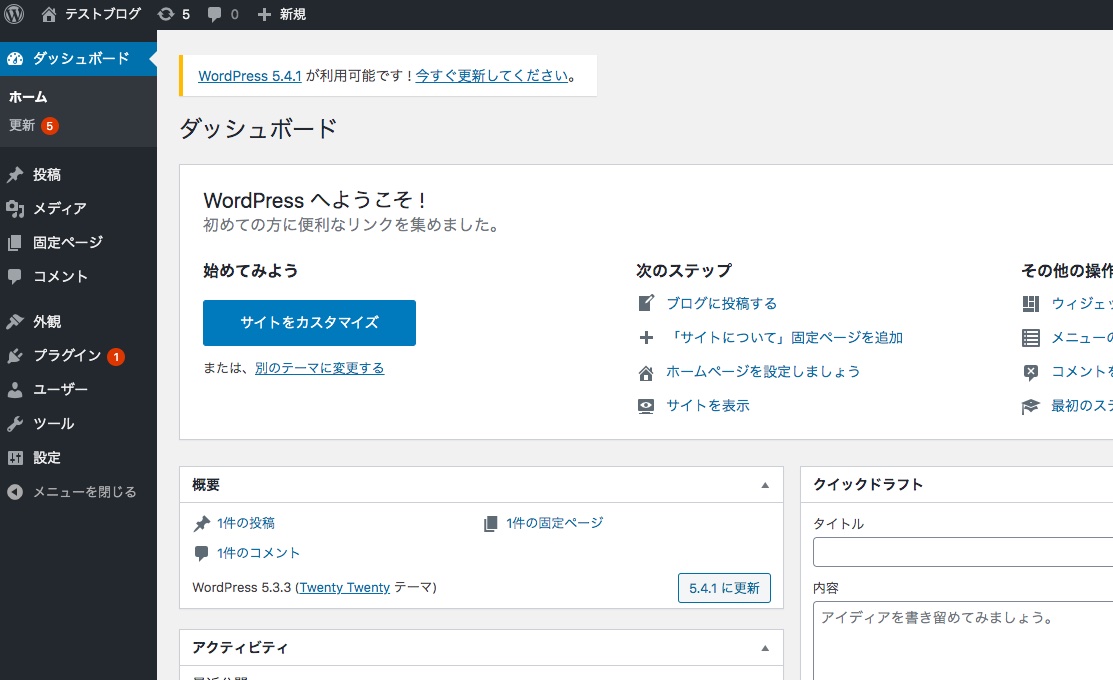
このような画面が表示されたらログイン成功です。



WordPressの管理画面は記事の執筆やあらゆるブログの設定をする際に使うのでブックマークなどしておくと便利です!
WordPressの初期設定
ブログ開設後、初めのうちに終わらせておきたいWordPressの設定がいくつかあります。
① パーマリンクの設定
② デザインテーマの導入
③ プラグインの導入
④ Googleアナリティクスの設定
⑤ Googleサーチコンソールの設定
なんだか聞いたことのない文字が並んでいると思いますが、これらはとりあえず設定だけでも済ませておくことをオススメします。
① パーマリンクの設定
パーマリンクとは記事のURLのことです。
この設定は必ず最初に終わらせておきましょう。



パーマリンクの設定は記事を書き始めてから変更してしまうと、Googleからの評価がリセットされてしまったり、アクセスが激減する可能性があります!
WordPressの管理画面から「設定」→「パーマリンク」を選択します。
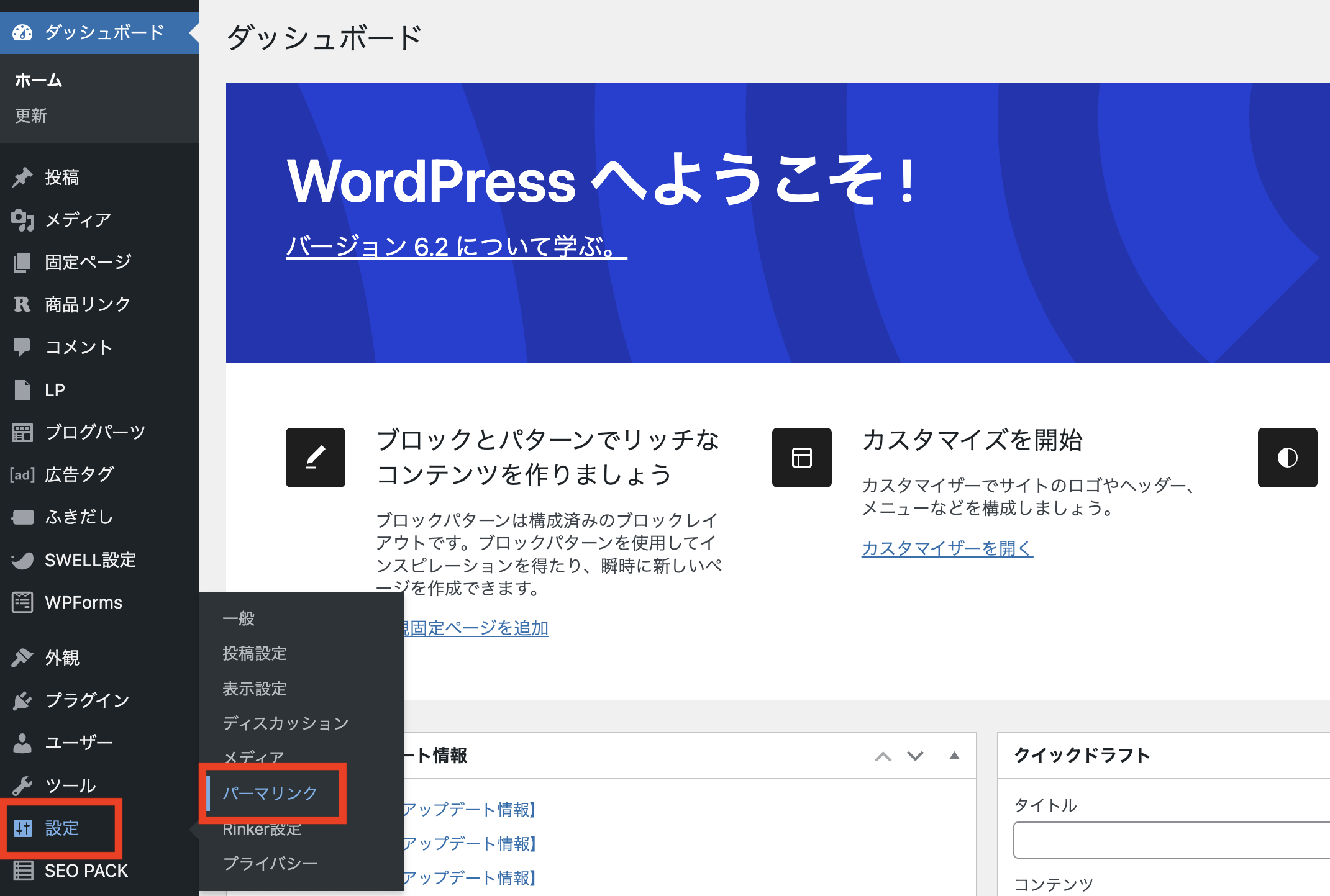
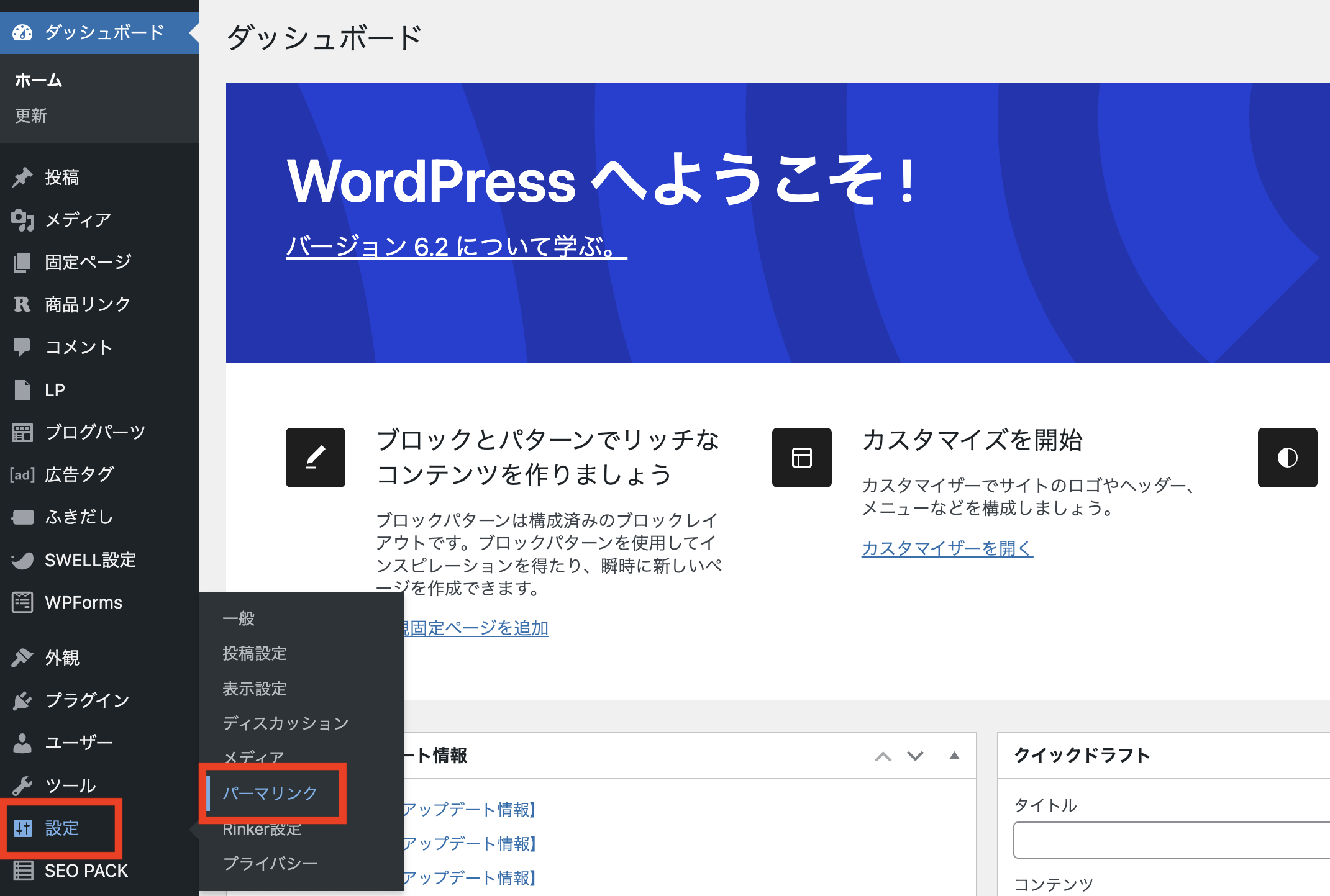
すると「パーマリンク設定」という画面が表示されるので、「パーマリンク構造」の「投稿名」を選択します。
「カスタム構造」の欄に「/%postname%/」と記載されていればOKです。
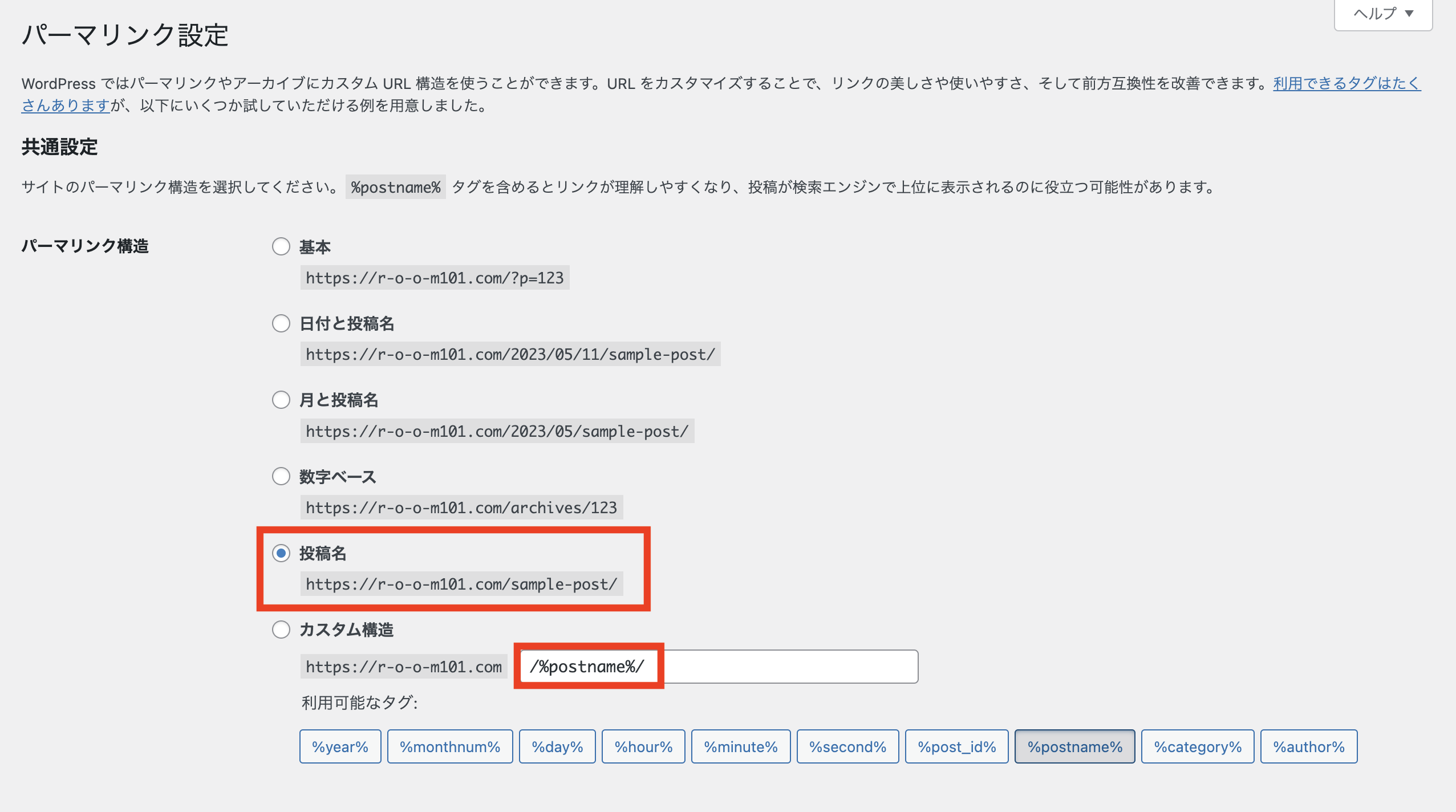
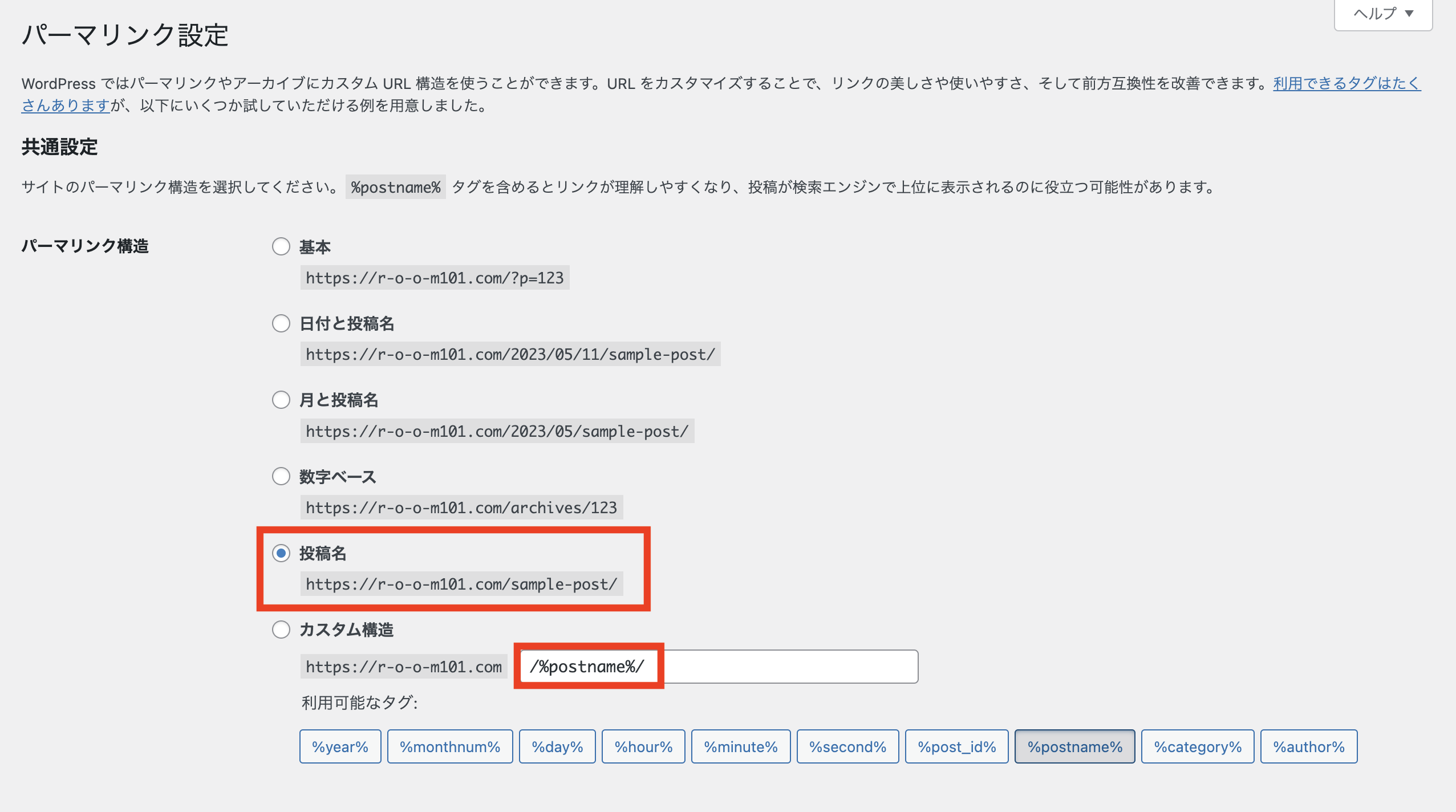
設定後、必ずページ下部の「変更を保存」をクリックしてください。
この設定によって、記事の制作画面から下記のように記事毎のURLを自由に設定できるようになります。
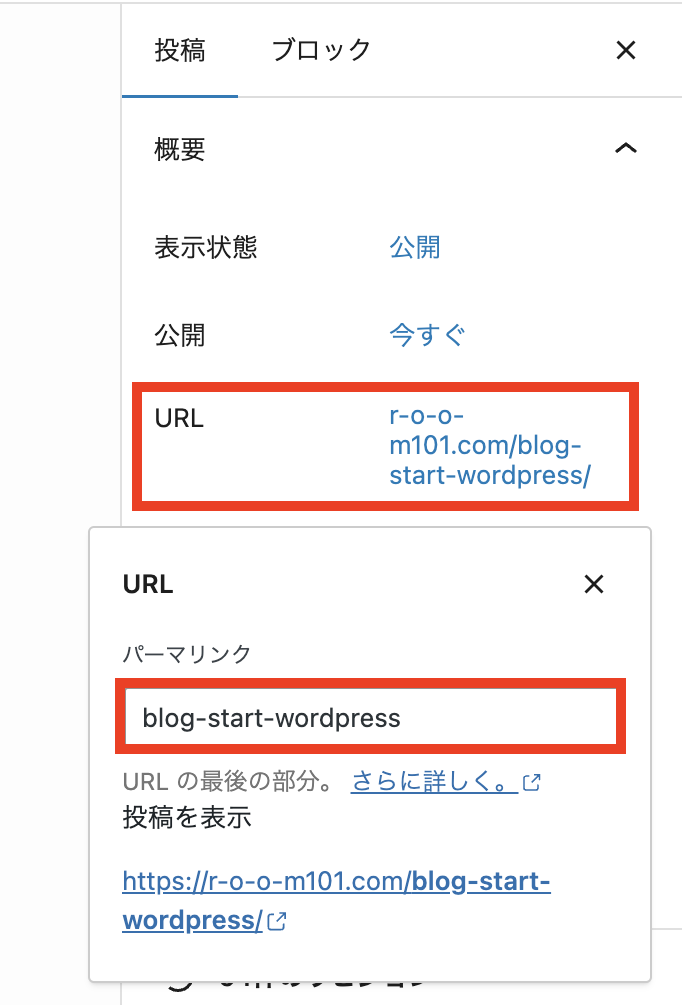
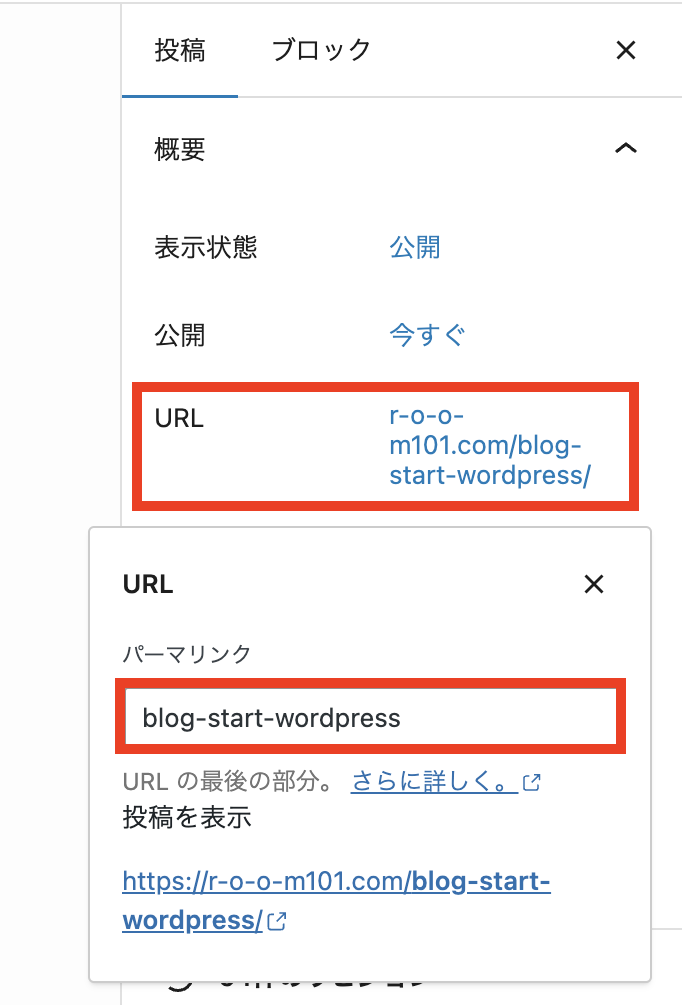



パーマリンクは原則として英語、もしくはローマ字で入力しましょう!
② デザインテーマの導入
WordPressでは「テーマ」というものを導入することで、簡単にブログのデザインを設定することができます。
「有料テーマ」と「無料テーマ」があり、ブログのデザイン(見た目)や機能がそれぞれ違います。
有料テーマにはこんな特徴があります。
・デザインが洗練されている
・機能が豊富
・SEO対策がしっかりされている



ブログで収益化を目指している方は有料テーマがおすすめです!
おすすめの有料テーマは「SWELL」
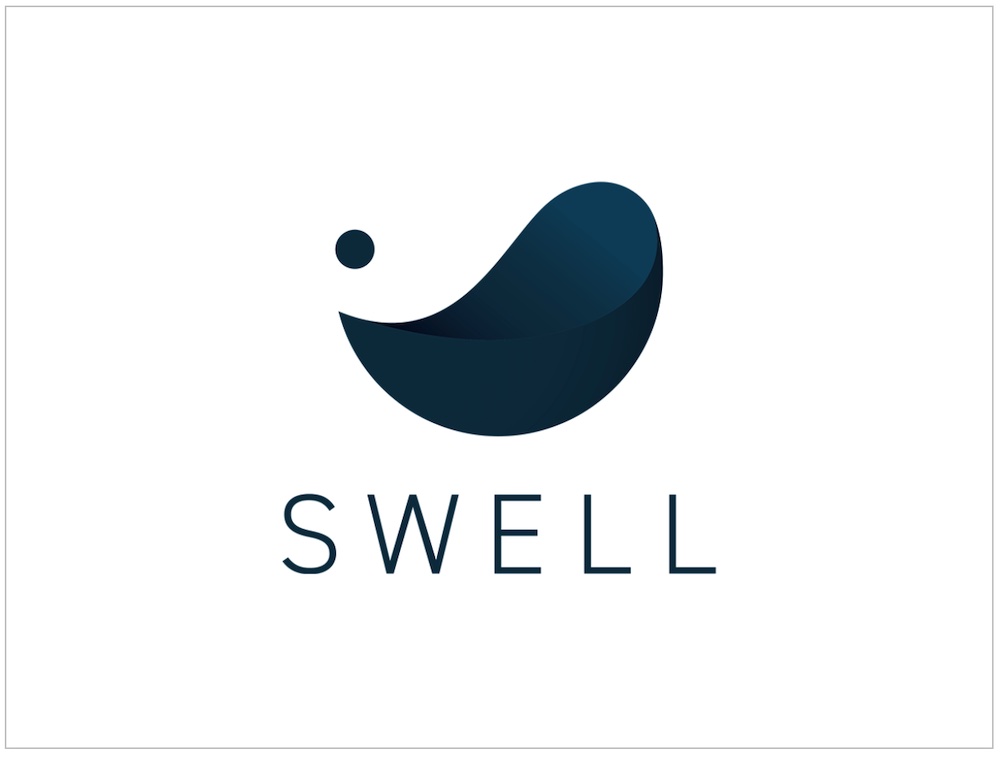
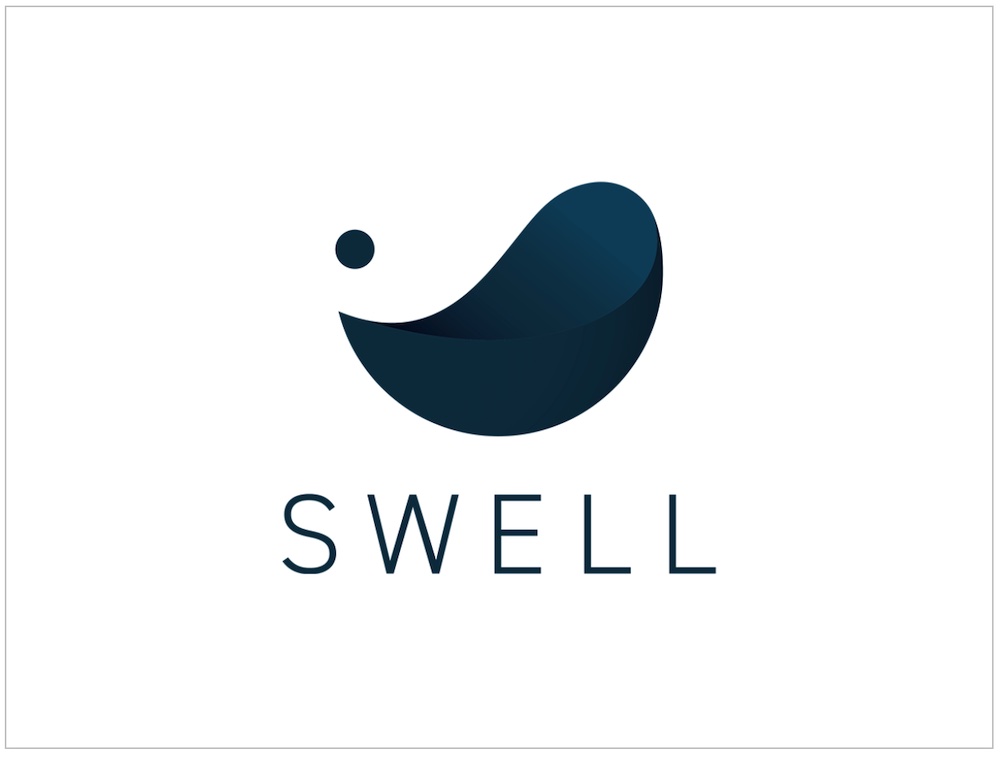
有料テーマにもたくさん種類があるのですが、ぼくのオススメは当ブログでも使用している「SWELL(スウェル)」です。
おすすめポイントは、新エディタ対応でSEO対策にも優れていて、何より初心者でも操作が簡単で使いやすいところです。
気になった方は下記の公式サイトをチェックしてみてください。
\ WordPressテーマを購入する /
無料テーマなら「Cocoon」一択!
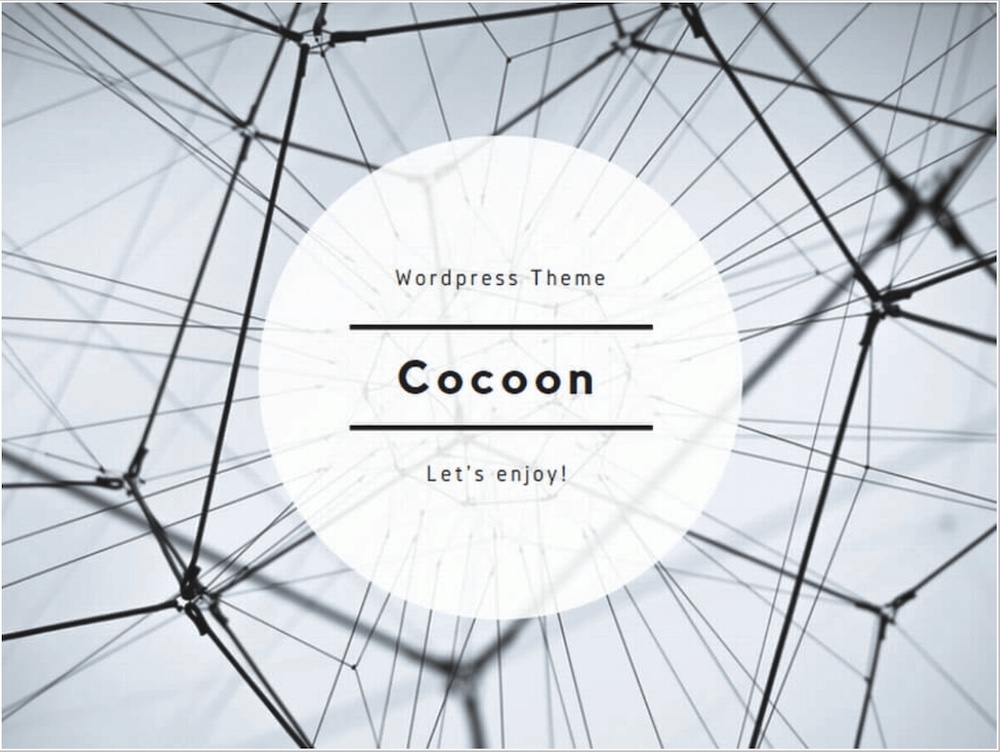
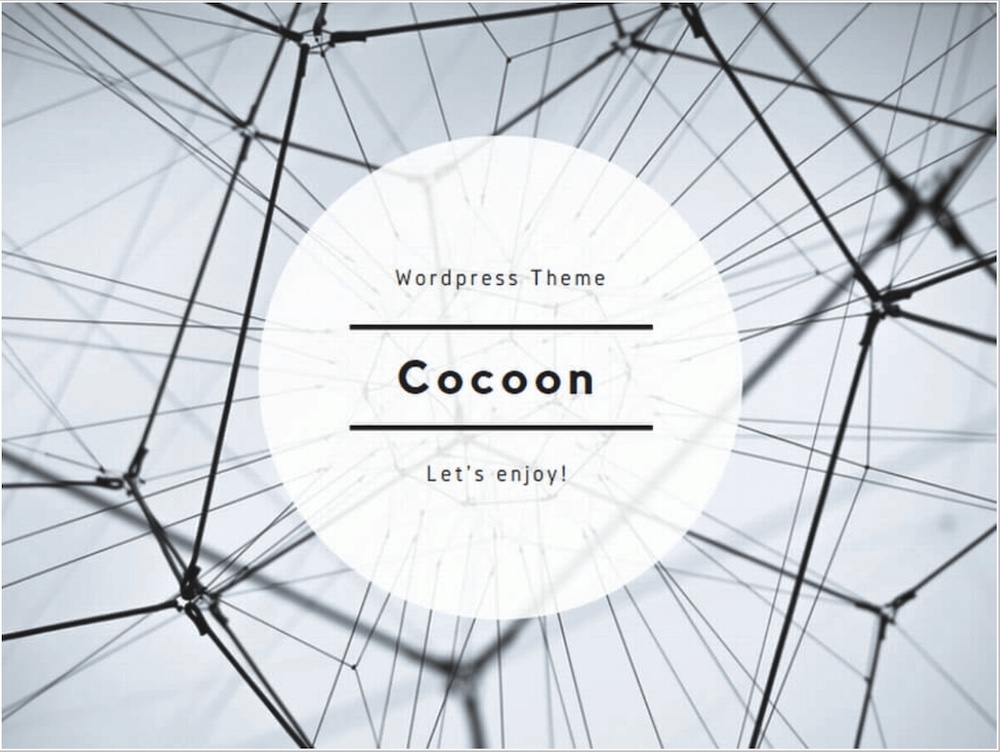
この記事を参考にConoHa WINGからサーバーのお申し込みをされた方は、STEP5『WordPressテーマを選択する』という項目で無料テーマ「Cocoon」を選択されている方が多いと思います。
ですので、無料のテーマを使いたい方はすでにインストールされている「Cocoon」を有効化してそのまま使いましょう。
その際、Cocoonには「親テーマ」と「子テーマ」の2種類があるので以下注意点です。
※子テーマには(Child)と記載があります。
「子テーマ」とは、「親テーマ」を基に作成されるカスタマイズ用のテーマのことです。
使用する際は「親テーマ」と「子テーマ」の両方がWordPressにインストールされていることを確認して、「子テーマ(Child)」のみを有効化してください。そうすることで自動的に「親テーマ」も機能します。
「子テーマ」を使用することで「親テーマ」の更新があっても自分で行ったカスタマイズを保持することができます。



ほとんどのブロガーが「無料テーマならCocoon一択!」
と言っているほど評価がとても高いです。
迷ったらCocoonを使いましょう!
③ プラグインの導入
「プラグイン」とは一言で言うと「拡張機能」のことで、利用することによってセキュリティーを高めたり、テーマにない様々な機能が使えるようになったりします。
WordPressをより便利に使うことができるツールなのですが、そこには注意点もあります。
プラグインは使いすぎるとサイトが重くなってしまったり、テーマや他のプラグインとの相性が悪いと不具合が起きてしまったりもするからです。



ぼくの場合は必要最低限のものだけを使うようにしています。
例えば、SWELLユーザーである場合にほぼ必須の「SEO SIMPLE PACK」というプラグインなどは導入しています。
プラグイン選びは使っているテーマや求めているものによって変わってくるので、自分に必要なものを調べることが大切です。
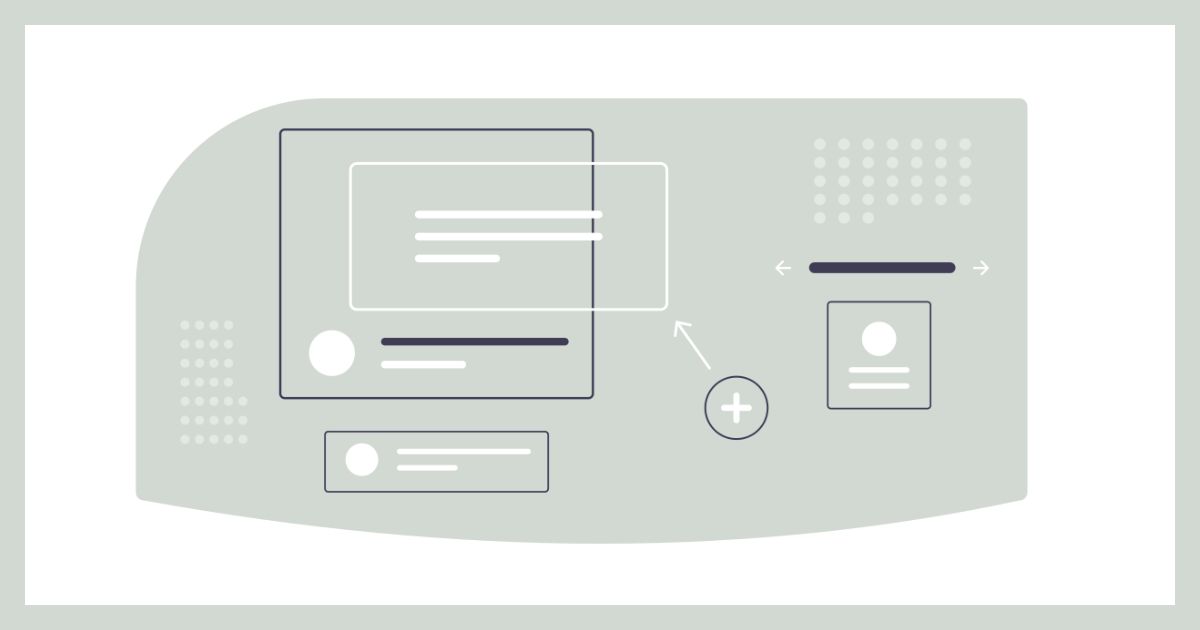
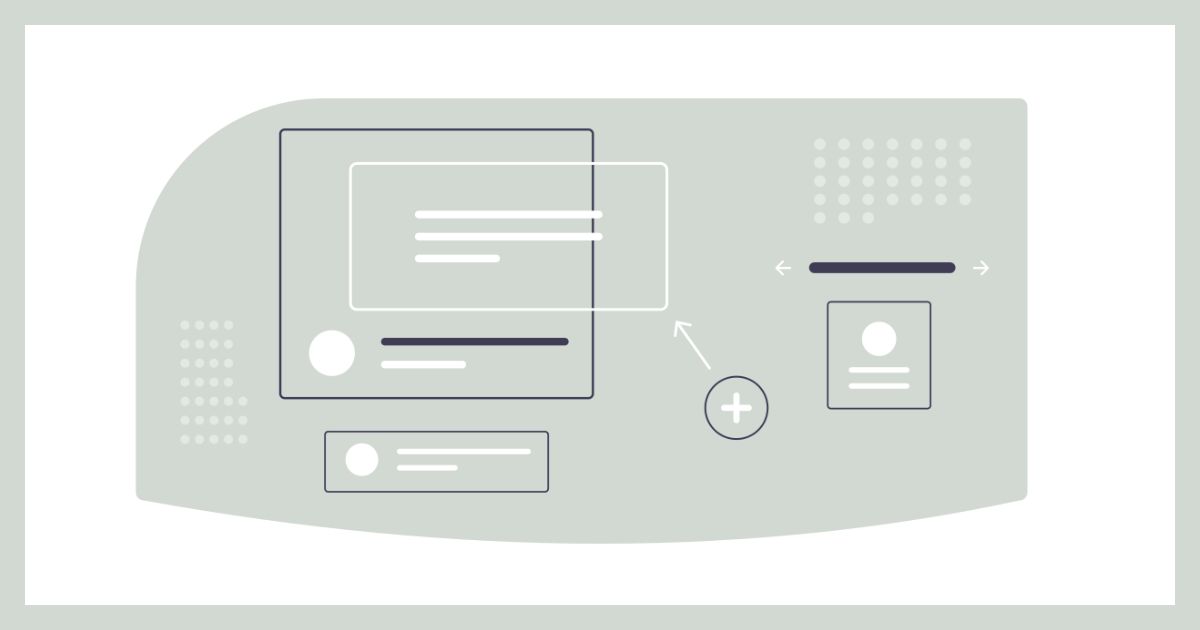
④ Googleアナリティクスの設定
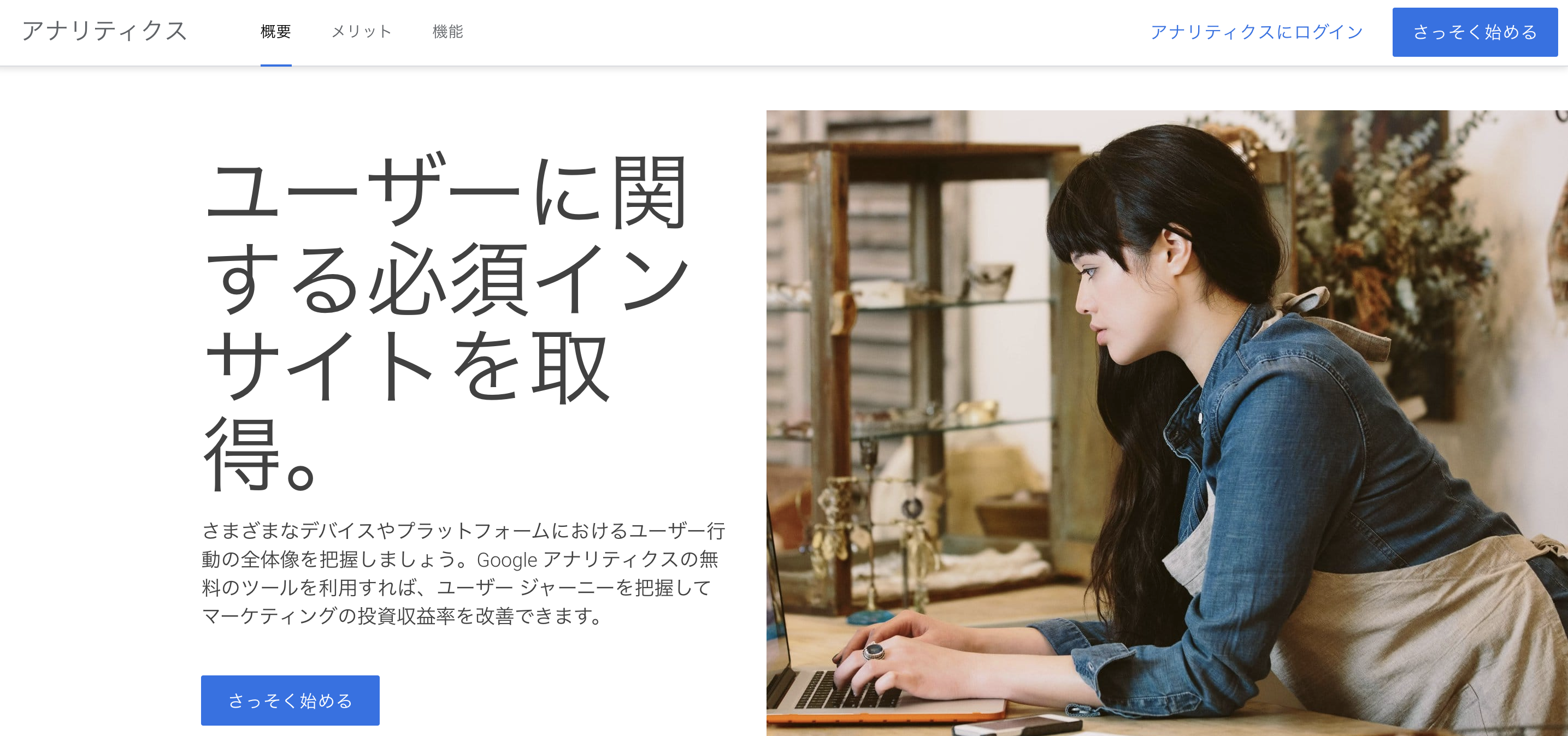
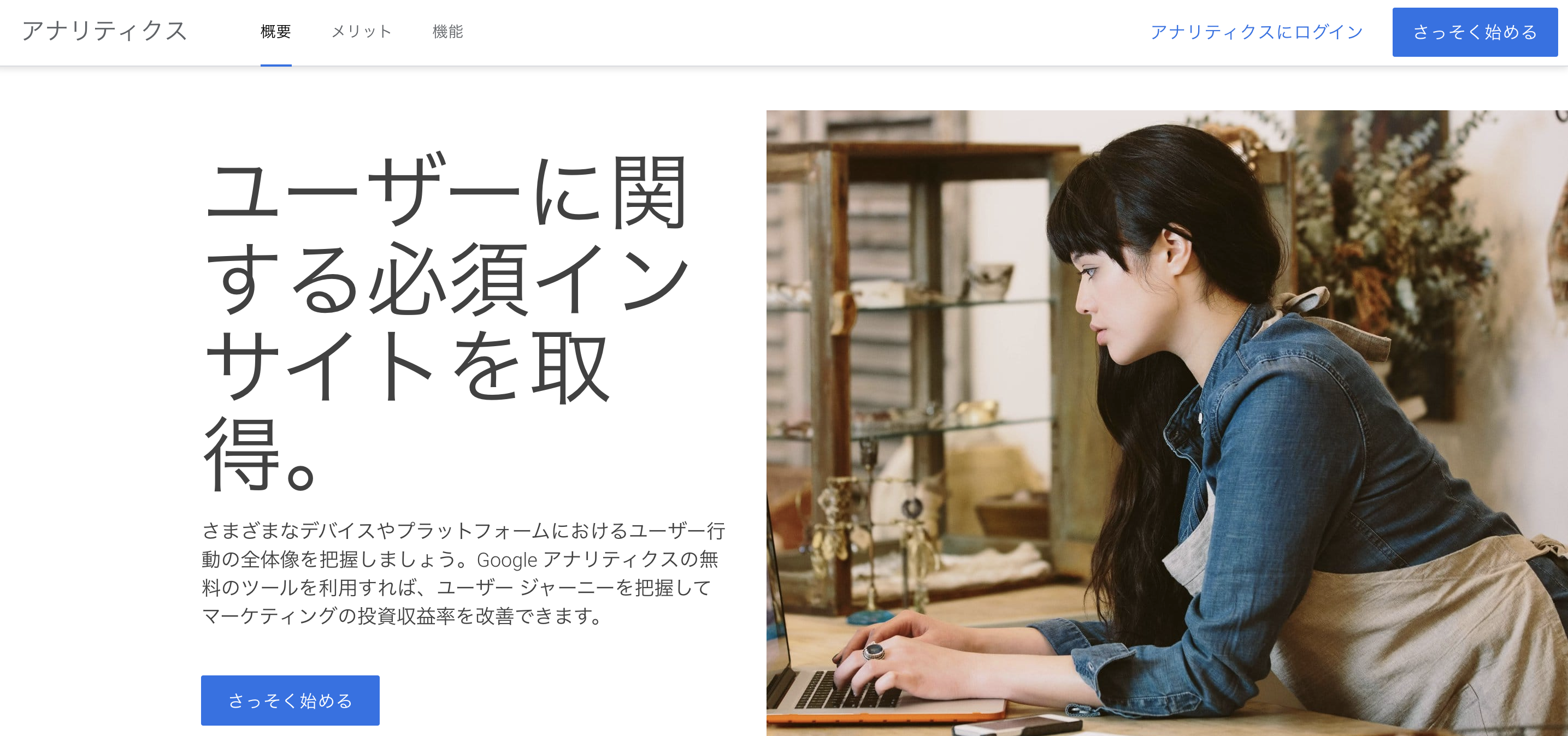
例えば以下のようなことを知ることができます。
・訪問者数や滞在時間
・ページビュー数
・ユーザーの年齢、性別など
・ページ閲覧数や滞在時間
・コンバージョン率
なんだか難しそう、、、
って思いますよね、ブログを開設したばかりでは当然理解できません。
ただ今後のことを考えると設定だけは済ませておきましょう。



少しずつ勉強すれば十分です。
今後、収益化を目指していく上で必ず役に立つツールとなりますよ!
※Googleアナリティクスの設定方法はこちらです↓
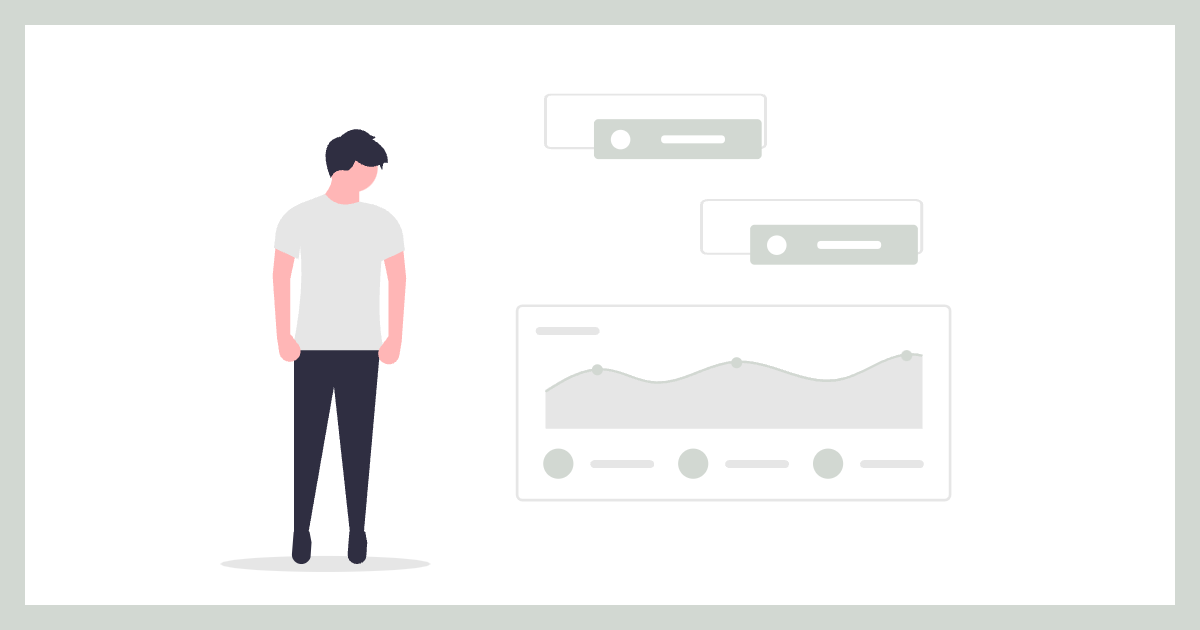
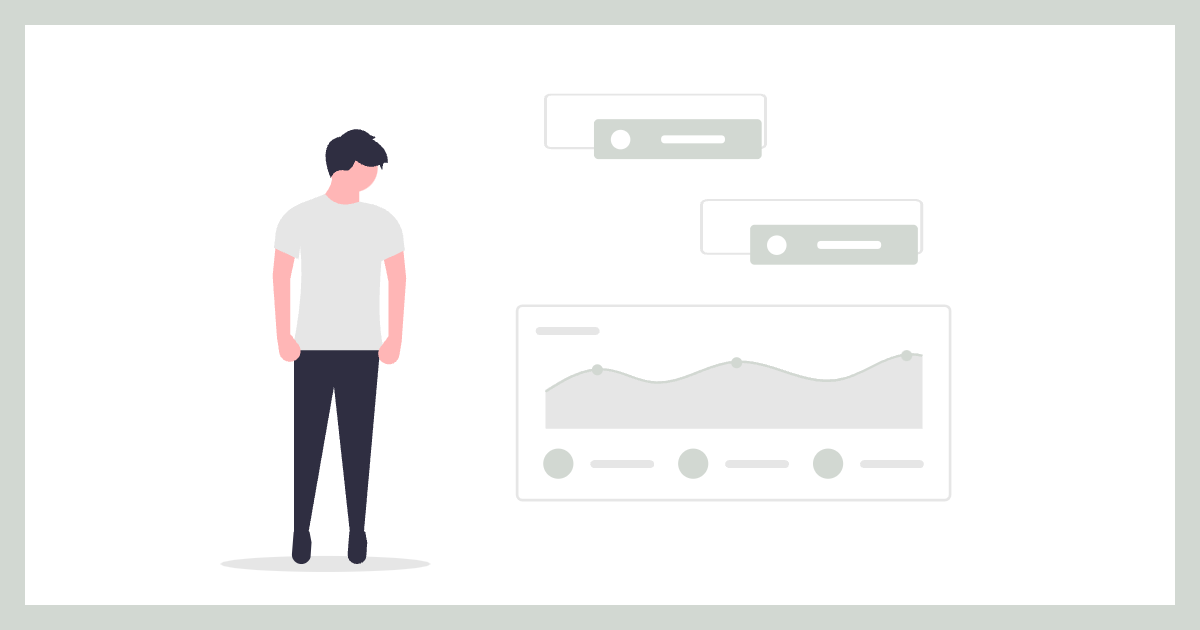
⑤ Googleサーチコンソールの設定
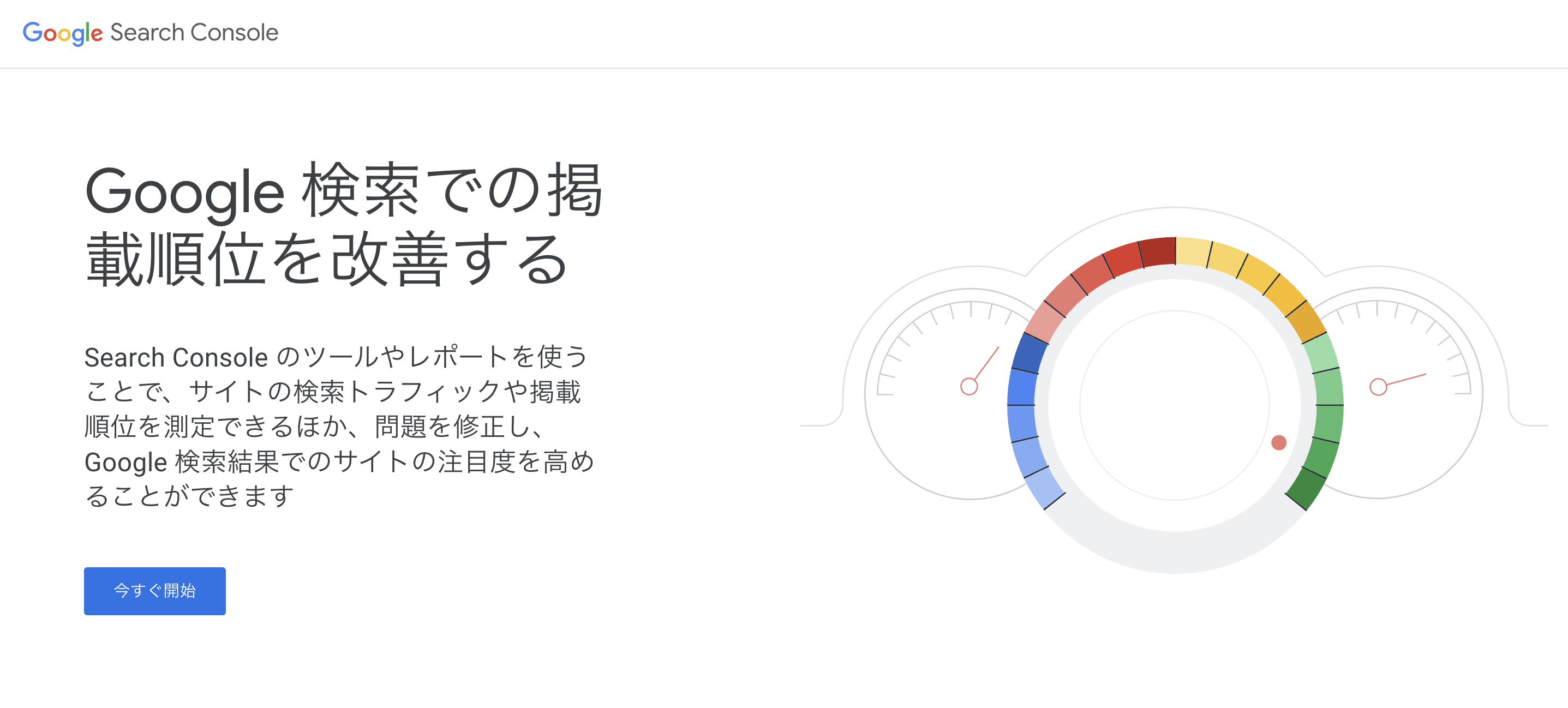
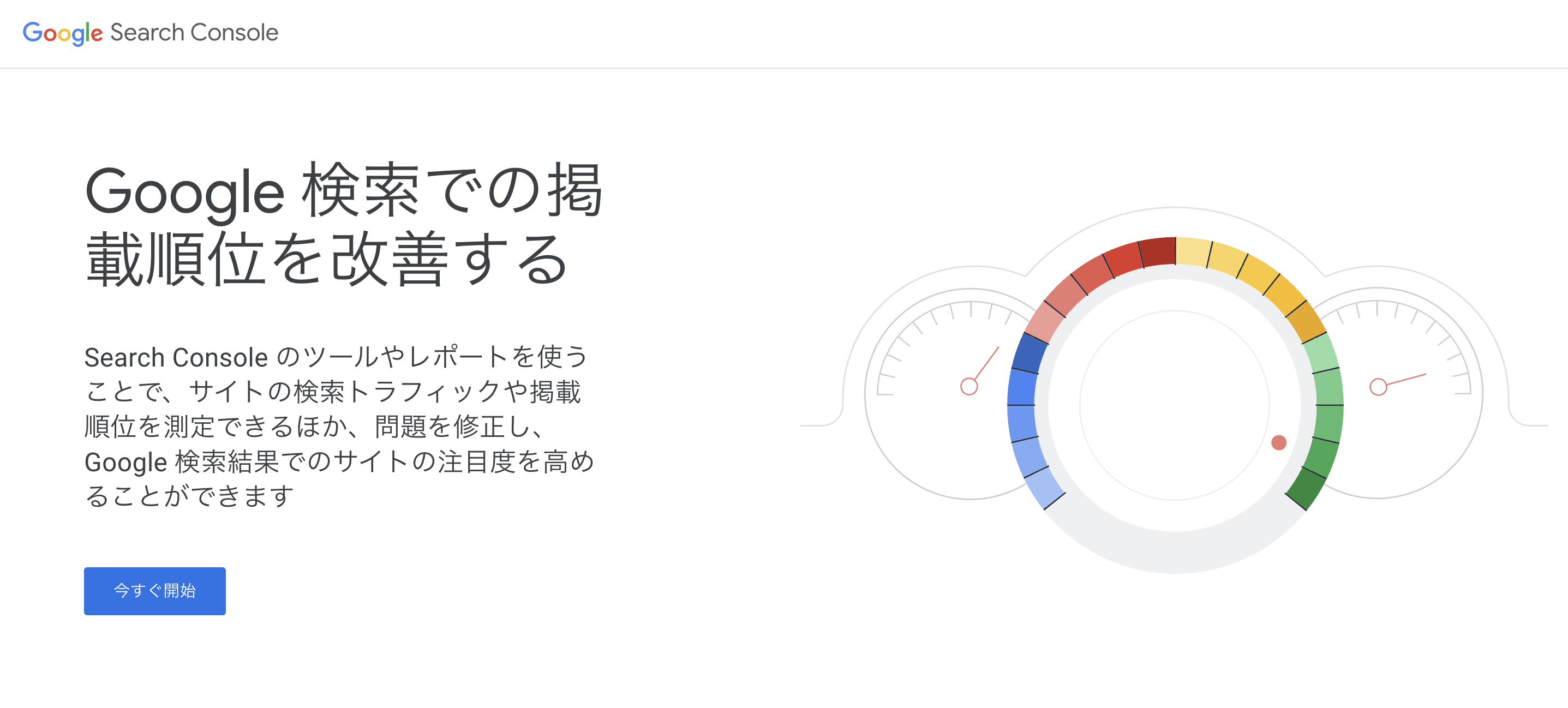
例えば以下のようなことを知ることができます。
・ウェブサイトの検索順位
・特定のキーワードでの検索順位
・検索ワード
・クリック数
・ウェブサイトのクロールエラーやインデックスの問題
こっちもなんだか難しそう、、、
って思いますよね、アナリティクス同様にブログを開設したばかりでは当然理解できません。
ただ今後のことを考えるとやっぱり設定だけは済ませておきましょう。



Googleサーチコンソールはデータ分析のプロも使うような高性能かつ多機能なツールです。
でも、ブロガーが見るべき項目は一部ですし、少しずつ学びましょう!
※Googleサーチコンソールの設定方法はこちらです↓
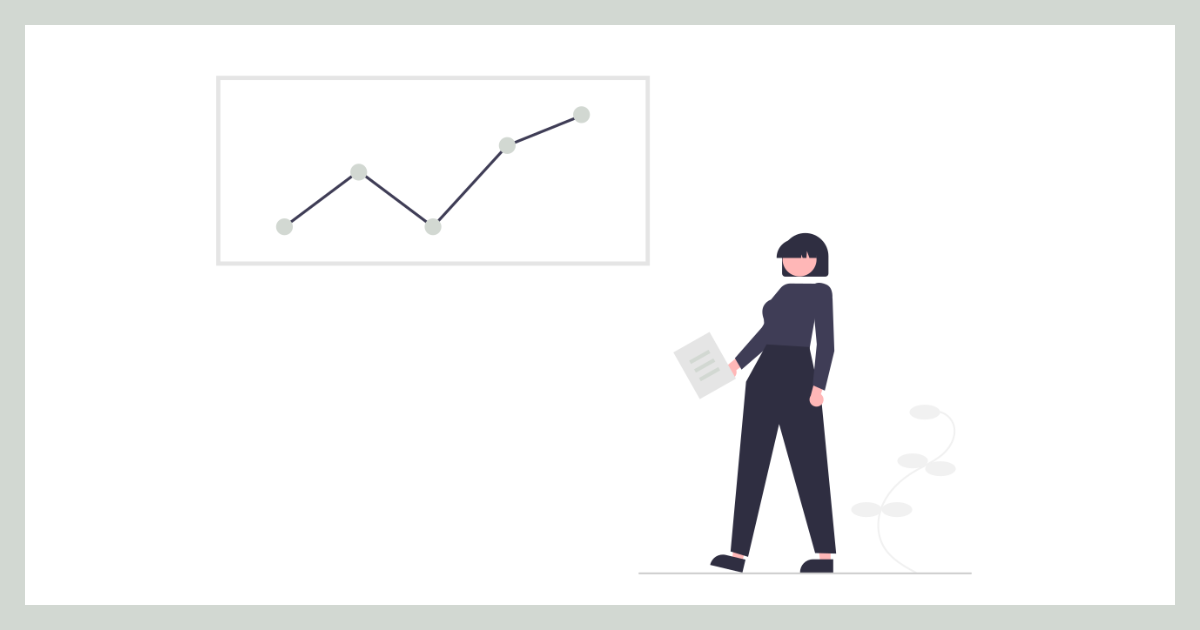
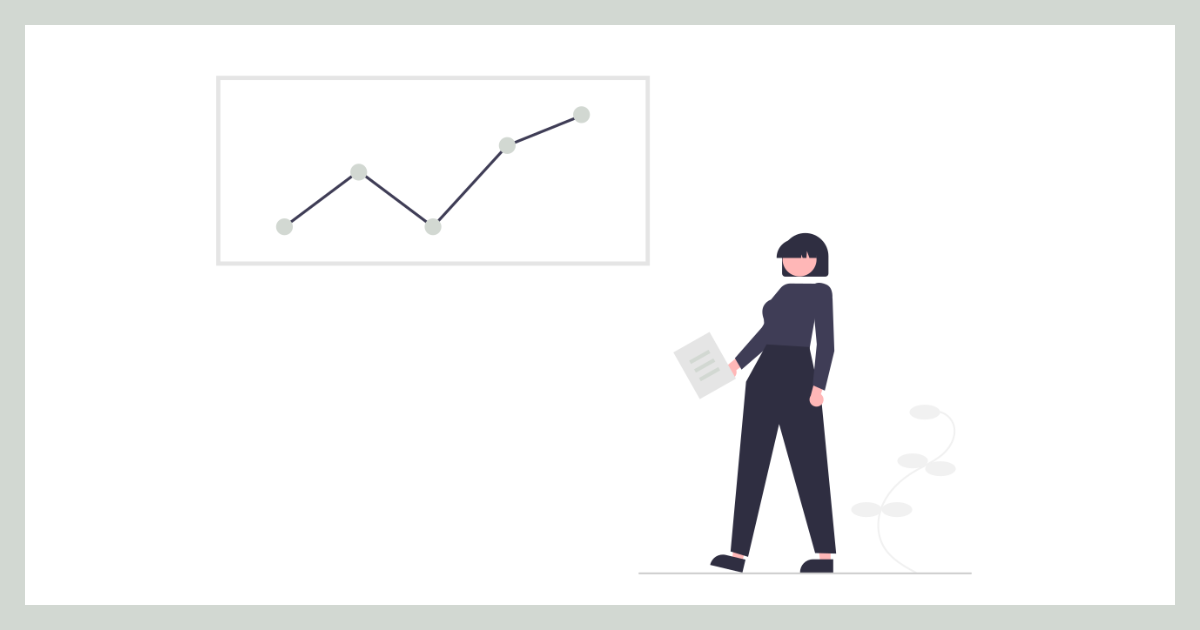
まとめ
ここまで、ConoHa WINGで始めるWordPressブログの開設手順やWordPressの初期設定について解説してきました。
少し前までレンタルサーバーといえばエックスサーバーの印象が強かったのですが、最近はConoHa WINGを利用する人もかなり増えてきている印象です。
ConoHa WINGは2013年から始まった比較的新しいサービスですが、運営はあのGMOインターネット株式会社ということもあり安心感がありますよね。
個人的な感覚ではエックスサーバーもConoHa WINGも中身にそれほど大差はなく、どちらも信頼できるレンタルサーバーだと思っています。
この記事が皆さんのブログ運営の第一歩としてお役に立てれたら幸いです。



最後までお読みいただきありがとうございました!


【最新キャンペーン情報】
・2024年11月20日(水) 16:00まで
・最大55%OFF / 月額643円〜
・独自ドメイン2つ無料
・初期費用無料
\ レンタルサーバーを申し込む /