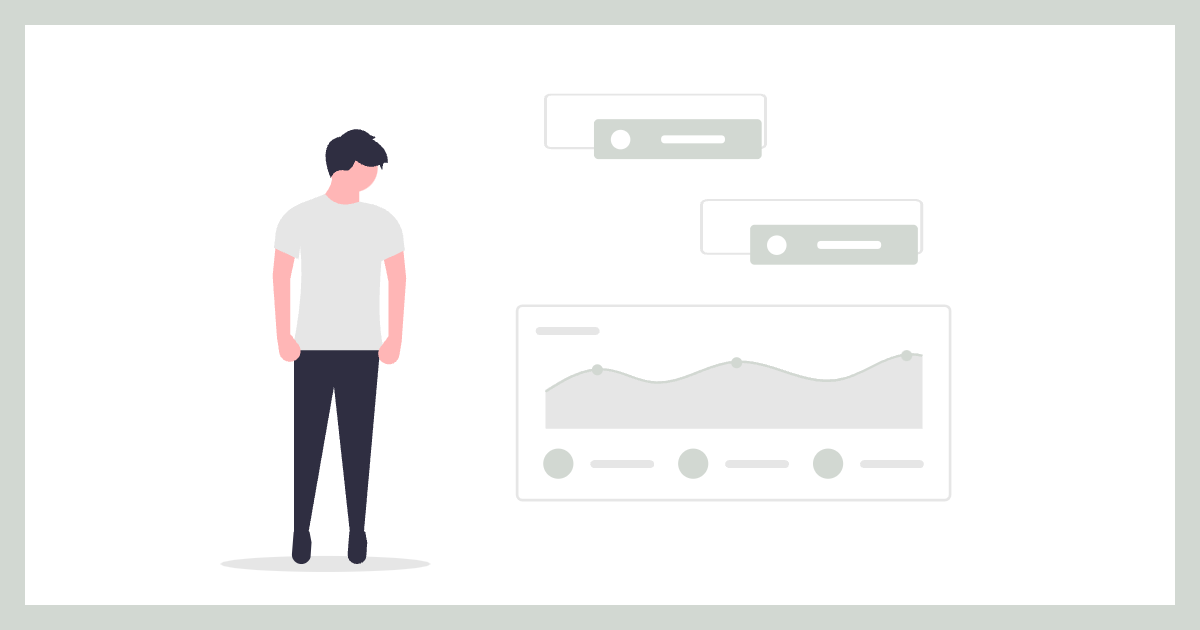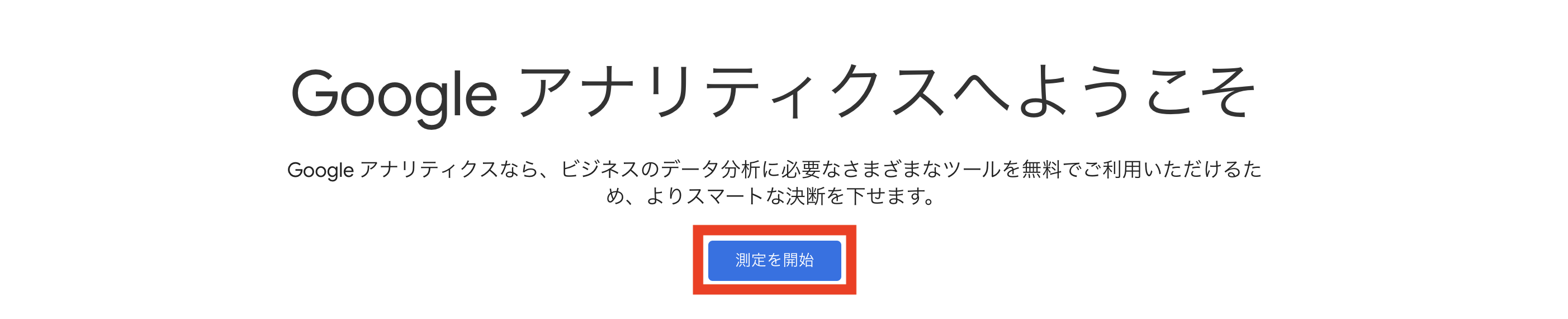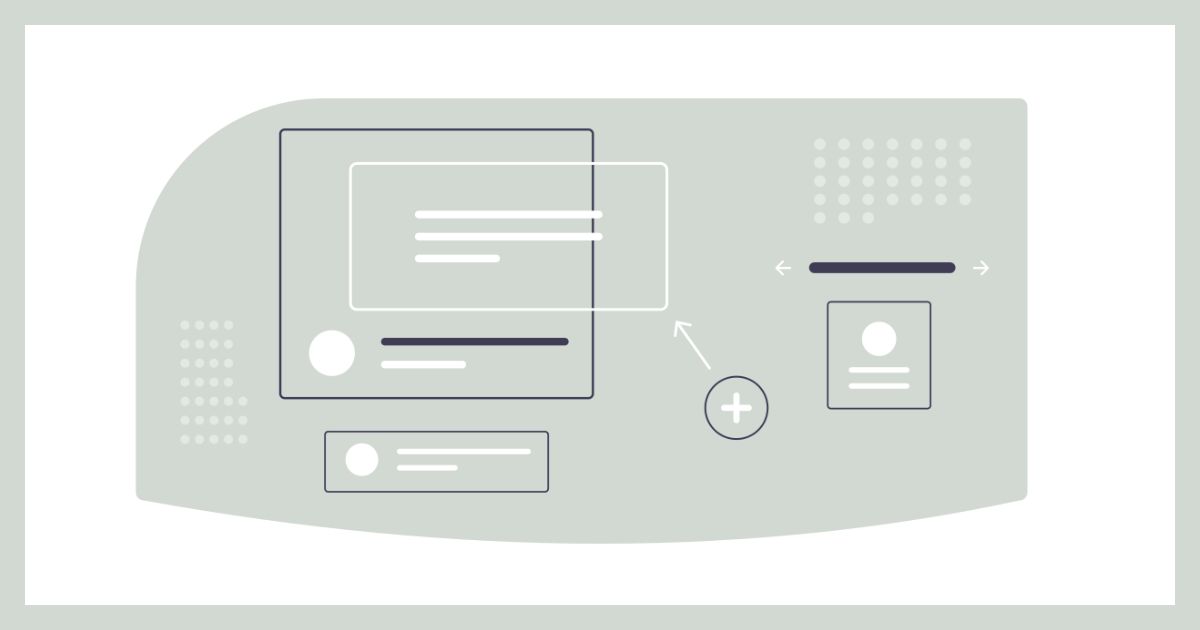こんにちは、タクです。
この記事では、Googleアナリティクスの基本情報や設定方法、SWELL・Cocoonとの連携について解説しています。
・Googleアナリティクスって何?そもそも必要なの?
・設定が面倒くさそう… 画像付きで分かりやすく解説してほしい
・「SWELL」や「Cocoon」を使って設定する方法が知りたい
こんなお悩みを解決します。
Gogleアナリティクスを設定することで、ウェブサイトのアクセス解析や効果的なデータ分析ができるようになります。
効果的なデータの活用は多くの読者を惹きつけて、サイトの成果を最大化するための手段となります。
 タク
タク蓄積したデータは必ず役に立つ時がくるので、ちょっと面倒でもブログ運営初期のうちに設定だけは済ませておきましょう。
15分ほどで終わると思います!
※「SWELL」または「Cocoon」を用意していない方はこちらへ
Googleアナリティクスとは
Googleアナリティクスは、ウェブサイトのアクセス解析ツールです。
無料で利用できるGoogleのサービスであり、訪問者のデータや行動を詳しく把握することができます。
具体的には、
・ウェブサイトへの訪問者数
・ページへのアクセス数
・男女比、年齢
・デバイスの種類
・滞在時間
などの情報を収集して可視化してくれます。
これにより、ウェブサイトの効果的な運営や改善に役立てることができます。



すごく高性能なツールなのに無料で使えるのはとてもありがたいですよね。
多機能すぎてよく分からないかもですが、実際使う機能は多くないので安心してください。
Googleアナリティクスの設定方法
前提としてGoogleアナリティクスを利用するには、Googleアカウントが必要となります。
すでに多くの人が持っていると思うので、登録方法は省きます。
アカウントを持っていない人はまずはGoogleアカウントを作ってから、アナリティクスの設定に進みましょう。
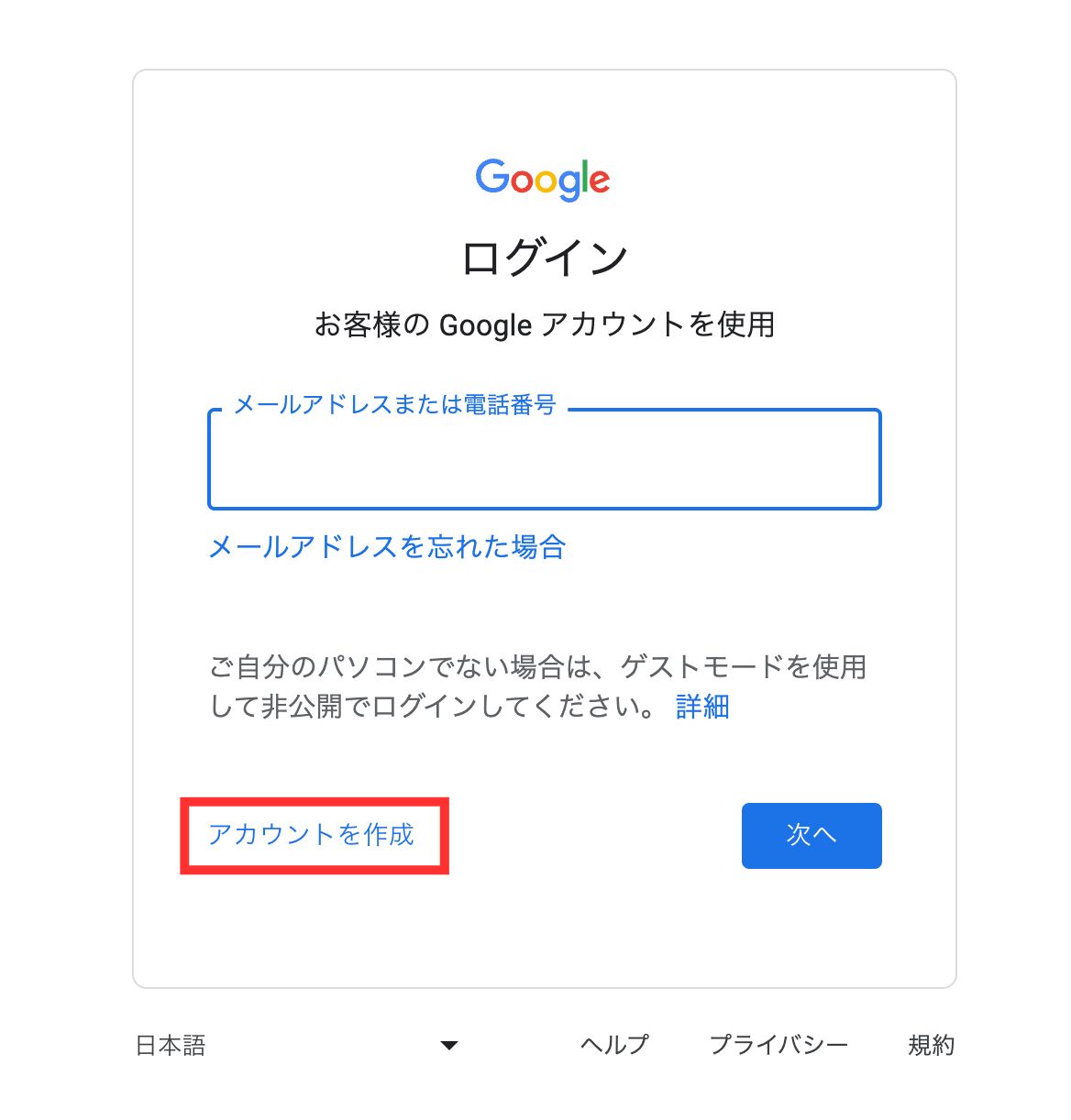
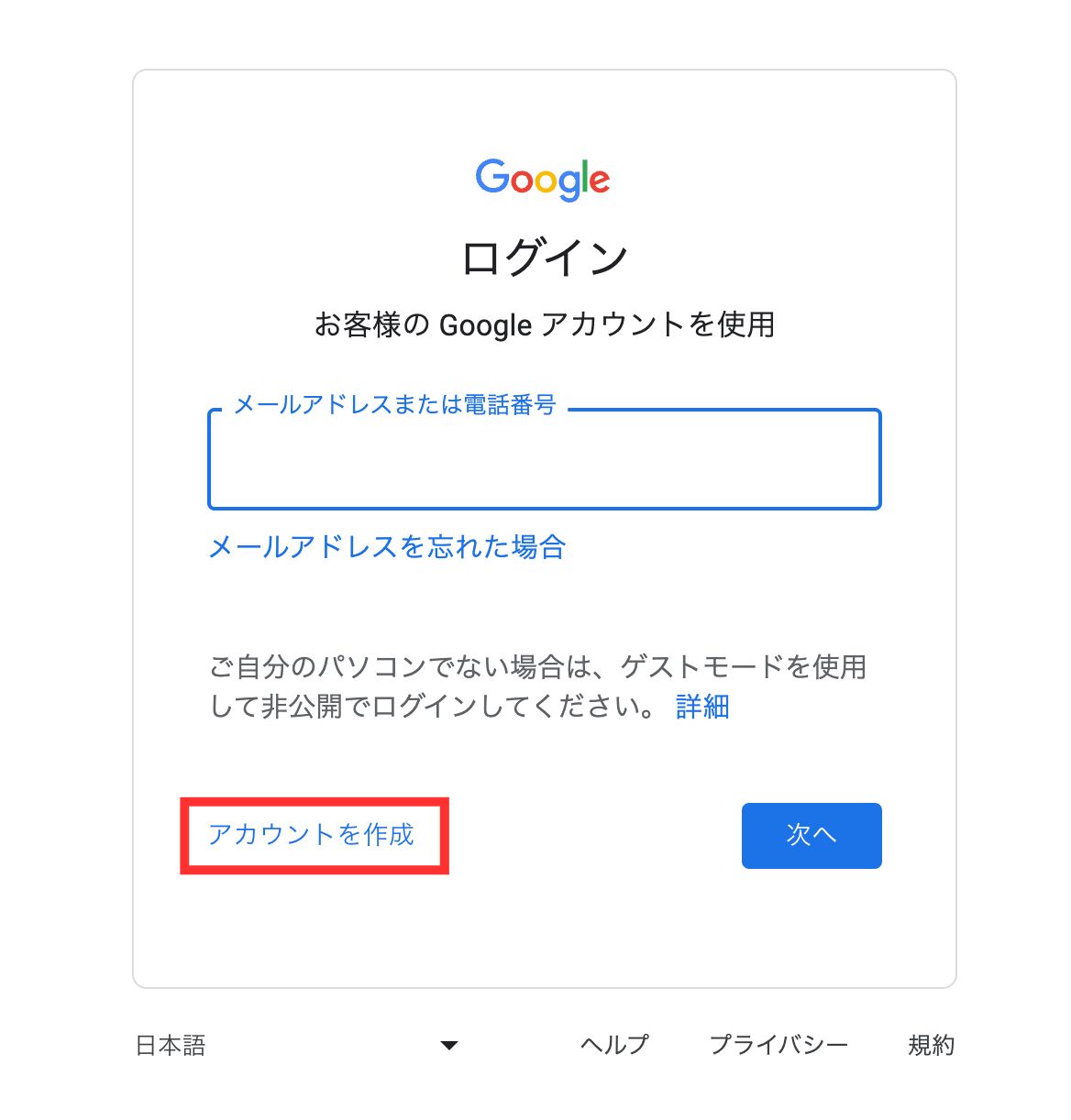
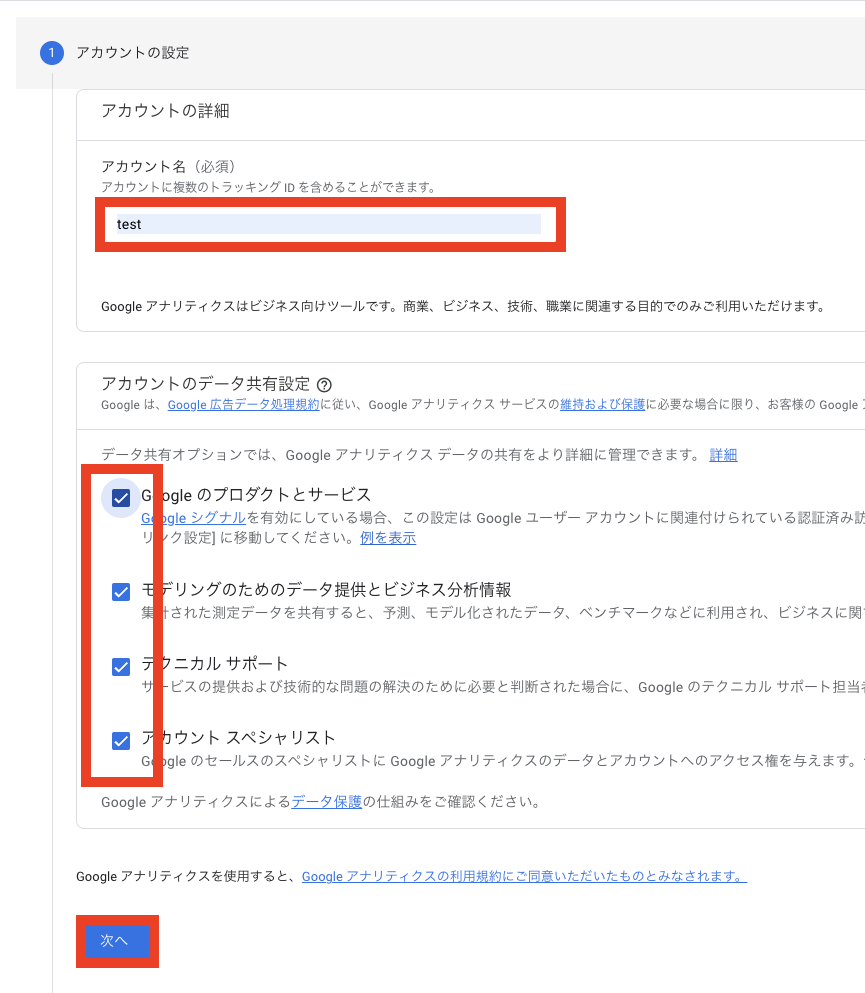
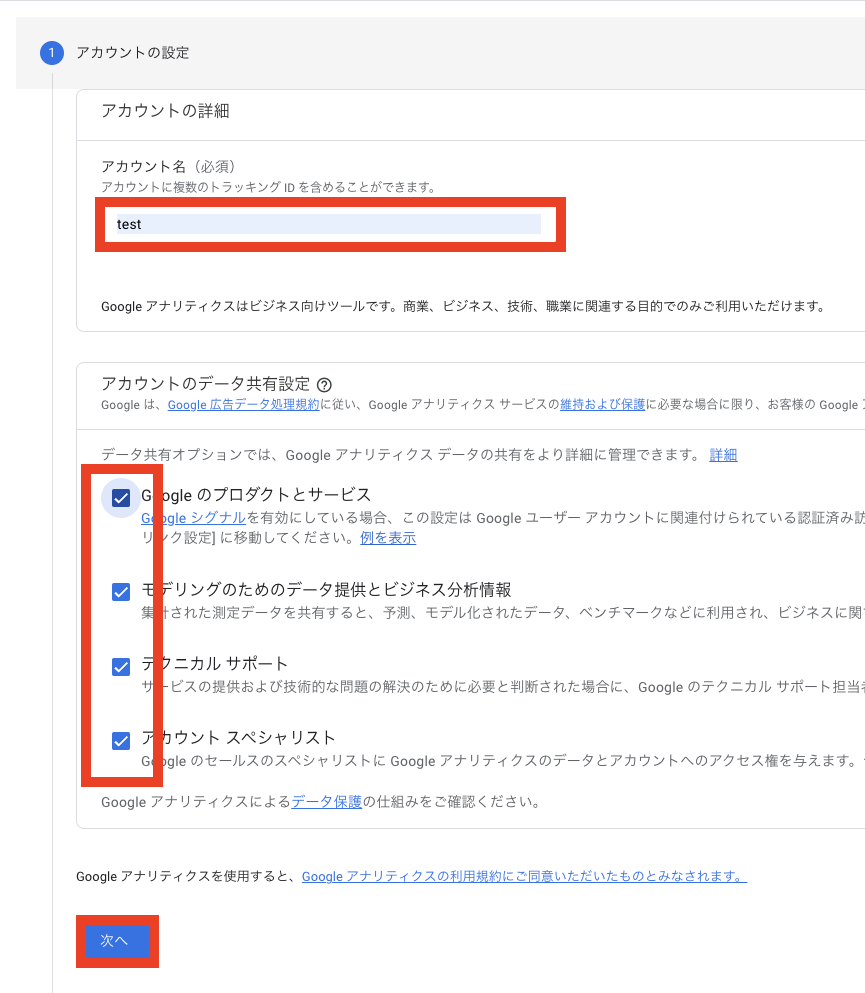
【アカウント名】:何でもOKです。後から変更も可能なのでブログ名や名前など分かりやすいものをつけておきましょう。
【アカウントのデータ共有設定】:全てにチェックを入れておきます。
その後、「次へ」をクリック。
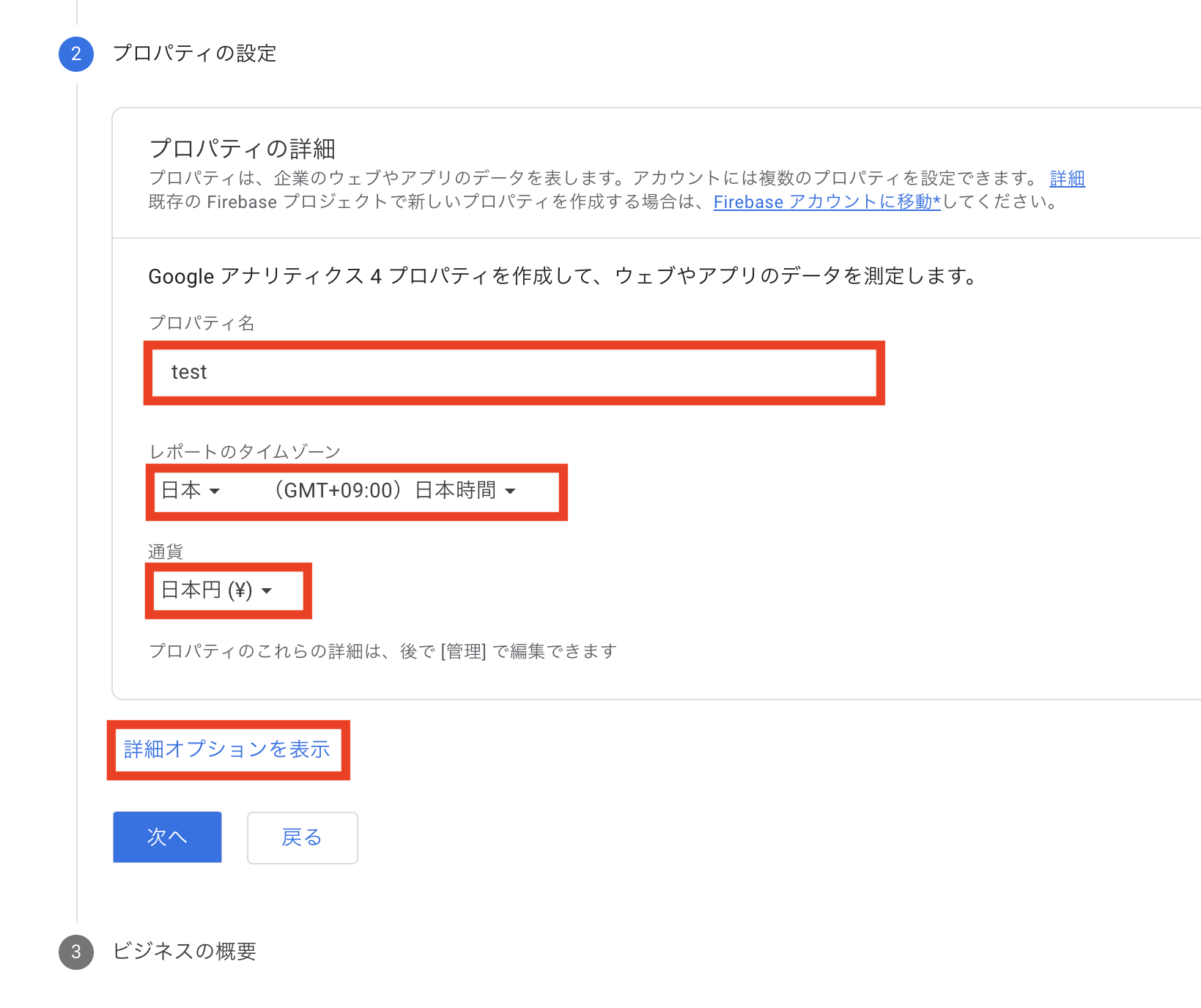
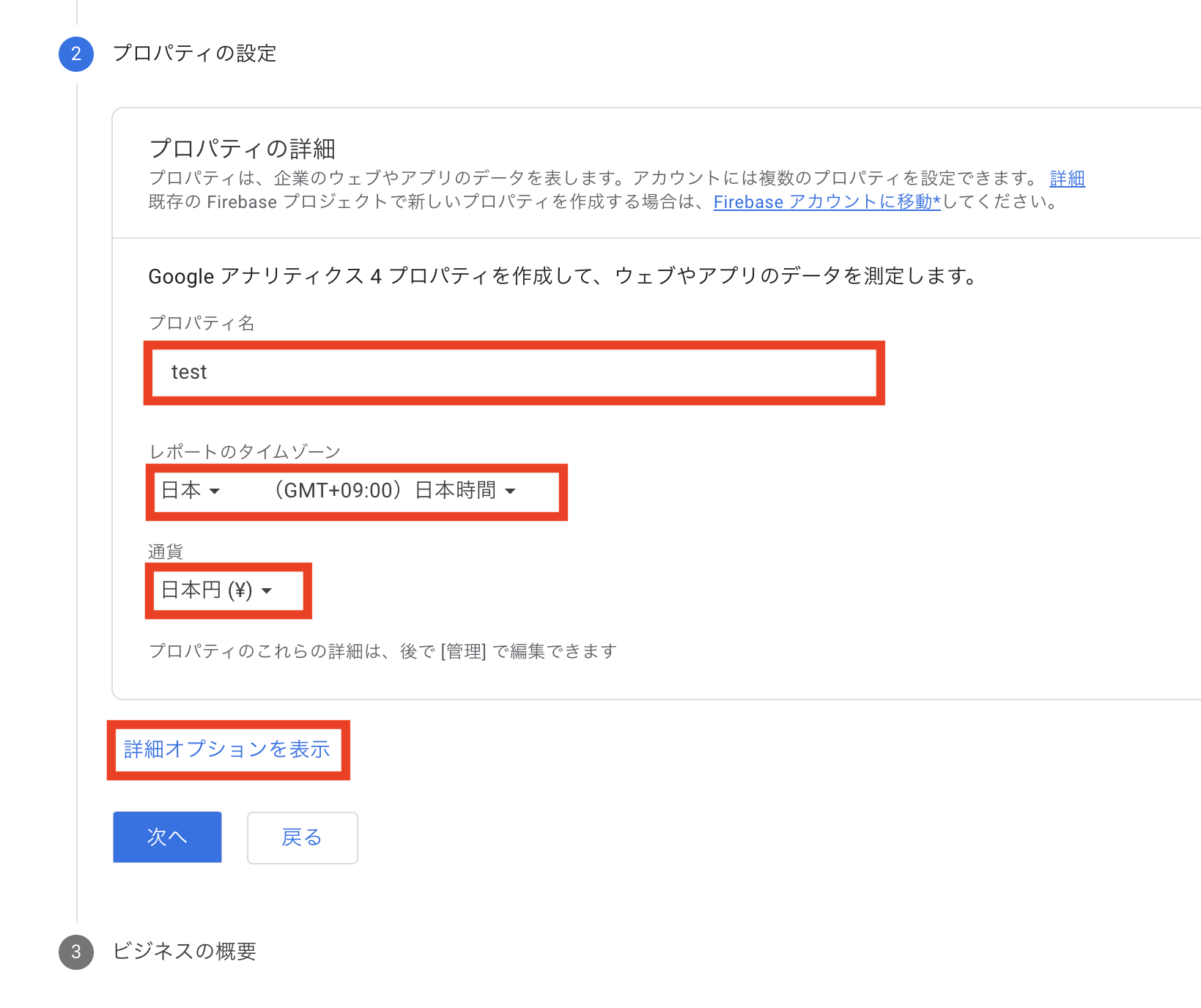
【プロパティ名】:何でもOKです。自分のブログ名にする人が多いです。
【レポートのタイムゾーン】:「日本」に設定します。※海外の方は自分の住んでる国を選択
【通貨】:日本円を選択します。※海外の方は利用している通貨を選択
その後、「詳細オプションを表示」をクリックします。
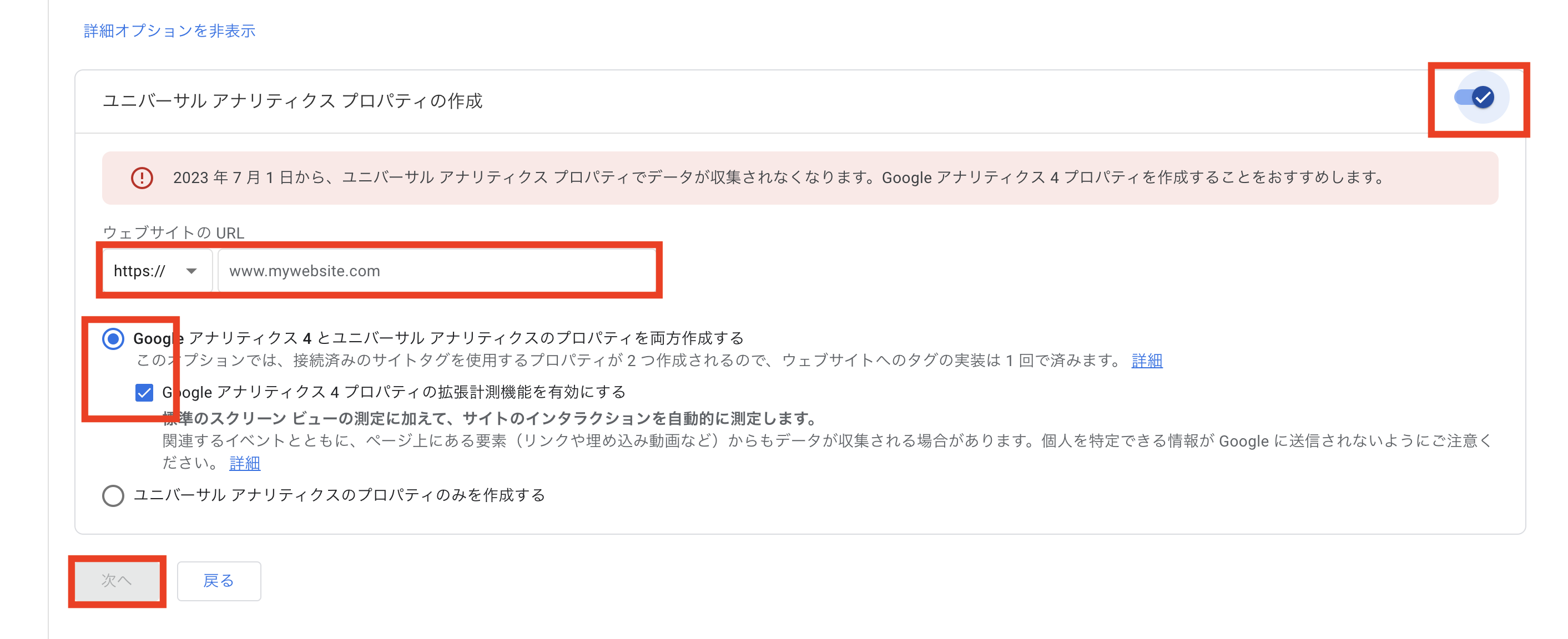
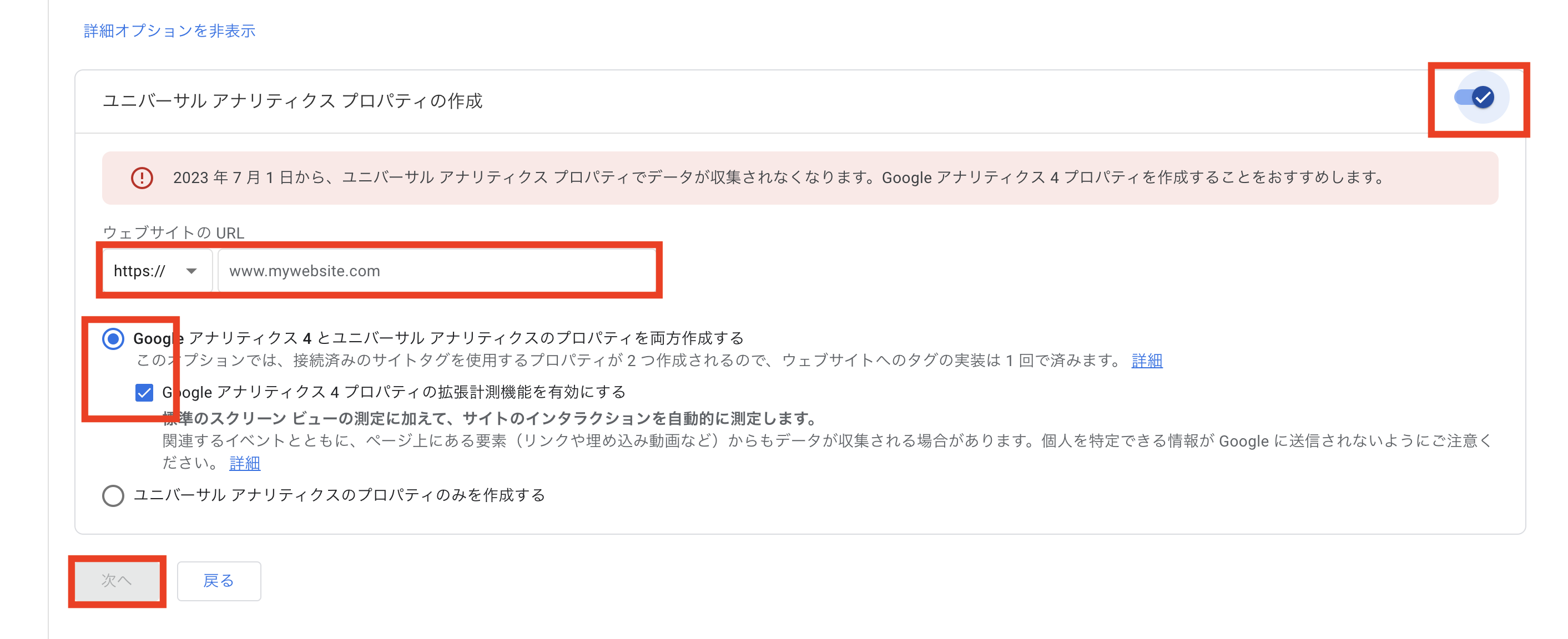
【ユニバーサル アナリティクスの作成】:オンにします。
【ウェブサイトのURL】:自分のブログのURLを入力します。
【Googleアナリティクス4とユニバーサル アナリティクスのプロパティを両方作成する】と【Googleアナリティクス4プロパティの拡張計測機能を有効にする】:両方にチェックを入れます
その後、「次へ」をクリックします。
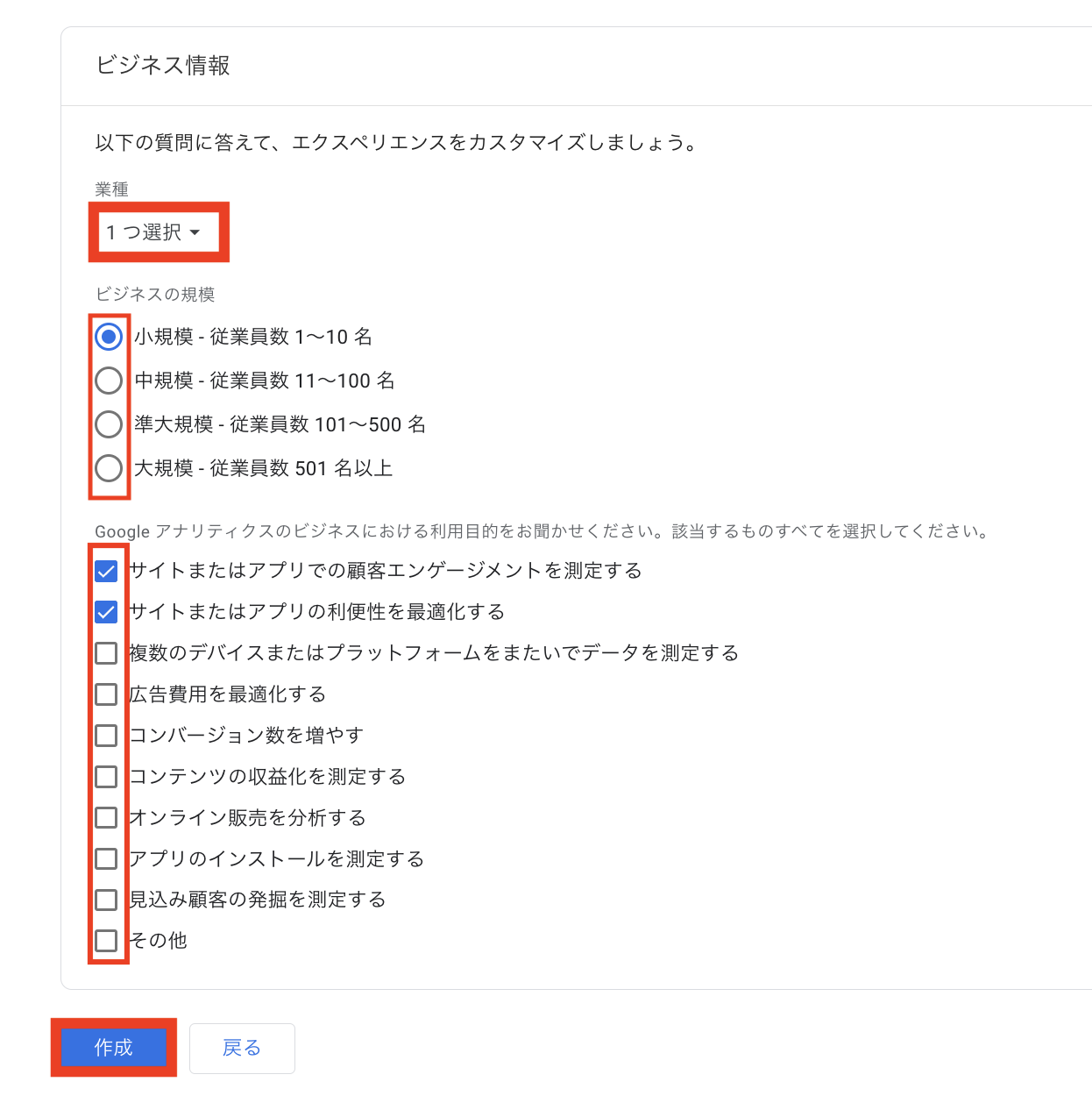
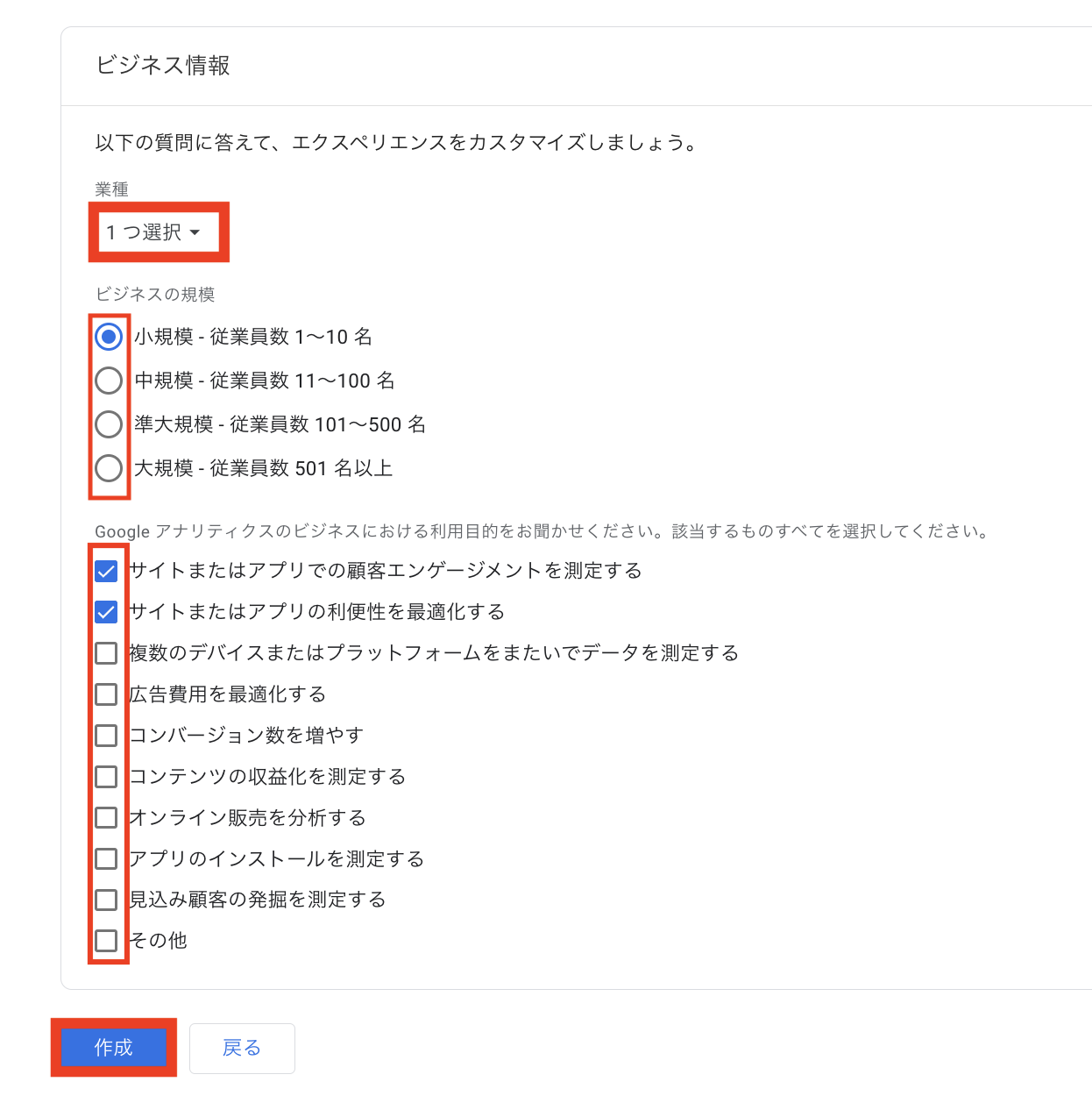
【業種】:自分のブログに近いものを選択
【ビジネスの規模】:個人の方は「小規模」を選択
【Googleアナリティクスのビジネスにおける利用目的】:自分のブログに沿って選択。よく分からなければ一番上にチェックを入れときましょう。※ぼくは上記2つにチェックを入れました。
その後、「作成」をクリック
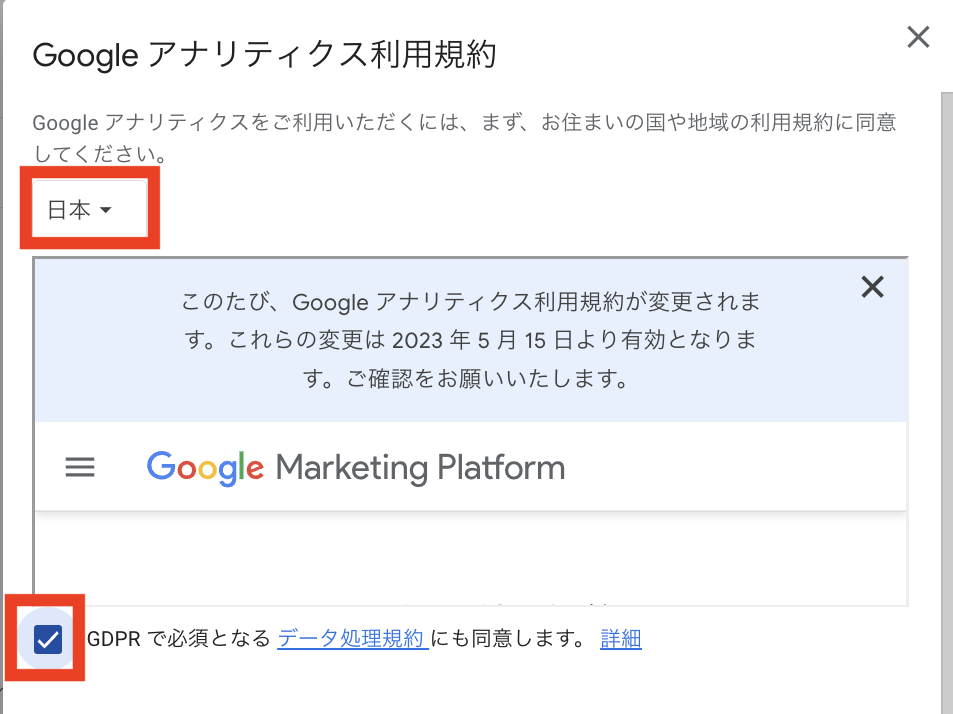
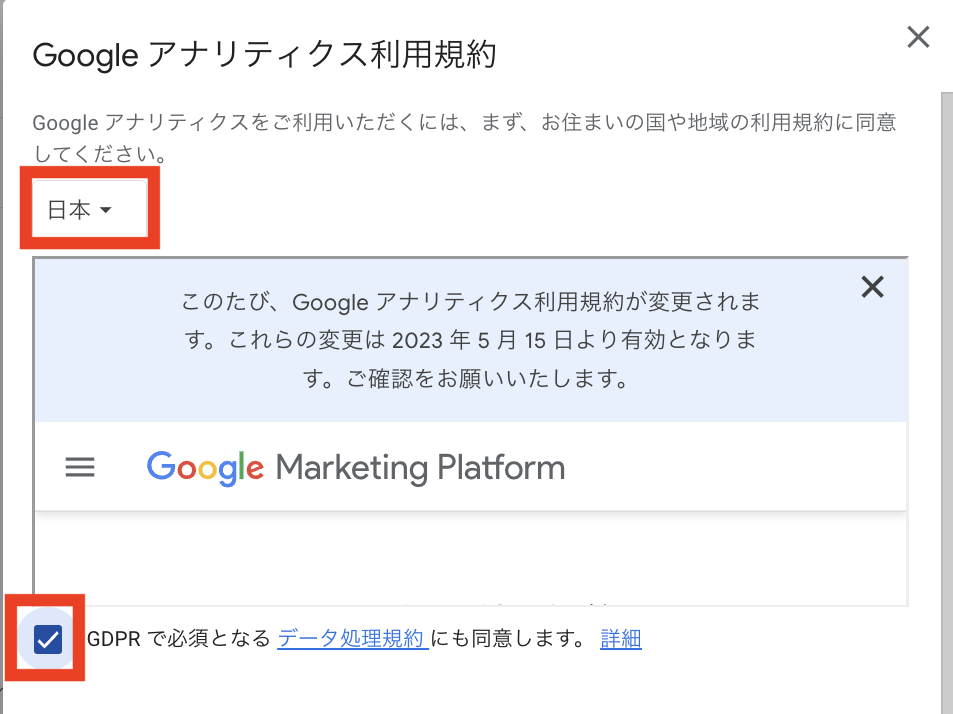
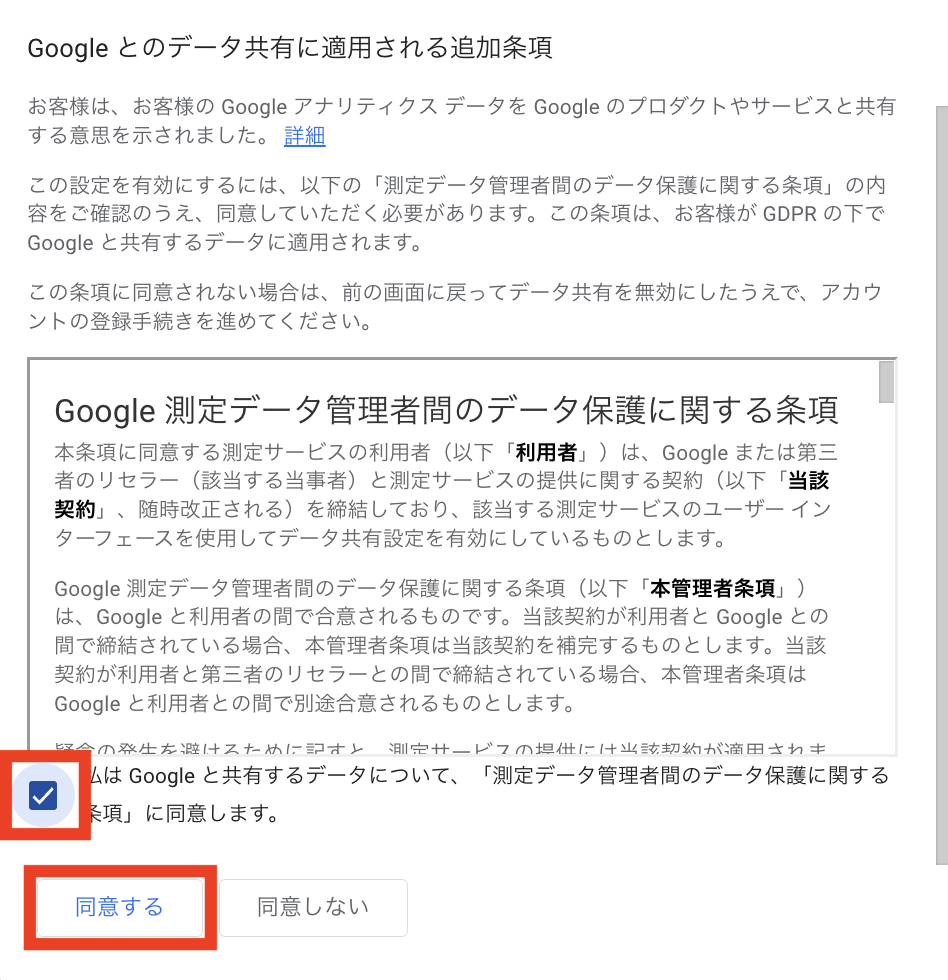
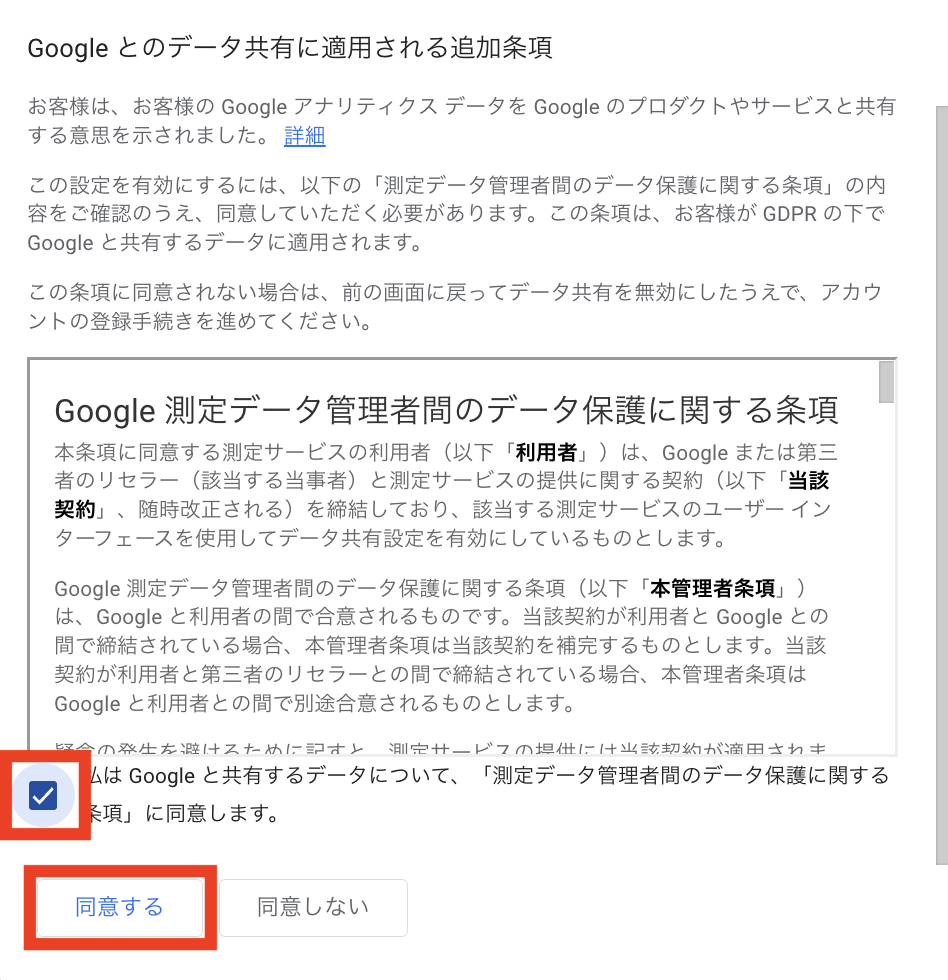
【Googleアナリティクス利用規約】:日本を選択
【GDPRで必須となるデータ処理規約にも同意します】:チェックを入れます
【私はGoogleと共有するデータについて…】:チェックを入れます
その後、「同意する」をクリックします。
以下の「ストリームの詳細」という画面が表示されたら、G-から始まる「測定ID」をコピーしておきましょう。
この後、「SWELL」との連携で測定IDが必要となります。
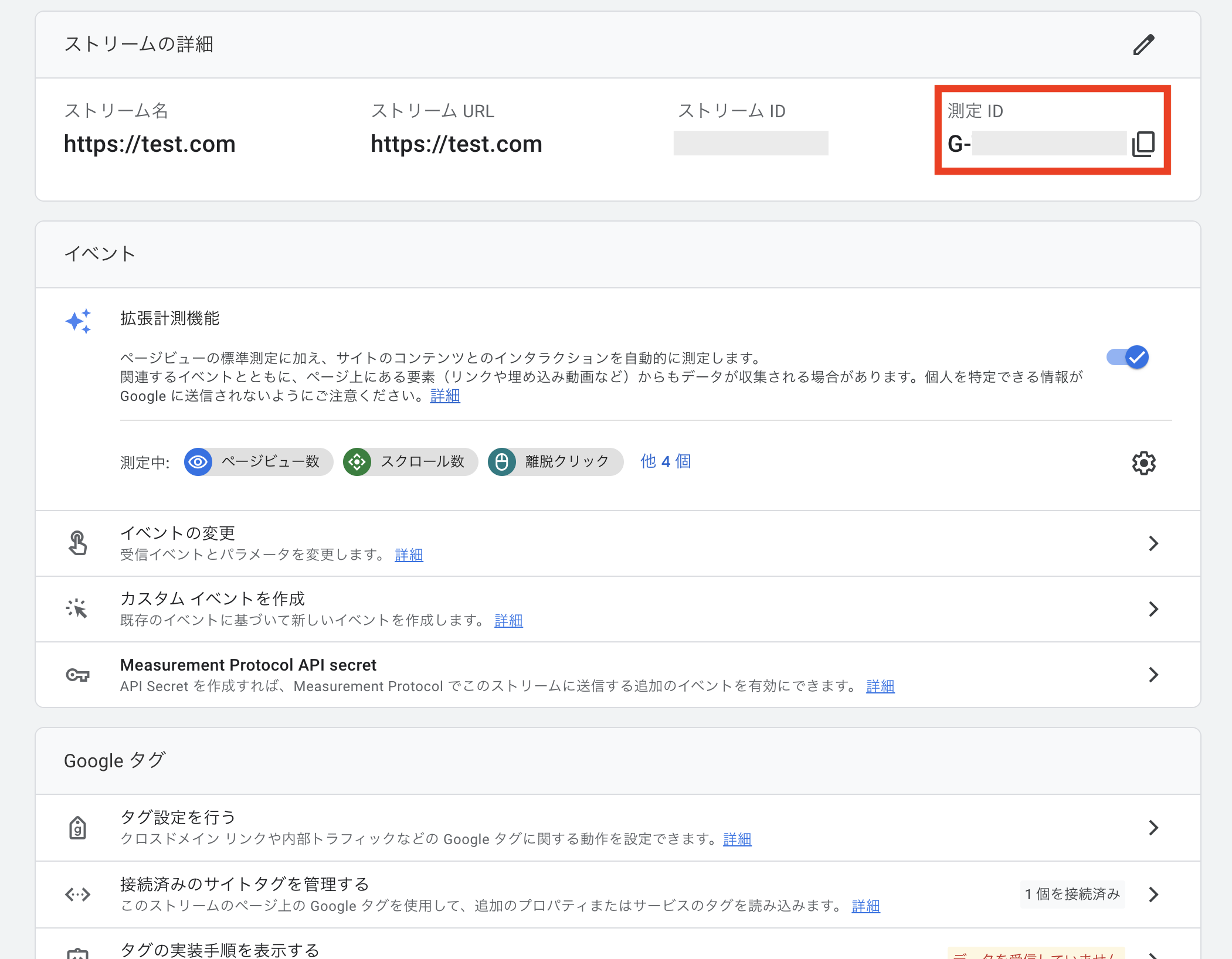
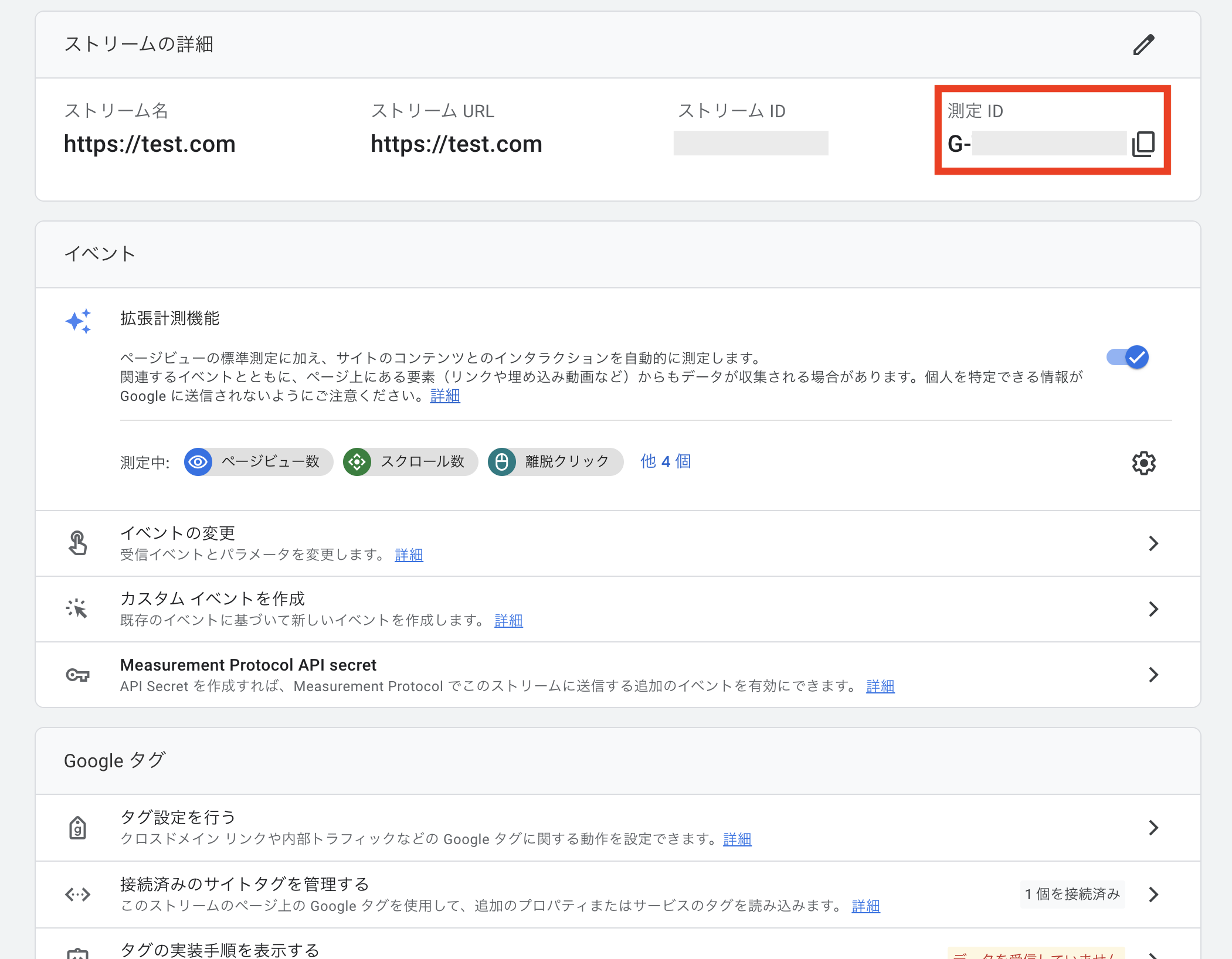



これでGoogleアナリティクスの設定は完了です!
SWELL・CocoonにGoogleアナリティクスを連携する方
※Cocoonユーザーの方はこちらへジャンプ>>
SWELLの場合
まずはWordPressの管理画面を開いてください。
Googleアナリティクスを設定するために、「SWELL」で推奨されているプラグイン「SEO SIMPLE PACK」を使います。
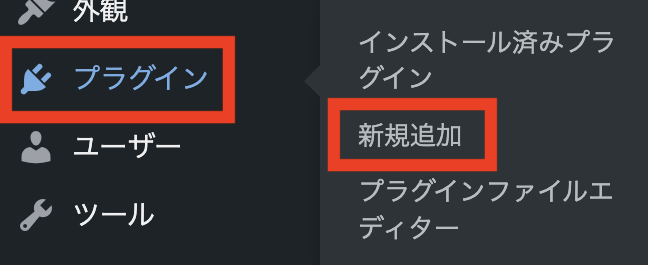
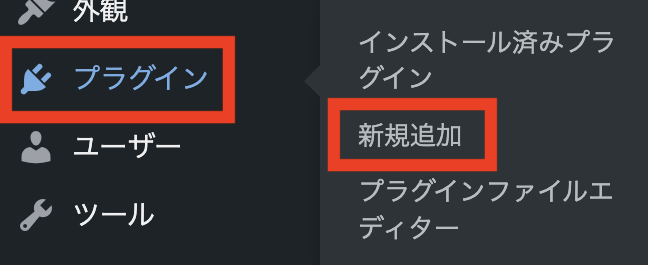
WordPressの管理画面から「プラグイン」→「新規追加」とクリックします。
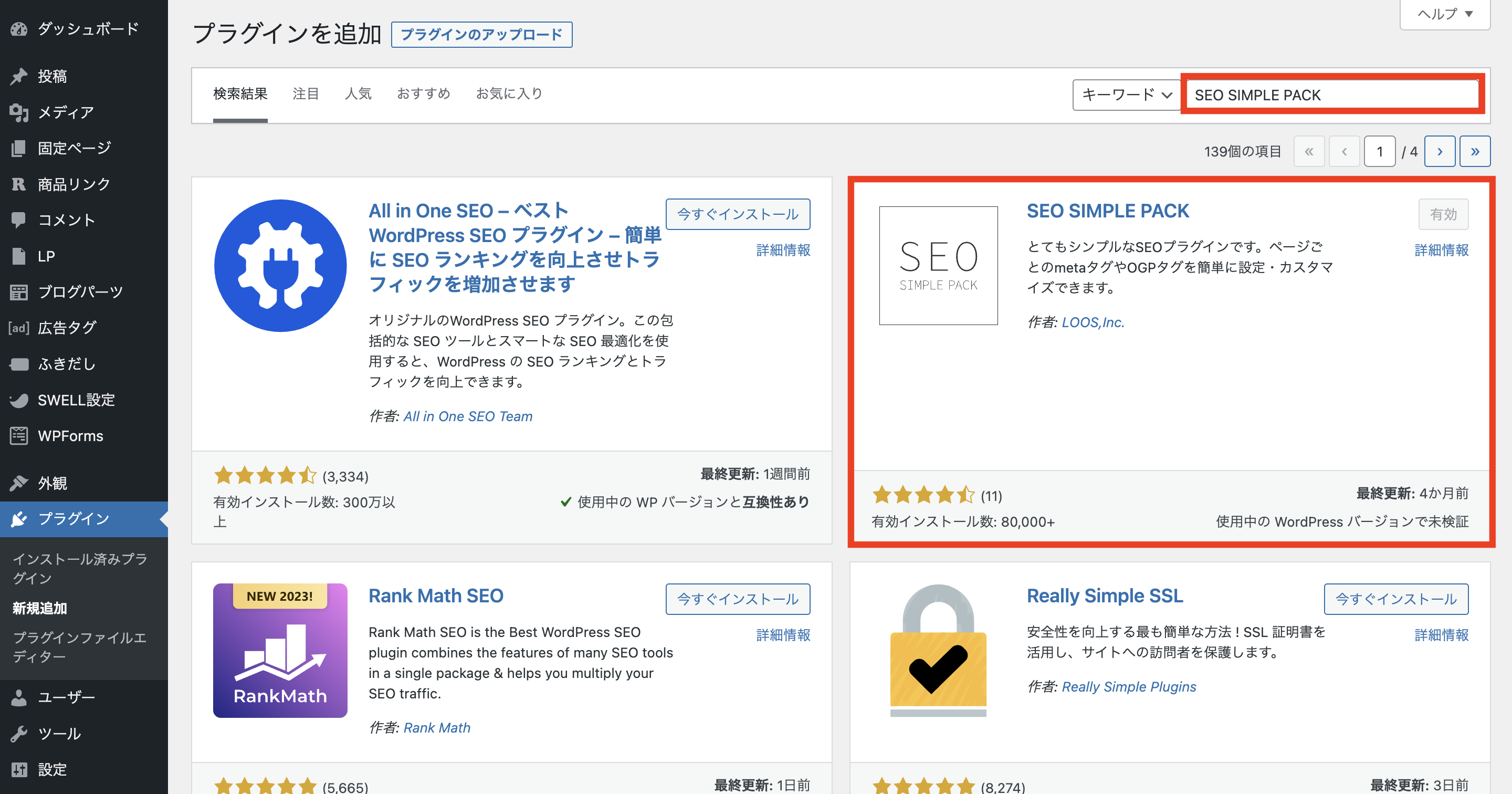
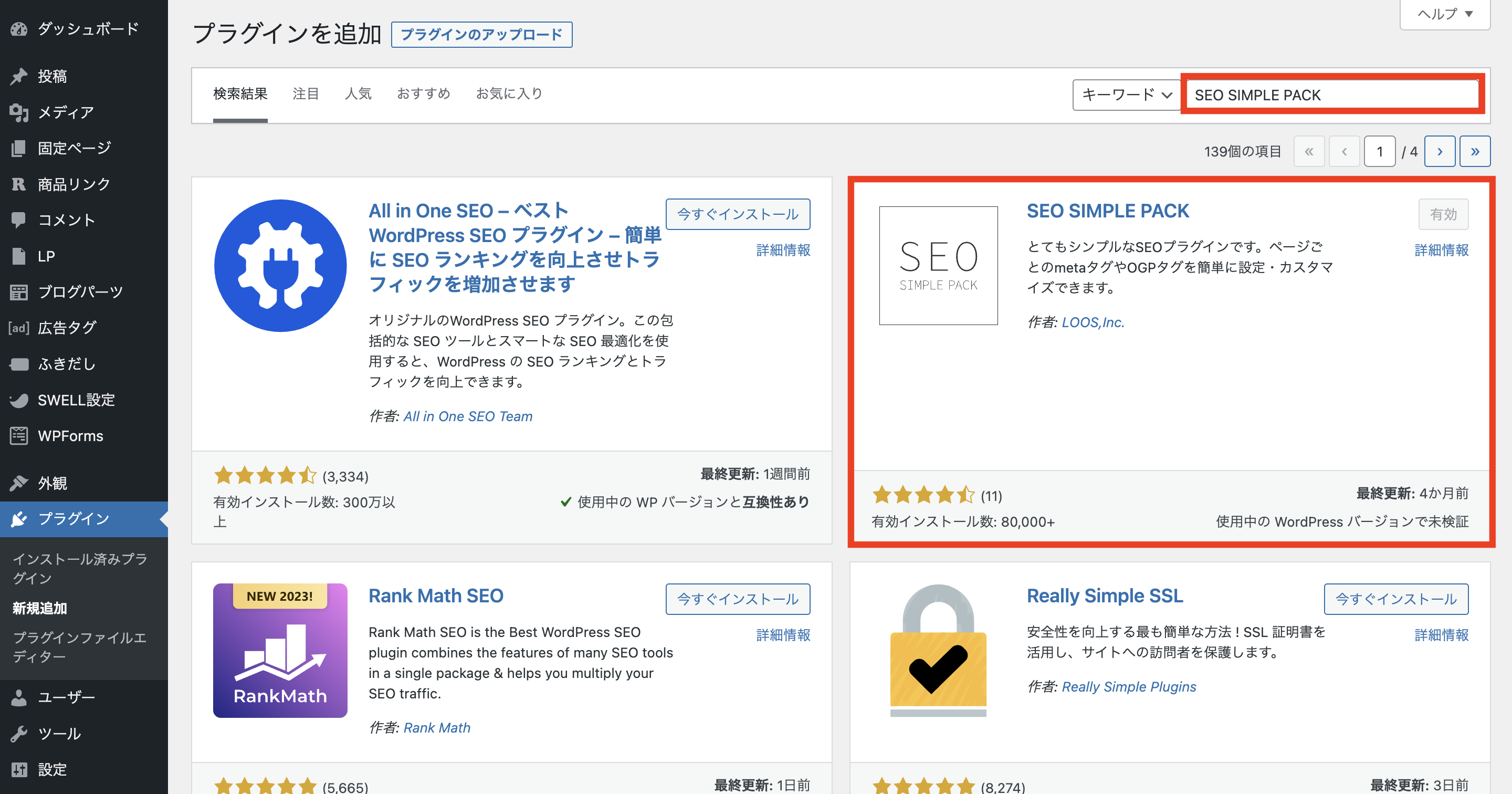
「プラグインを追加」画面のキーワード検索欄に「SEO SIMPLE PACK」と入力してください。
表示された「SEO SIMPLE PACK」の「今すぐインストール」をクリックしてインストールします。
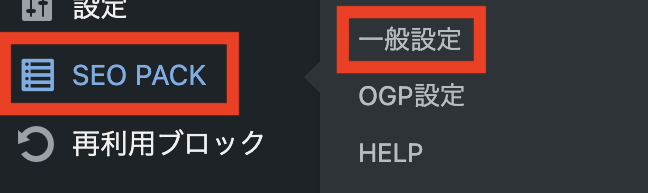
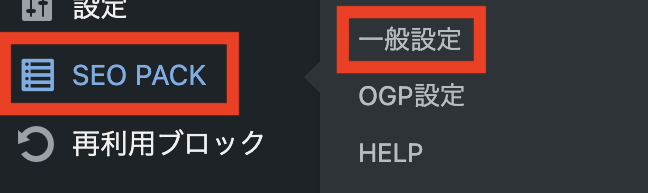
WordPressの管理画面に追加された「SEO PACK」から「一般設定」をクリックします。
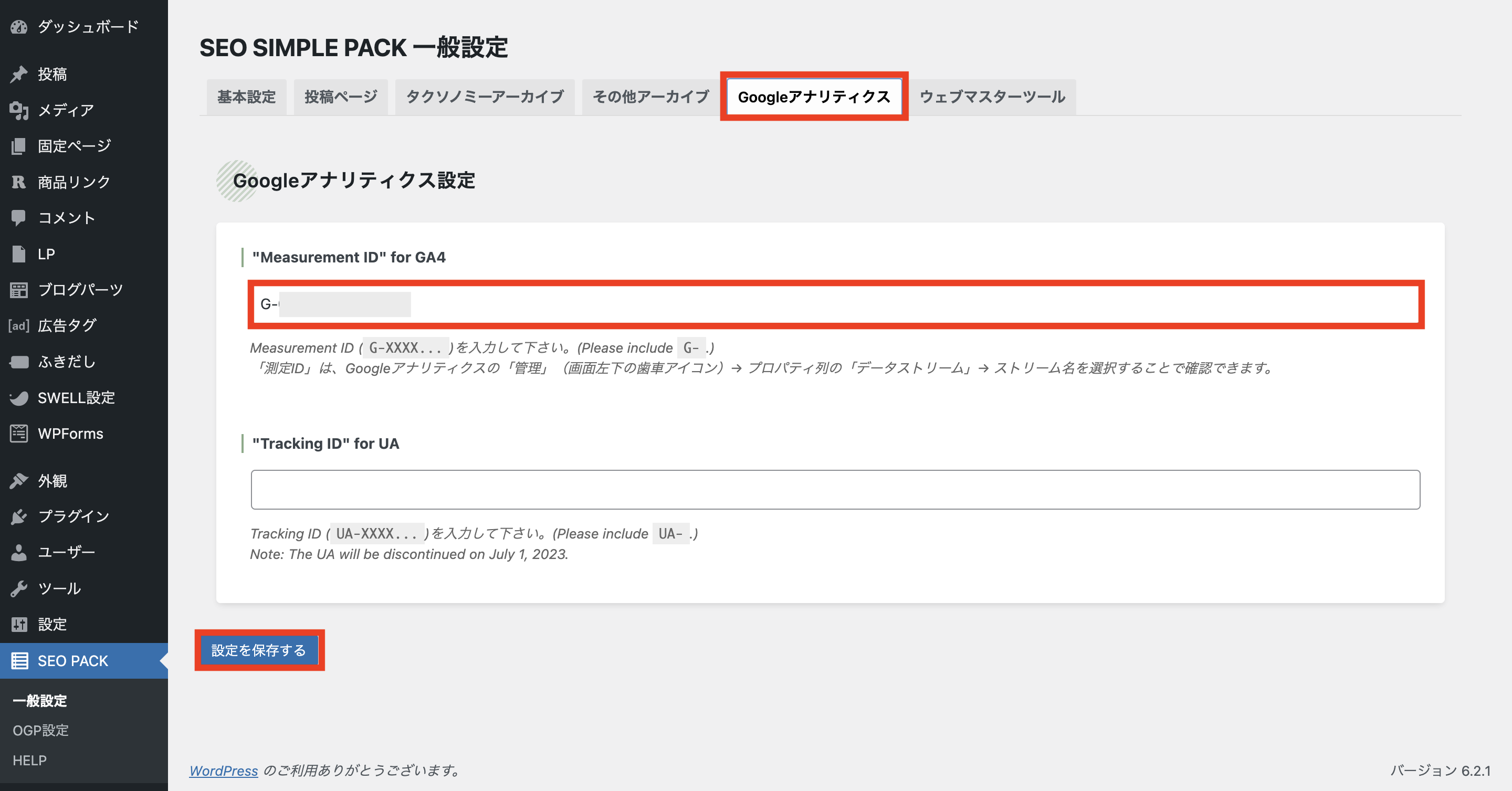
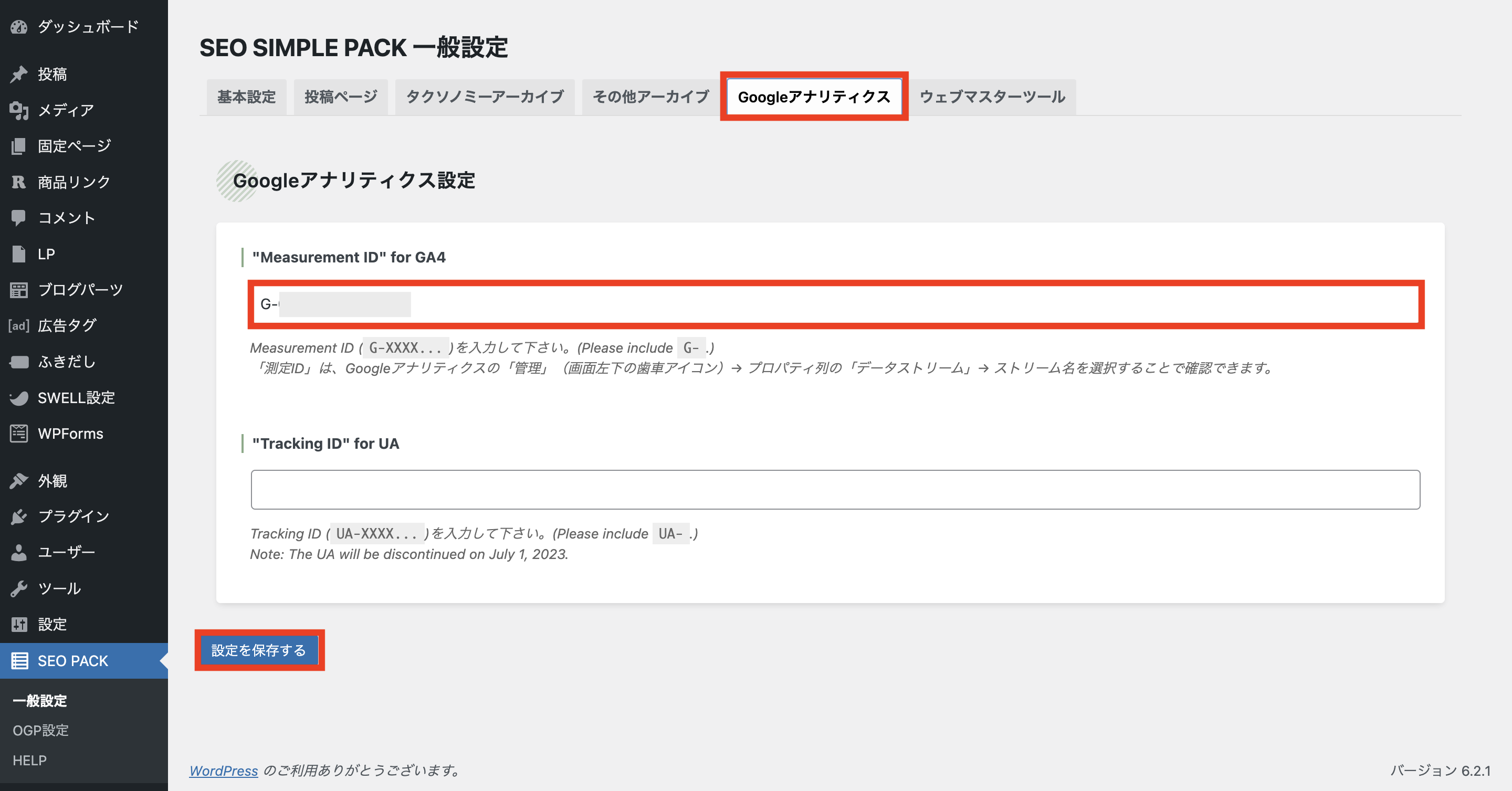
「SEO SIMPLE PACK 一般設定」画面から「Googleアナリティクス」を選び、「“Measurement ID” for GA4」という欄に先ほどGoogleアナリティクスでコピーした「測定ID」を貼り付けます。
貼り付けたら「設定を保存する」をクリック。



もし「測定ID」をコピーし忘れていたら、Googleアナリティクスの「管理」→「データストリーム」から確認してください!
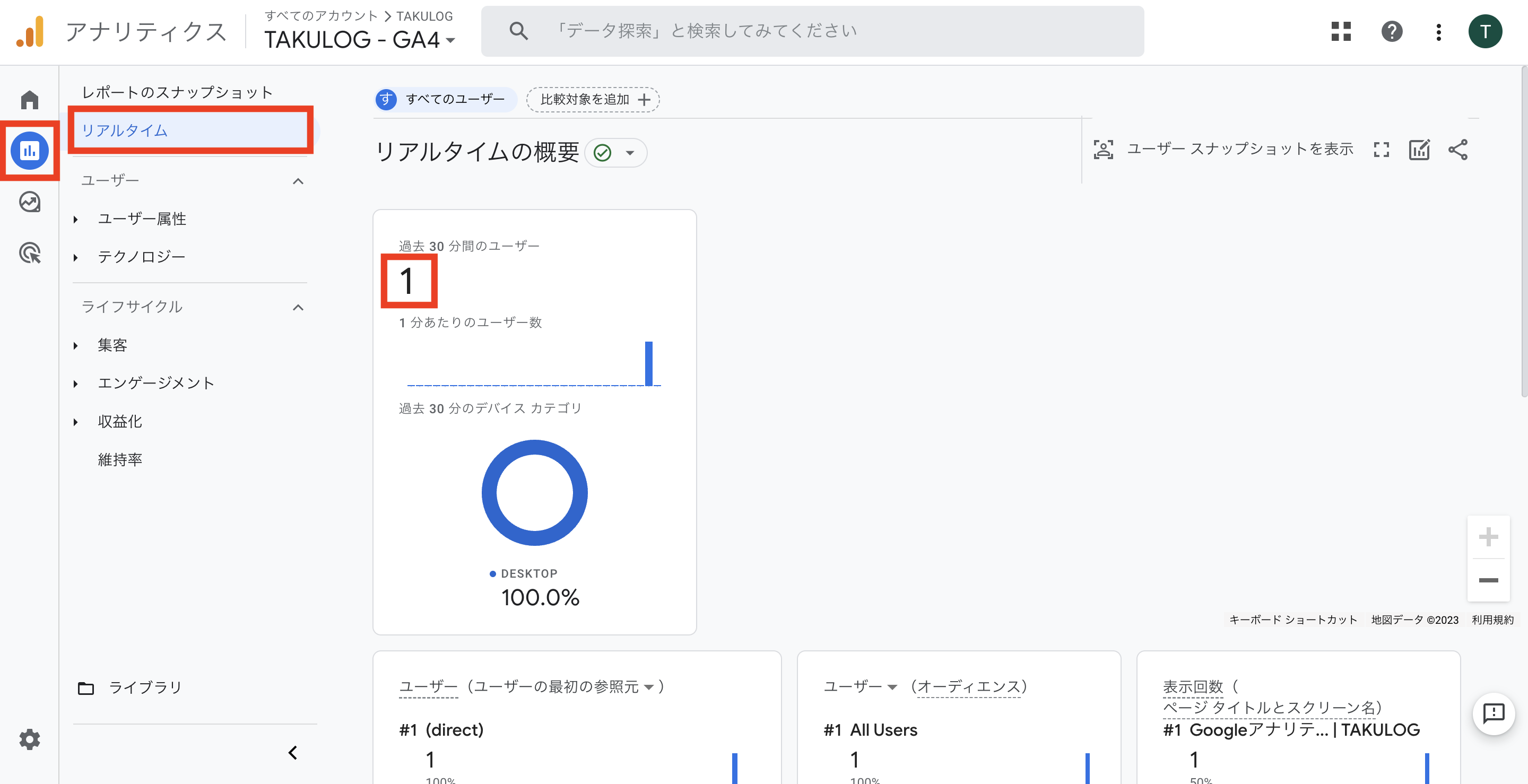
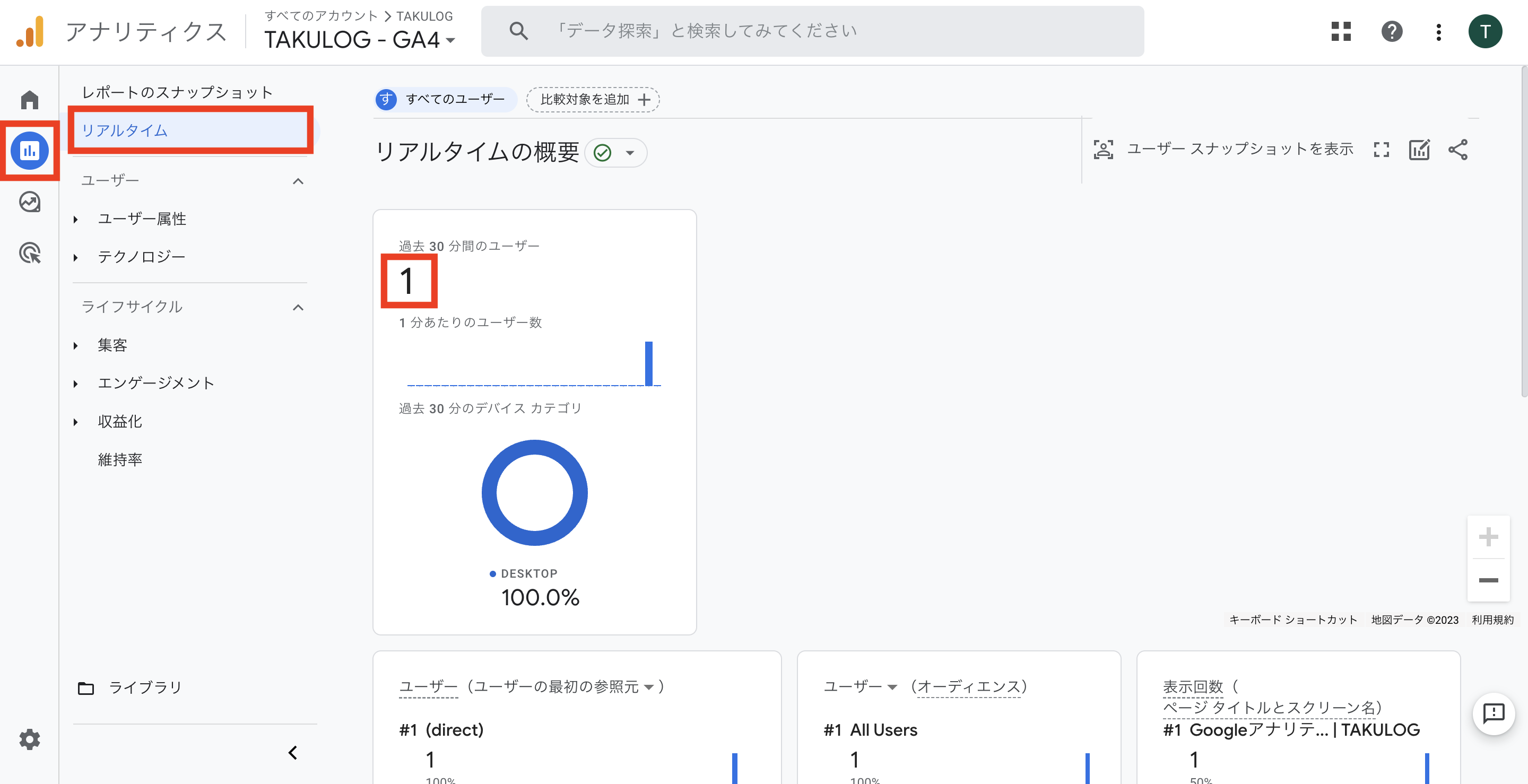
「測定ID」の貼り付けができたらGoogleアナリティクスの管理画面で「レポート」→「リアルタイム」とクリックします。
そうするとリアルタイムで自分のブログにアクセスしているユーザー数を確認することができます。
PCやスマホなどから自分で自分のブログにアクセスしてその分の数字が表示されていれば計測できているということになります。
Cocoonの場合
WordPressの管理画面から「Cocoon設定」→「アクセス解析・認証」を開いてください。
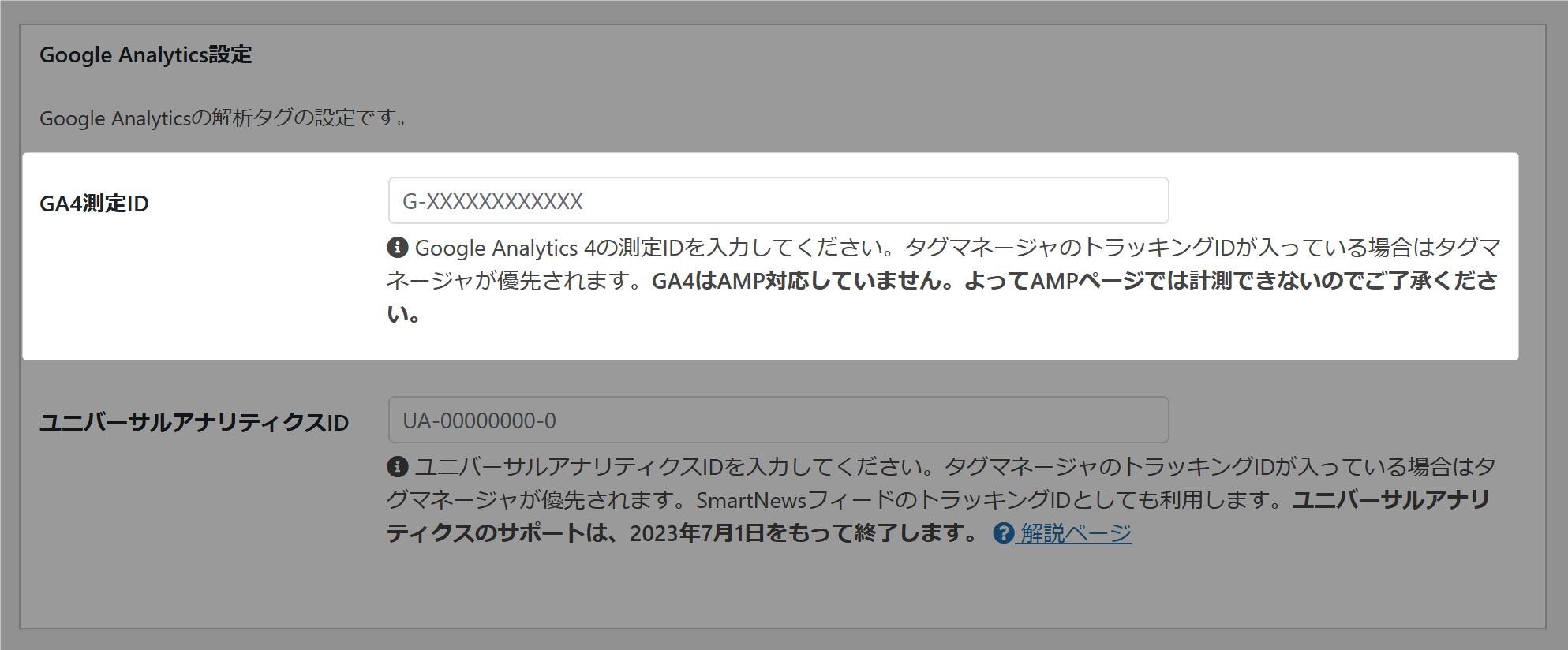
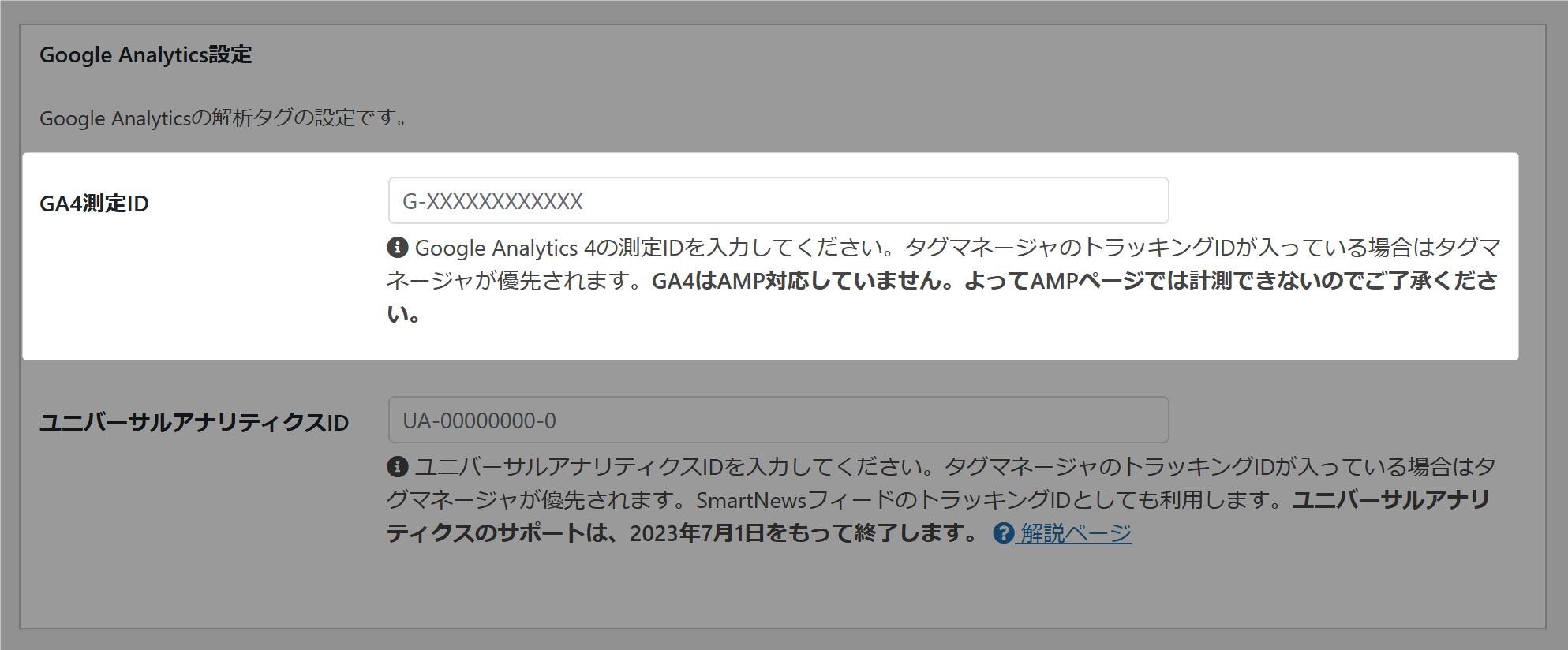
「Google Analytics設定」項目の「GA4測定ID」に先程コピーした「測定ID」を貼り付けます。
※測定IDをコピーし忘れた場合はGoogleアナリティクスの「管理」→「データストリーム」から確認できます。



お疲れ様でした!
これでGoogleアナリティクスを使えるようになりました。
Googleアナリティクスの設定が済んでいるとGoogleサーチコンソールの設定はとても簡単にできます。
解説記事はこちらです👇
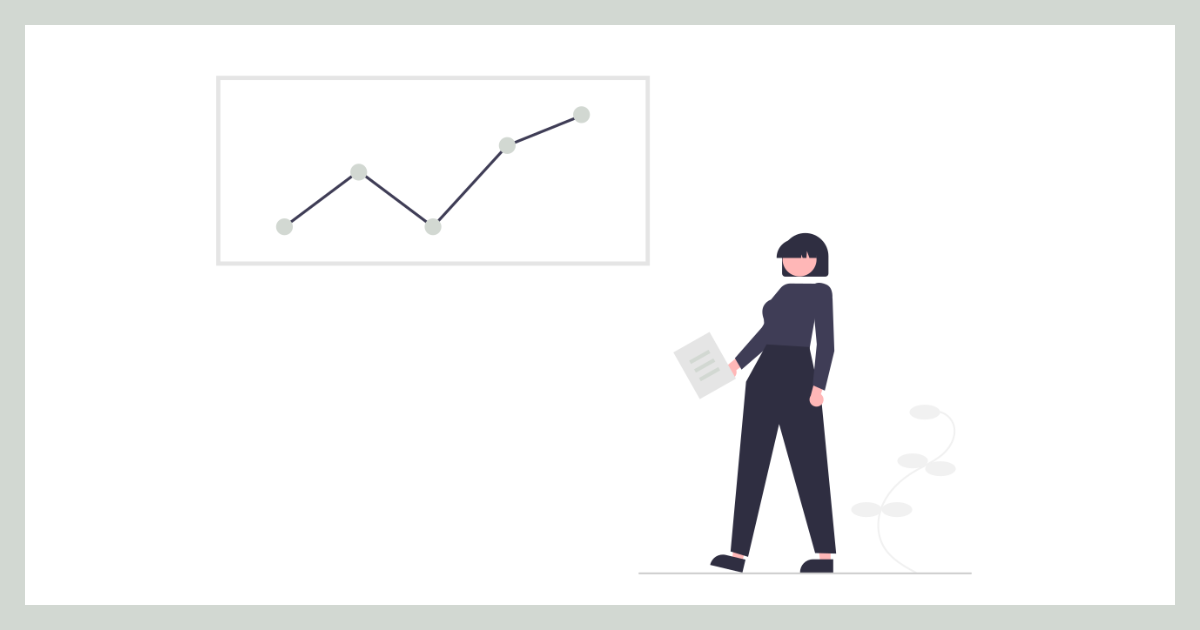
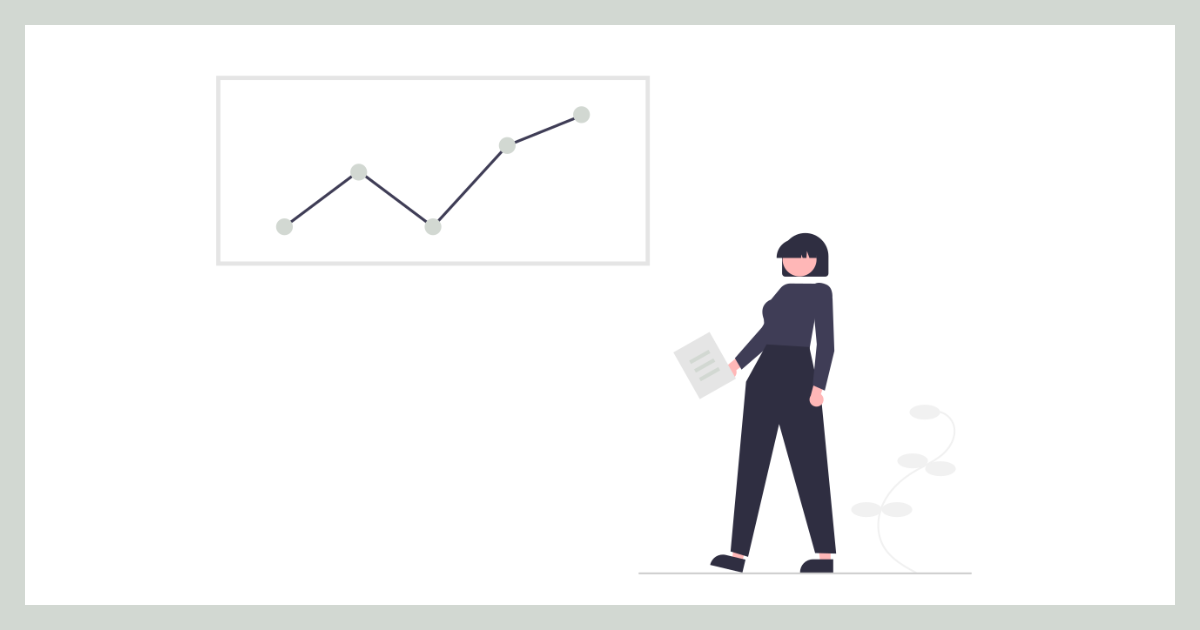
まとめ
以上がSWELLでGoogleアナリティクスを設定する方法でした。
Googleアナリティクスはかなり多機能、高性能なので初めのうちはいまいちよく分からないと思います。
でも、設定だけでも済ませておくことによってデータは蓄積されるので、慣れてきたときに大いに役立つツールとなります。
Googleアナリティクスで取得したデータを分析して、今後のブログ運営に役立てていきましょう。