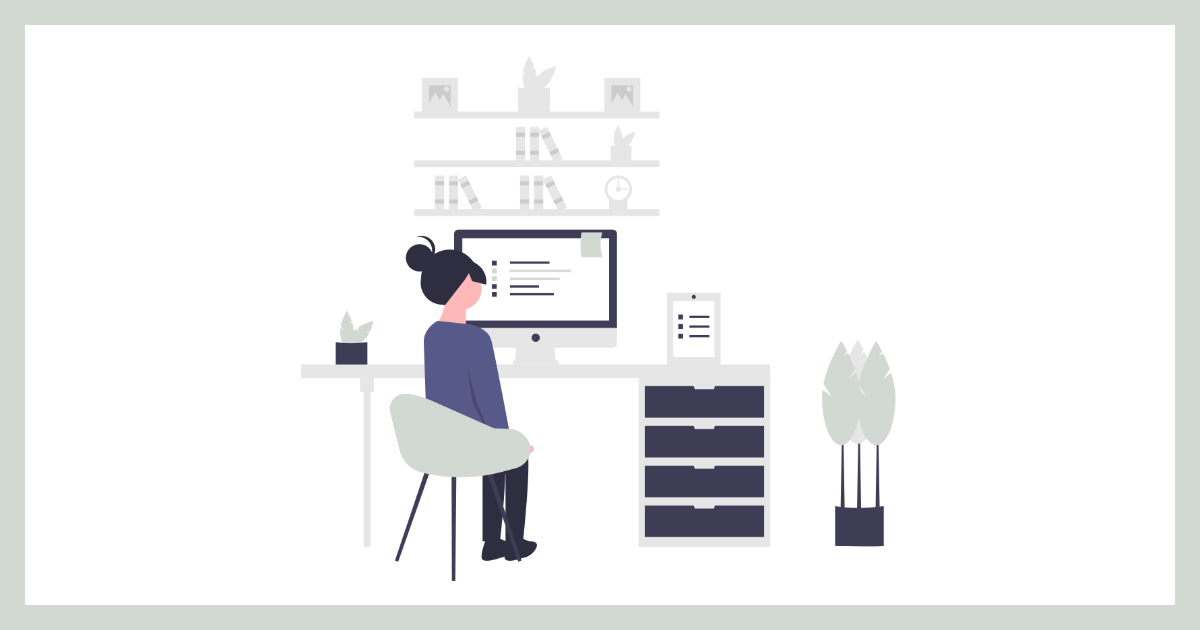こんにちは、タク(@t_a___k_u)です。
本記事ではWordPressブログの始め方を初心者さんにも分かりやすく解説しています。
 悩んでる人
悩んでる人WordPressブログを始めたいと思っています。
開設手順を初心者にも分かりやすく画像付きで教えて欲しいです。
こんなお悩みが解決できます。
一昔前までは、ブログを開設するための設定に何時間もかかるほど大変な作業でした。しかし今では、面倒な設定を自動で行える機能があるので、誰でも簡単にブログを始められます。



設定時間は早い人で10分ほどです!
ぼくは30分くらいかかってしまいましたが……
それでは早速解説していきます!
※スマホでブログを始める場合は下記記事をご覧ください
(内容にそれほど違いはありません)
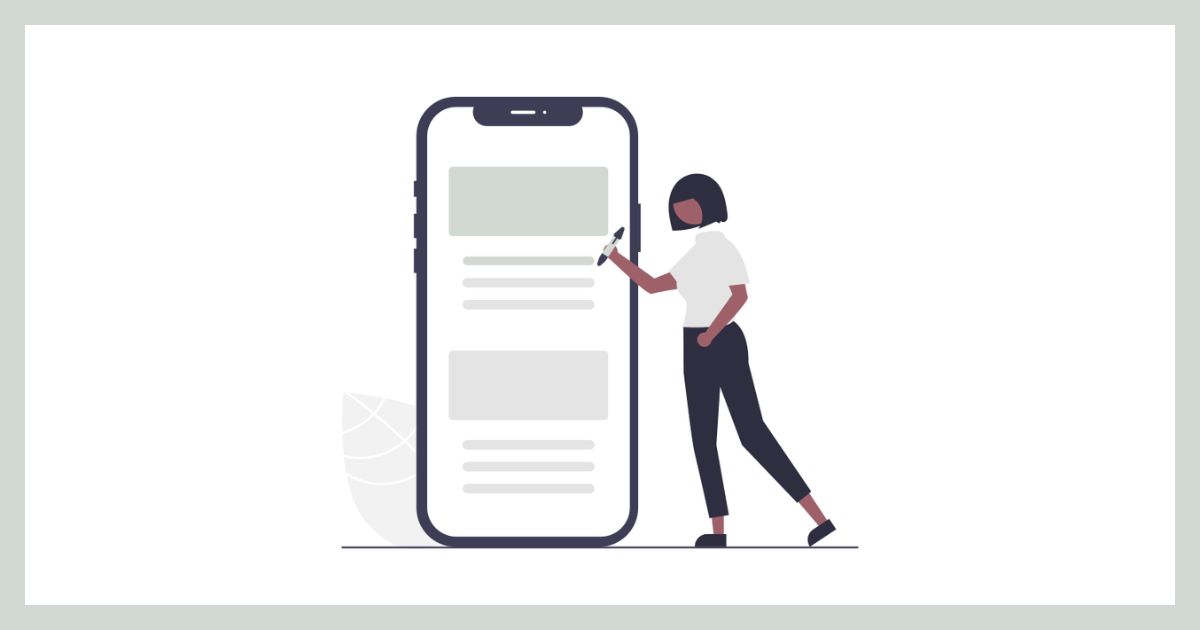
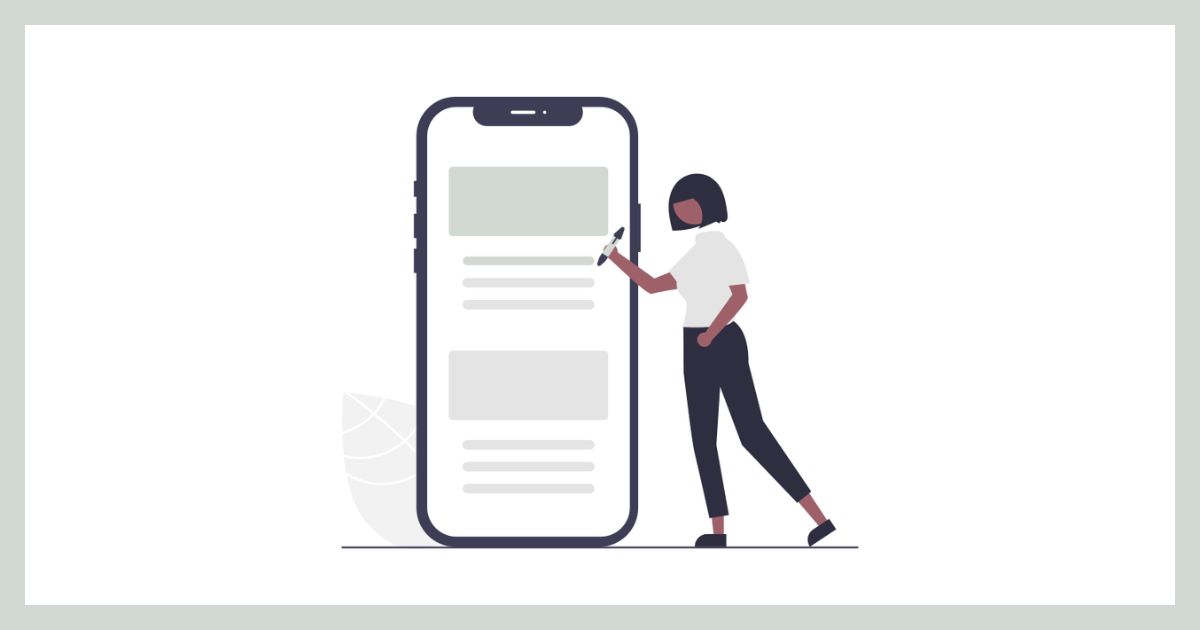
ブログの全体像
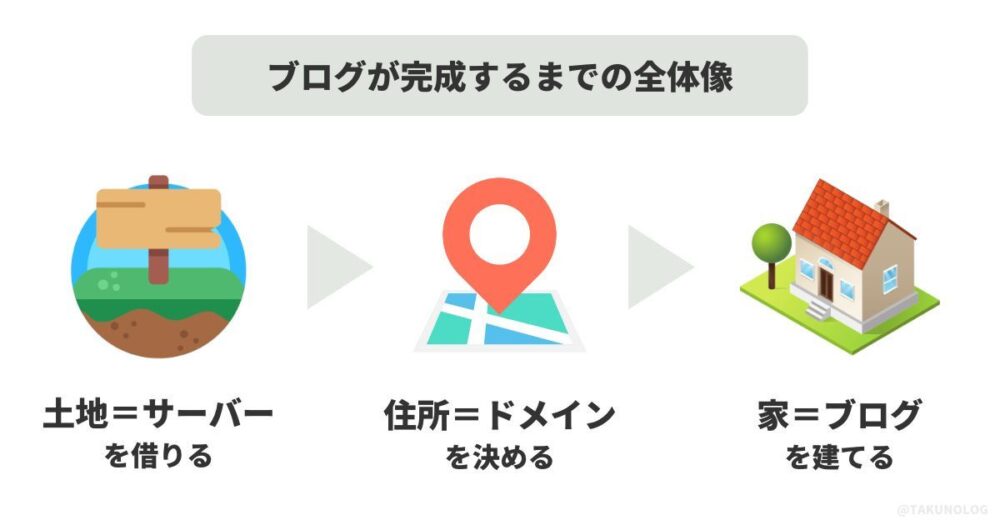
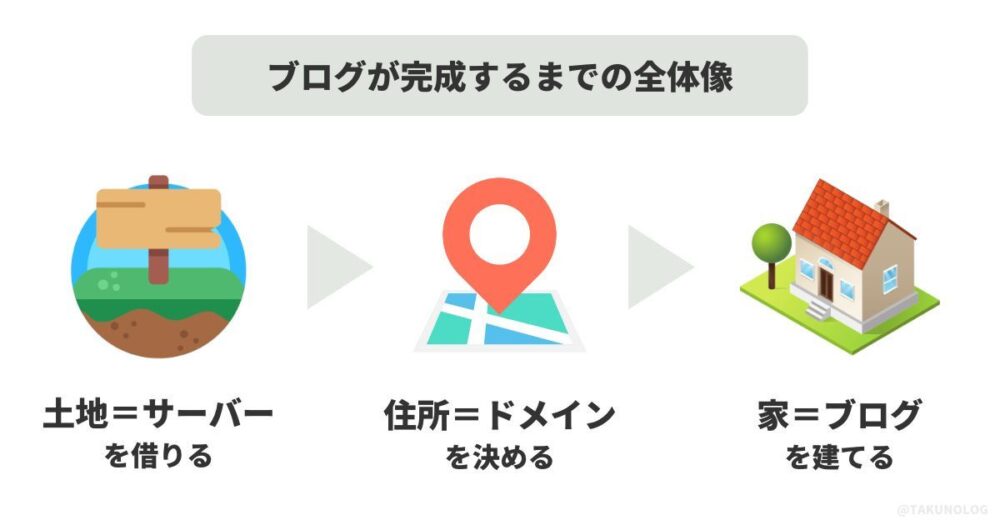
「ブログをつくる」ことは「家を建てる」ことによく例えられています。
1、【土地=サーバー】を借りる
2、【住所=ドメイン】を決める
3、【家=ブログ】を建てる
初心者の頃は「サーバー」とか「ドメイン」と言われてもいまいちピンとこなかったりしますが、上記画像を参考にしてもらうとイメージしやすいかと思います。
WordPressブログの始め方
WordPressブログを始めるにはレンタルサーバーへの申し込みが必要です。レンタルサーバーの選び方と申し込み手順について詳しく解説します。
レンタルサーバーを選ぶ
おすすめのレンタルサーバーは以下の3社です。
① エックスサーバー
② ConoHa WING
③ ロリポップ
※文字をクリックすると各社の申し込み手順を解説している記事にジャンプできます。



以下はおすすめのレンタルサーバー3社を徹底比較した記事です。ぜひ参考にご覧ください!
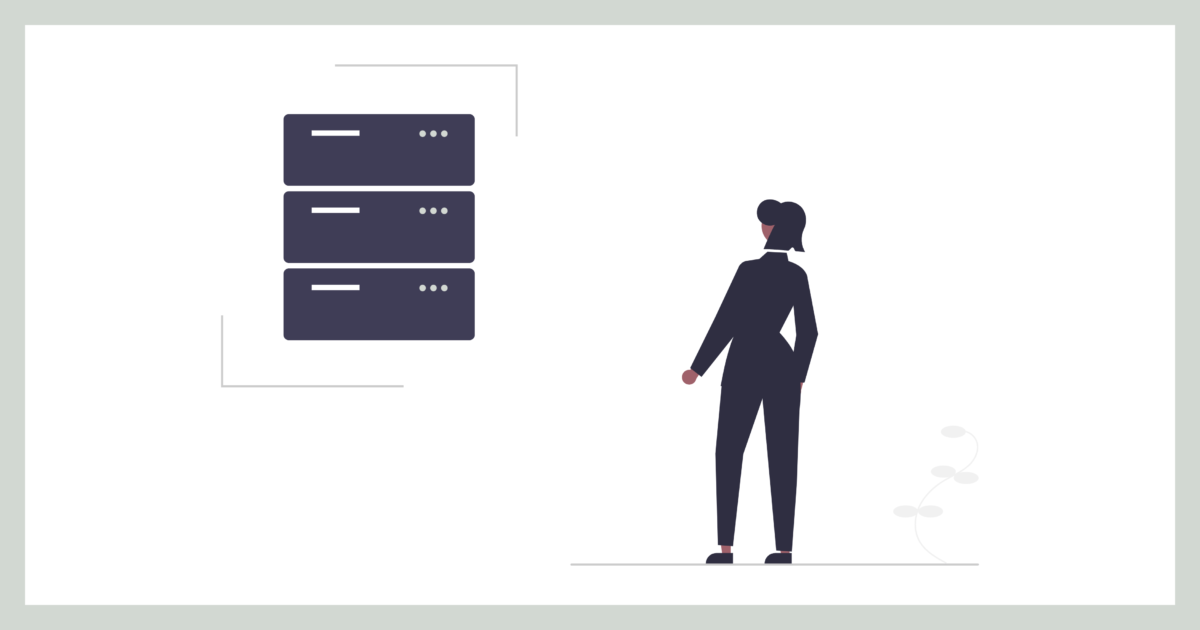
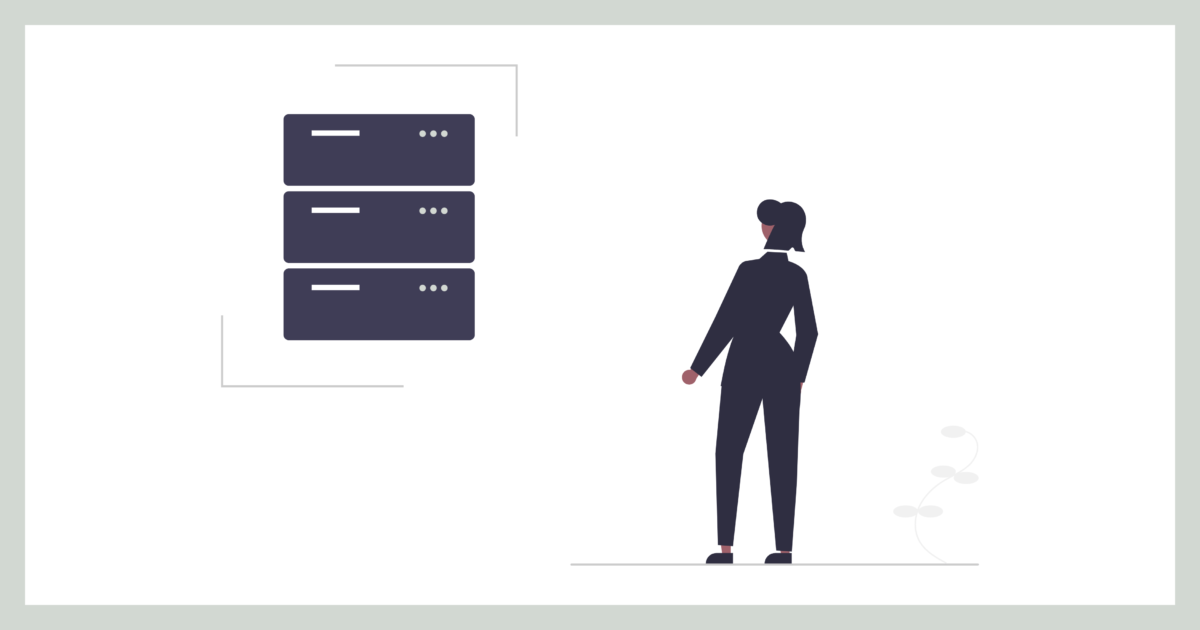
一目でわかる!おすすめレンタルサーバー&プラン比較表
※クリックすると比較表が開きます
  エックスサーバー |   ConoHa WING |   ロリポップ! | |
|---|---|---|---|
| オススメ度 | |||
| プラン名 (契約期間) | スタンダード 12ヶ月 | WINGパック ベーシック 12ヶ月 | ハイスピード 12ヶ月 |
| 月額料金 (キャンペーン価格) | キャンペーン価格 実質550円/月 12月4日(水) 17:00まで | キャンペーン価格 990円/月 11月20日(水) 16:00まで | キャンペーン価格 12月31日(火) 16:00まで |
| 初期費用 | 無料 | 無料 | 無料 |
| ディスク容量 | 300GB | 300GB | 400GB |
| メモリ | 8GB | 8GB | – |
| 転送量 | 無制限 | 無制限 | 無制限 |
| マルチドメイン | 無制限 | 無制限 | 無制限 |
| My SQL | 無制限 | 無制限 | 無制限 |
| 無料SSL | |||
| 自動バックアップ | |||
| WordPress 簡単インストール | |||
| サービス開始 | 2003年 | 2018年 | 2001年 |
| 国内シェア率 | 14.69% (1位) | – | 14.15% (2位) |
| サポート | メール・電話 | メール・電話 | メール・電話 |
| 公式サイト | 申し込む | 申し込む | 申し込む |
おすすめレンタルサーバー3社の中で特にイチオシなのが、国内シェアNo.1のエックスサーバーです。



当ブログもエックスサーバーを利用しています!
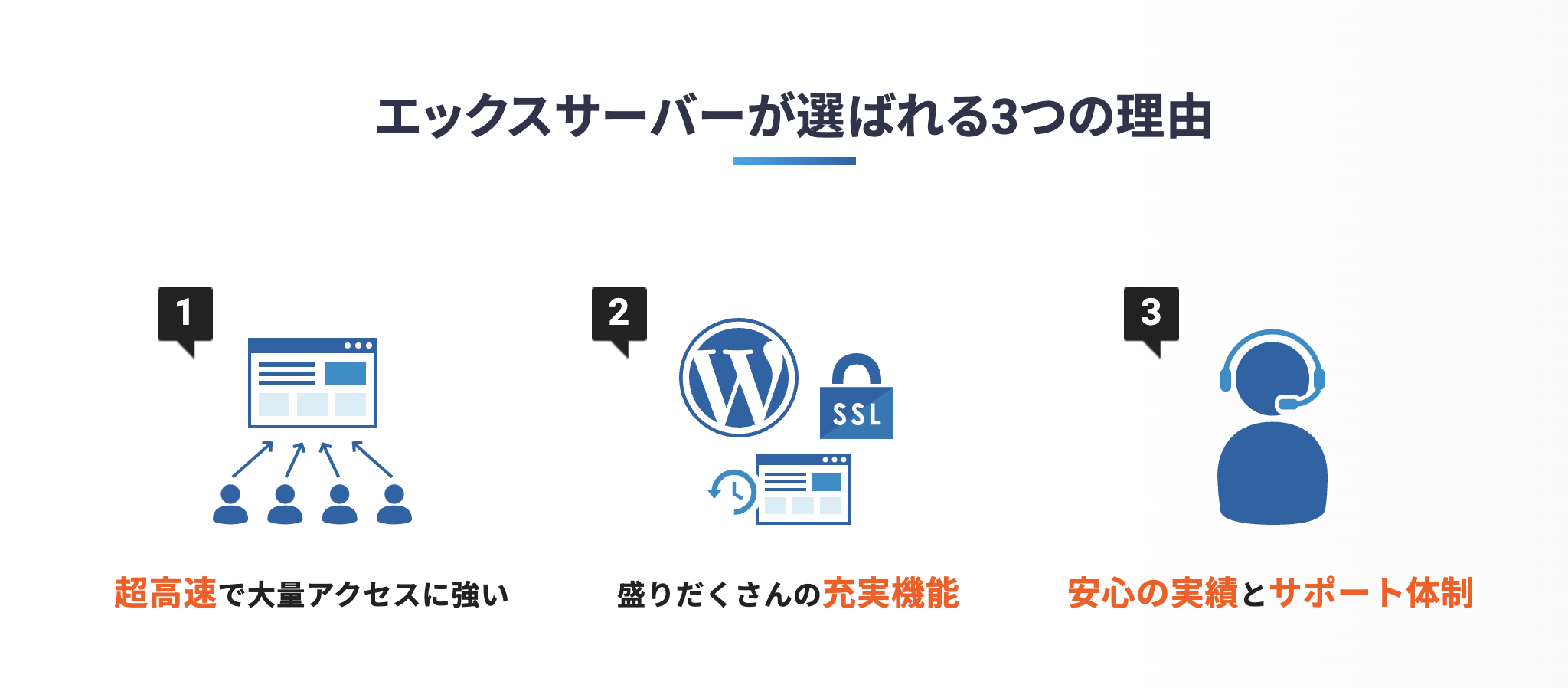
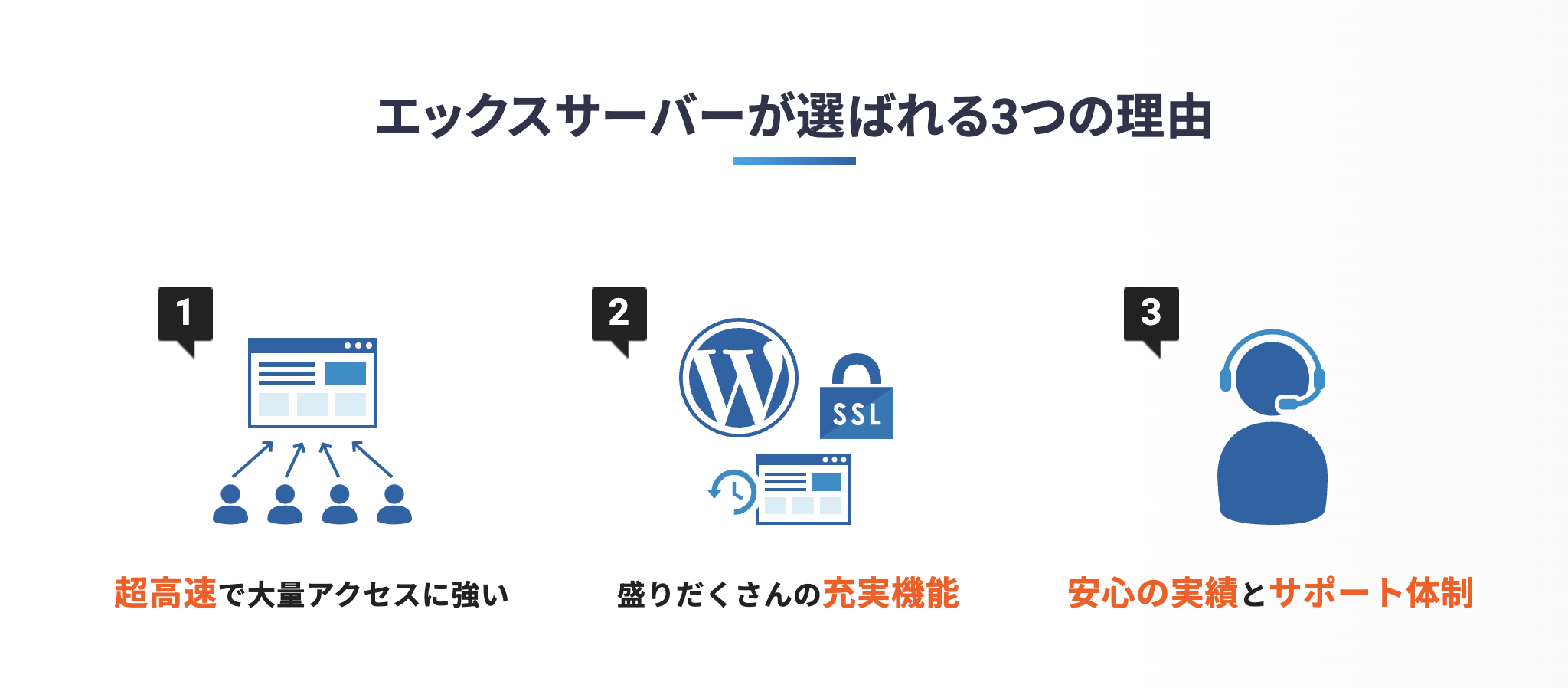


【エックスサーバー|最新キャンペーン情報】
・2024年12月4日(水) 17:00まで
・実質495円/月〜
・ドメイン2つ永久無料
・初期費用無料
\ レンタルサーバーを申し込む /
有名ブロガーのクニトミさんが以前行ったアンケートを見てもエックスサーバーを利用している人がとても多いのがわかります。
※他のレンタルサーバーと比較してから決めたい!という方は下記記事をご覧ください。
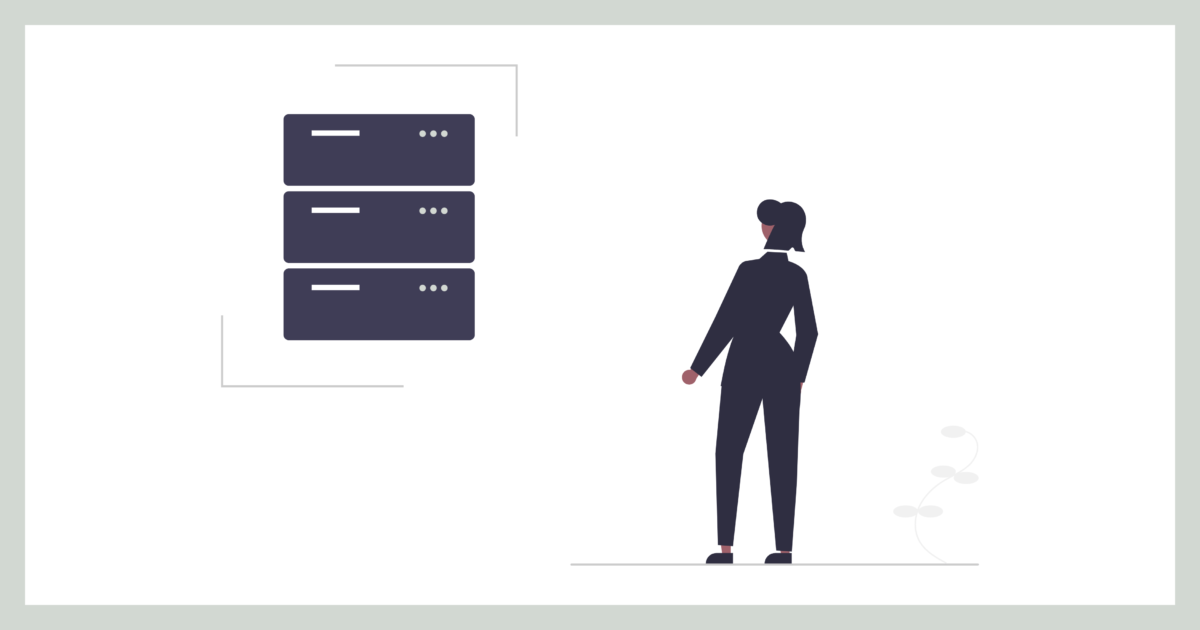
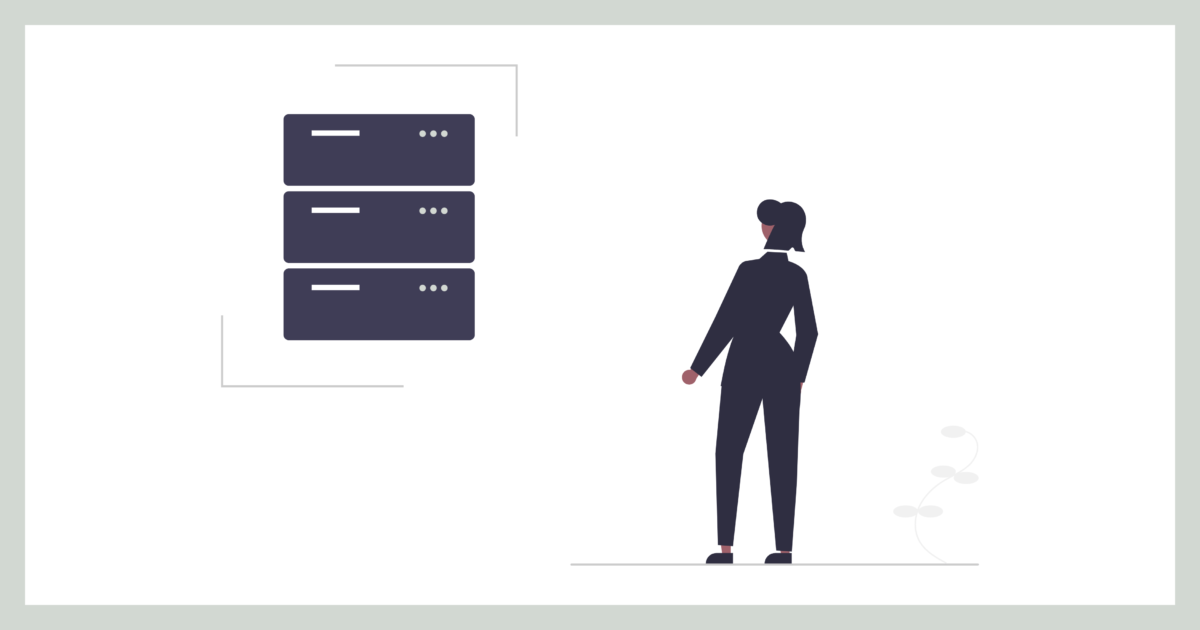



ここからはエックスサーバーでの申し込み手順を画像付きで詳しく解説していきます!
申し込み手順
まずはエックスサーバーにアクセスして下さい。
トップページのボタンをクリック
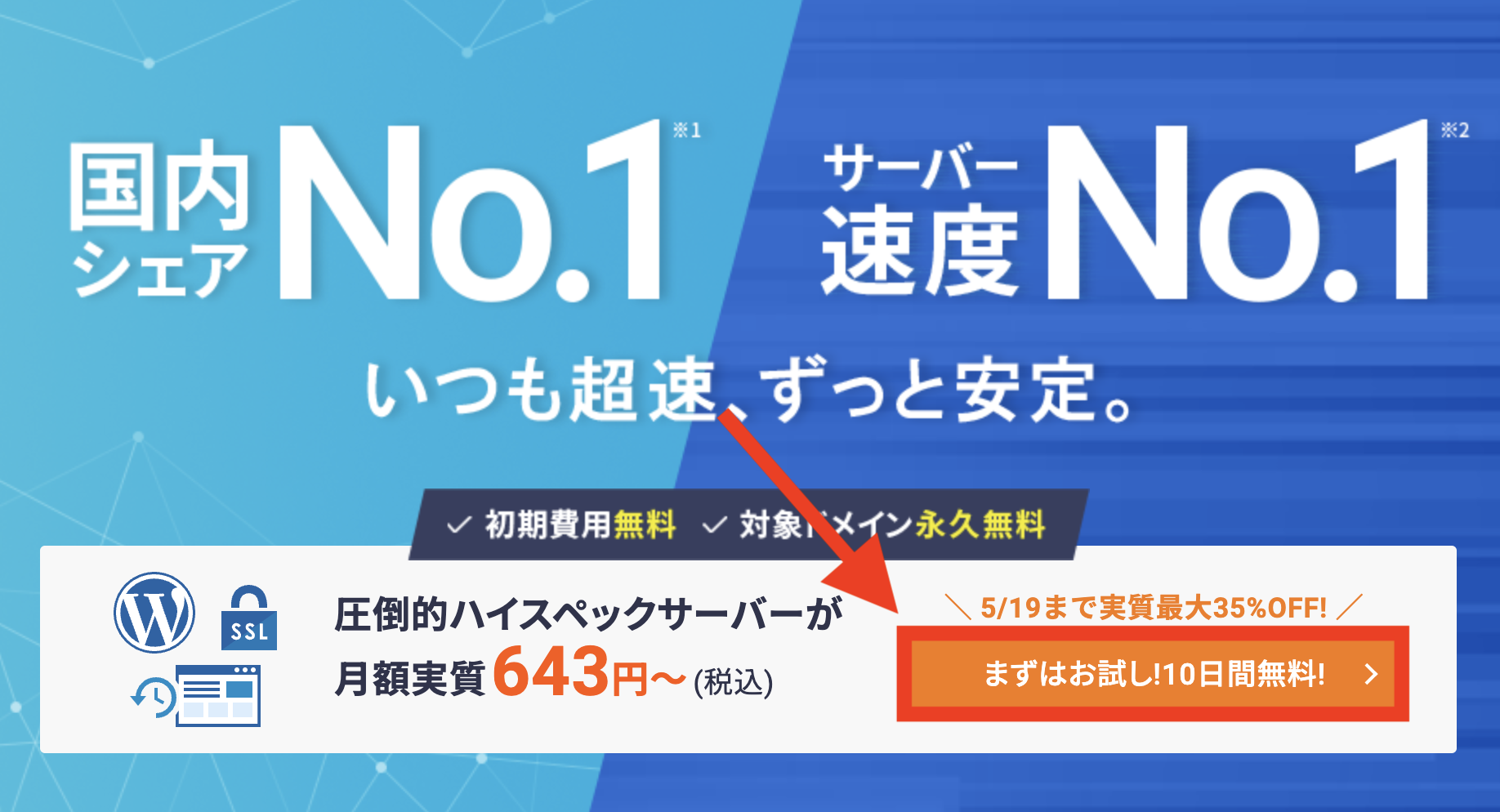
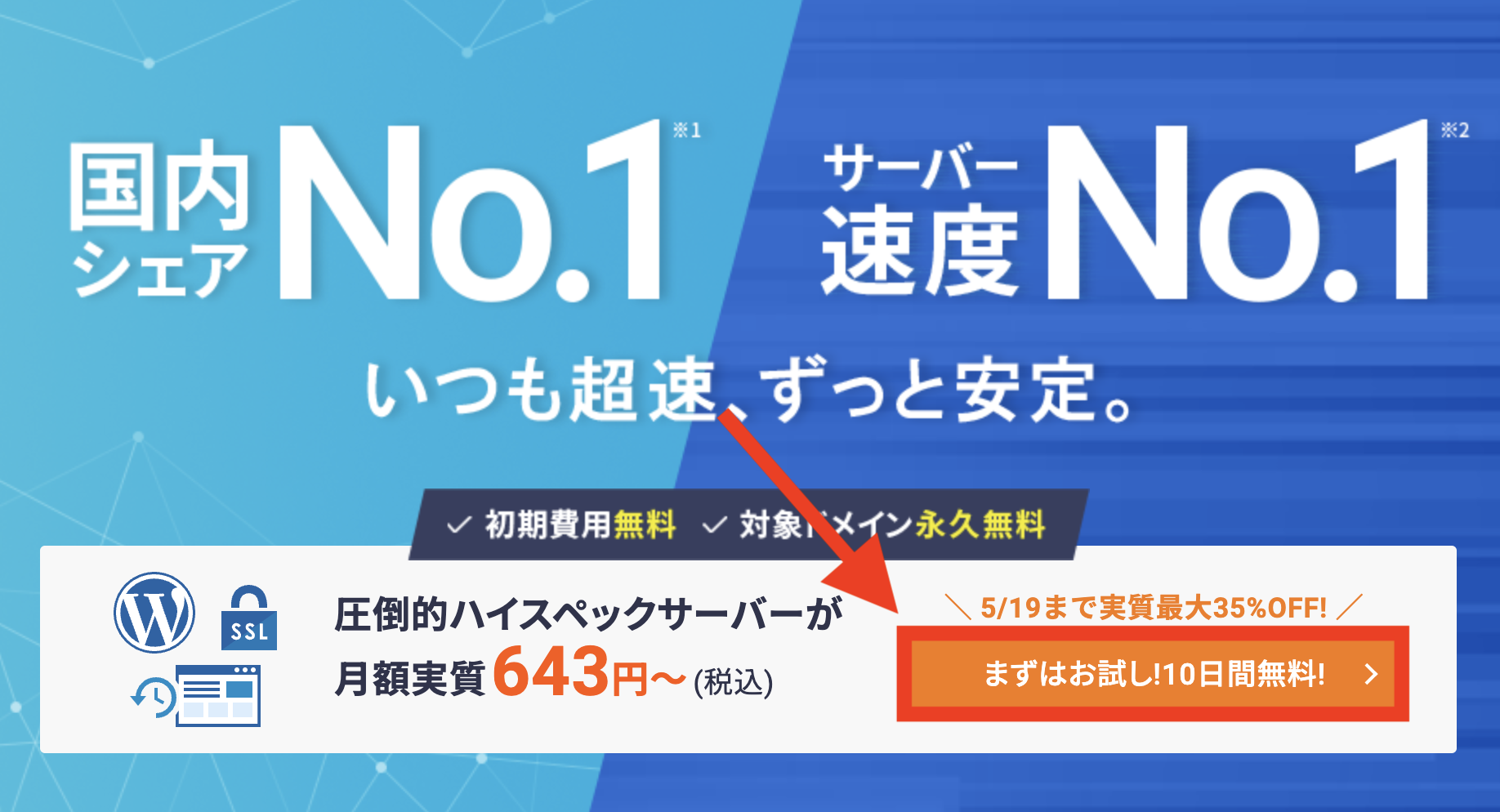
トップページの「まずはお試し!10日間無料!」というボタンをクリックしてください。
「新規お申し込み」をクリック
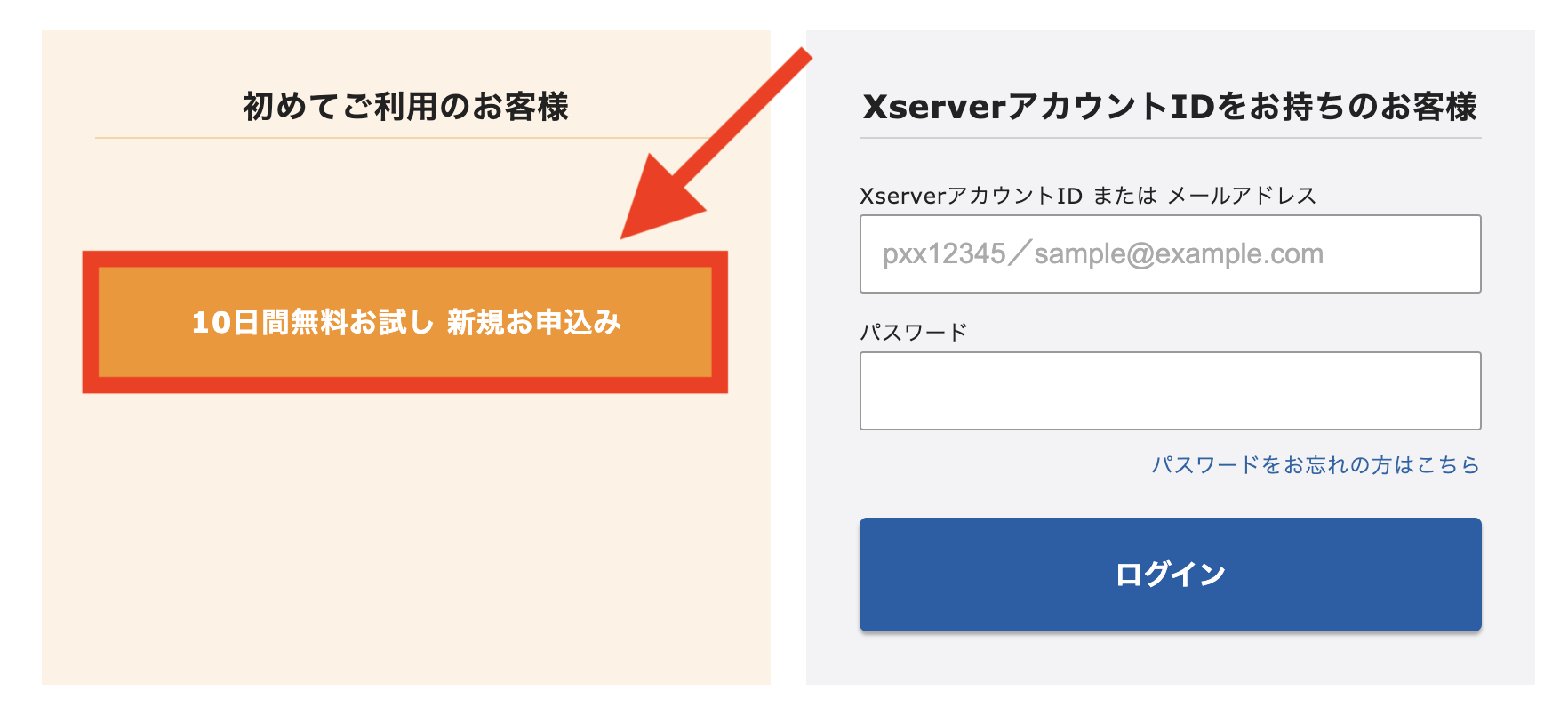
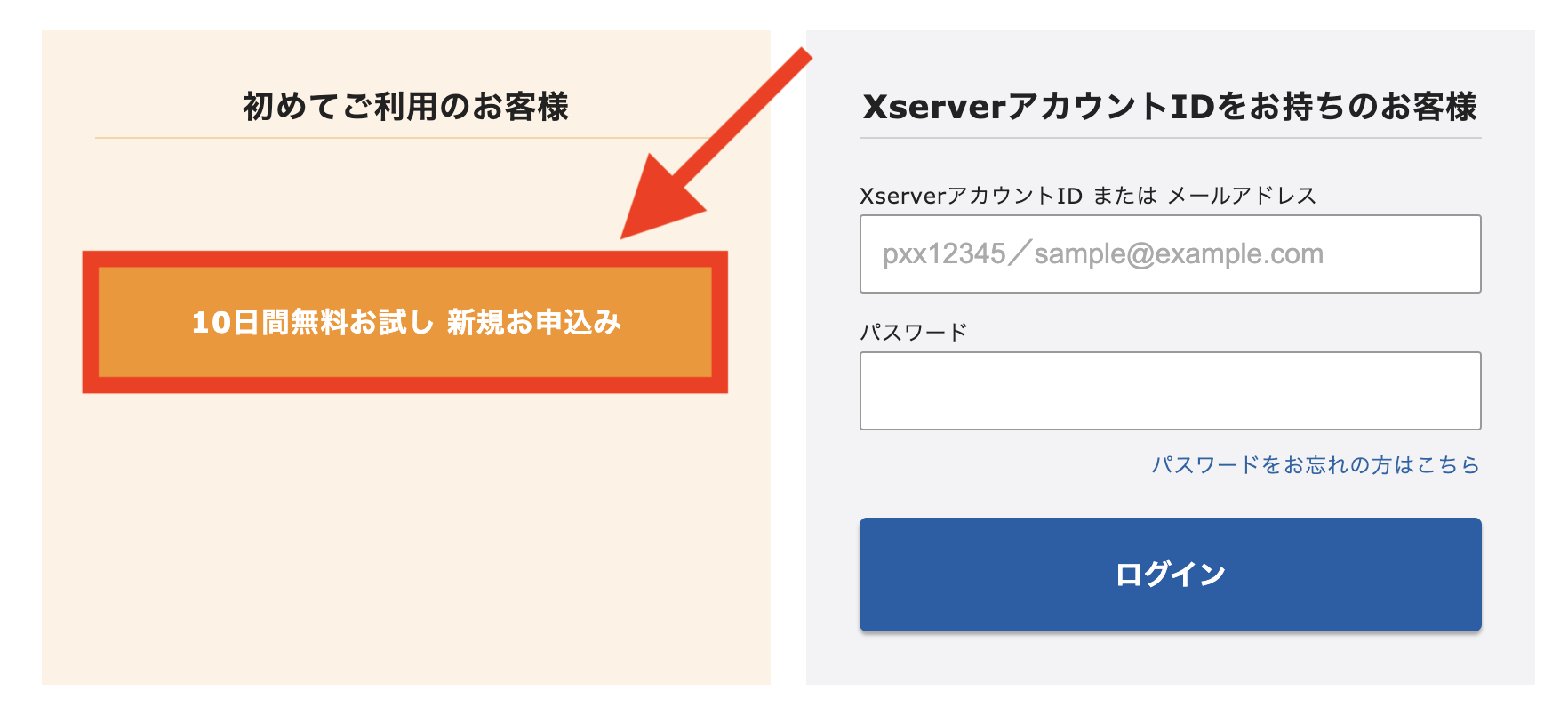
「新規お申し込み」をクリックします。
サーバー契約情報を入力する
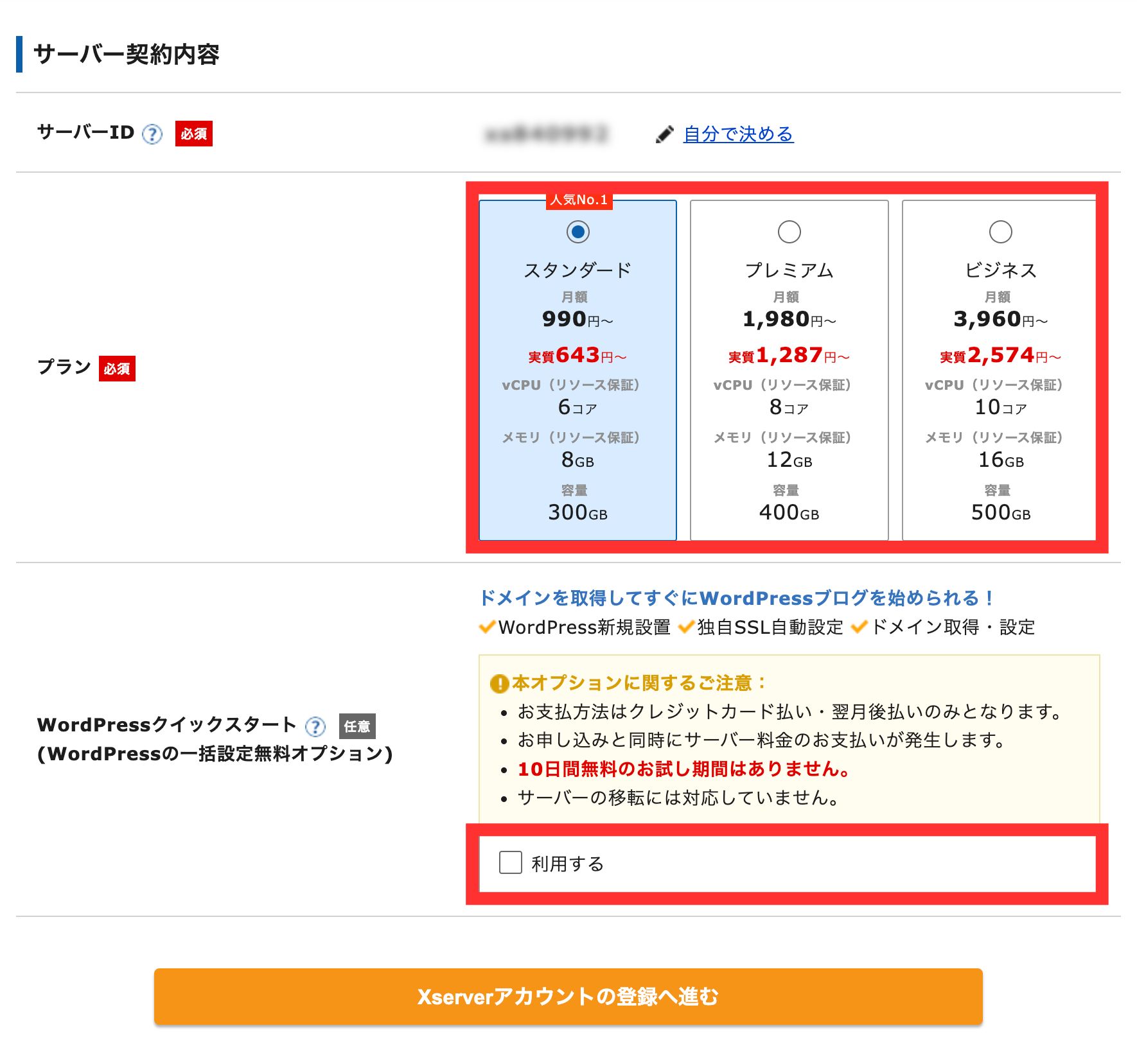
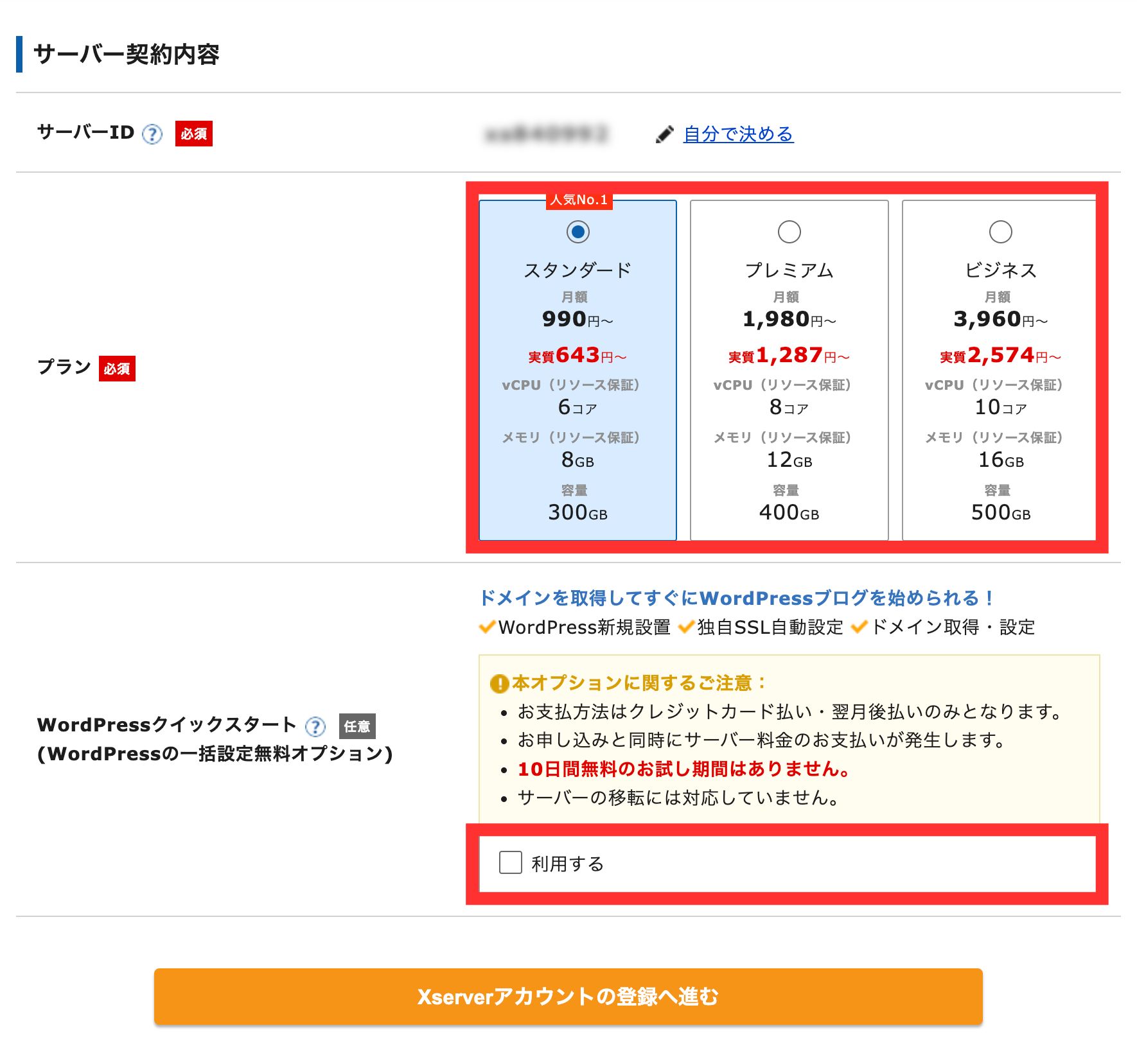
・サーバーID:そのままでOKです
・プラン:『スタンダード』を選択する
・WordPressクイックスタート:『利用する』にチェックする



プランは使える機能に差がないため、初心者の方や個人ブログの方は『スタンダード』がおすすめです。
法人の場合は『プレミアム』以上も検討してみてください。
以下のような画面が表示されるので問題がなければ「確認しました」をクリックします。
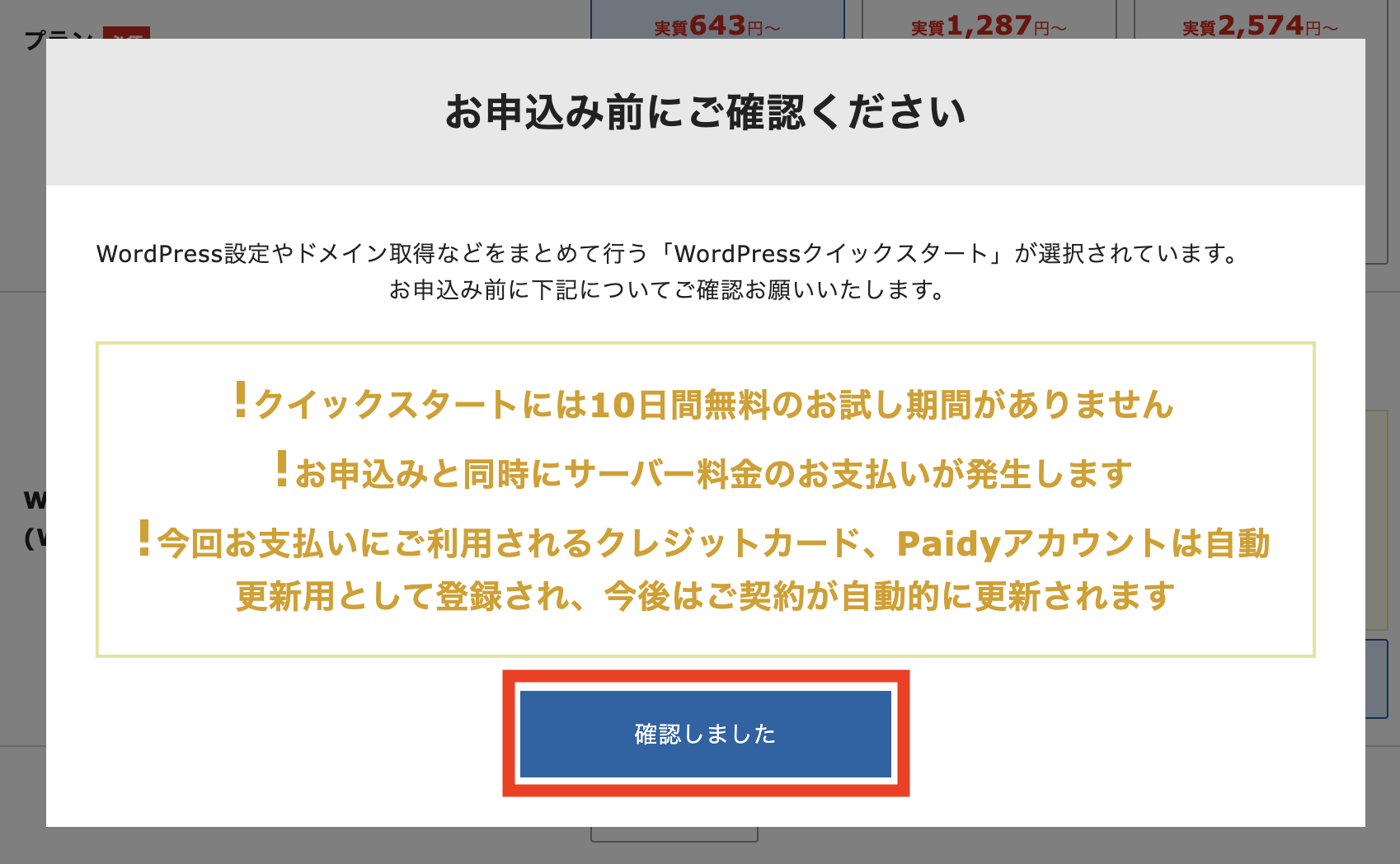
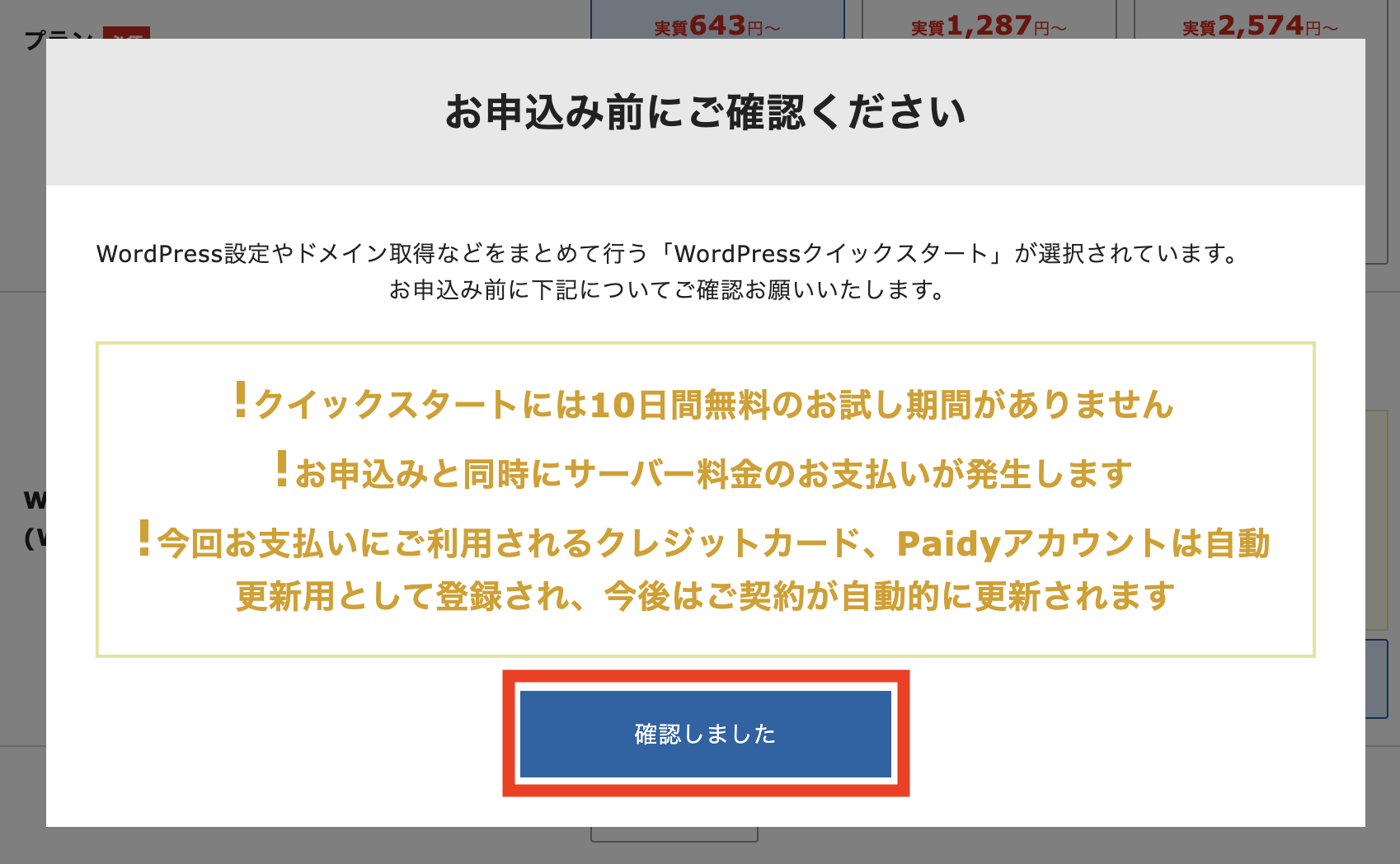
サーバー契約期間を決める
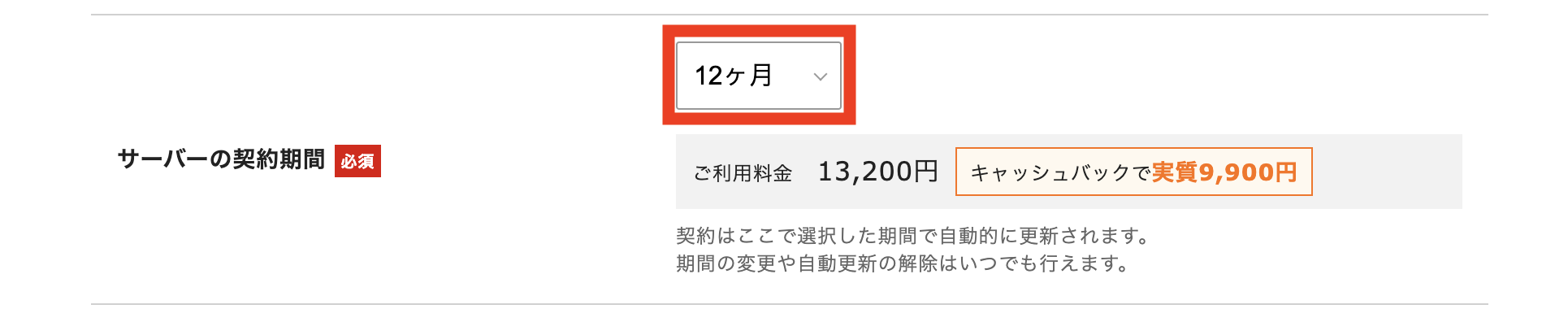
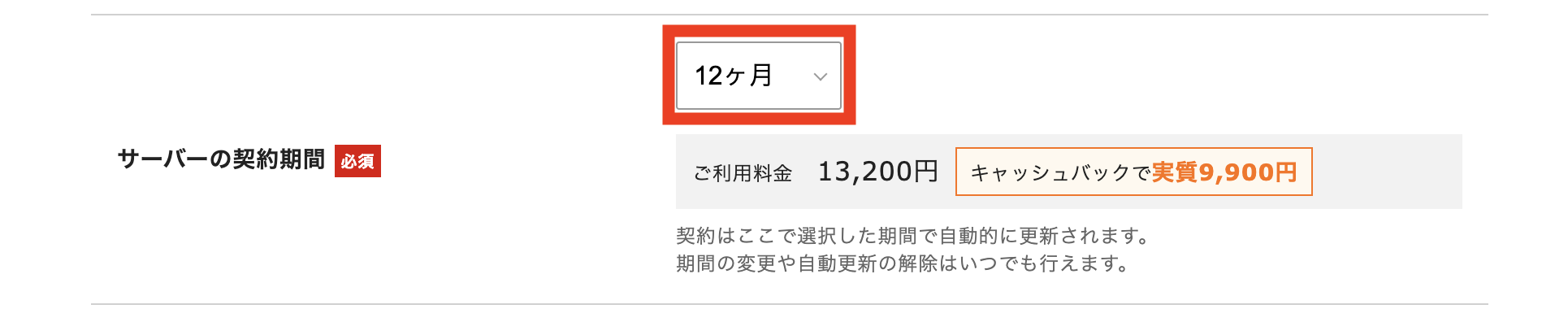
次に契約期間を決めます。
3〜36ヶ月まで選択可能で長期間の契約ほど月間の利用料金がお得になります。



ぼくを含めて多くの人が12ヶ月を選択しています!
タイミングによってはキャンペーンによってキャッシュバックを得ることもできます。
ドメインを入力する
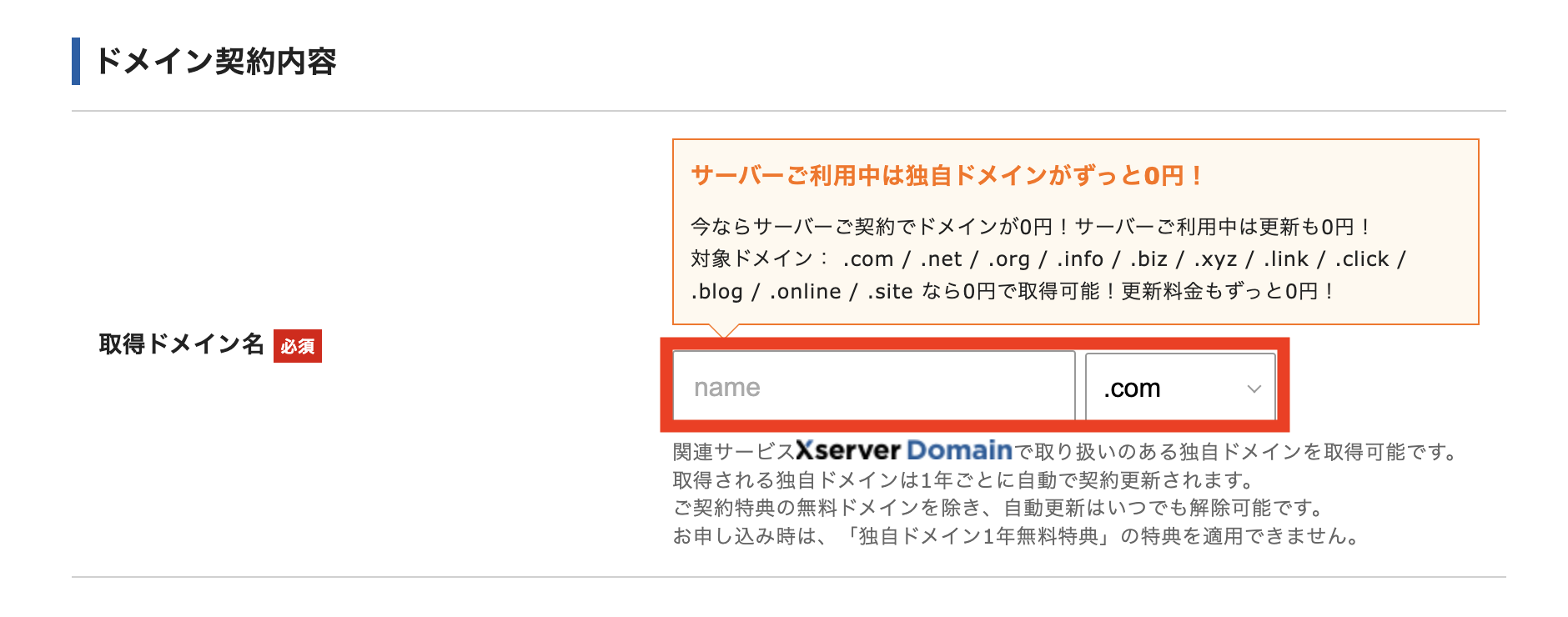
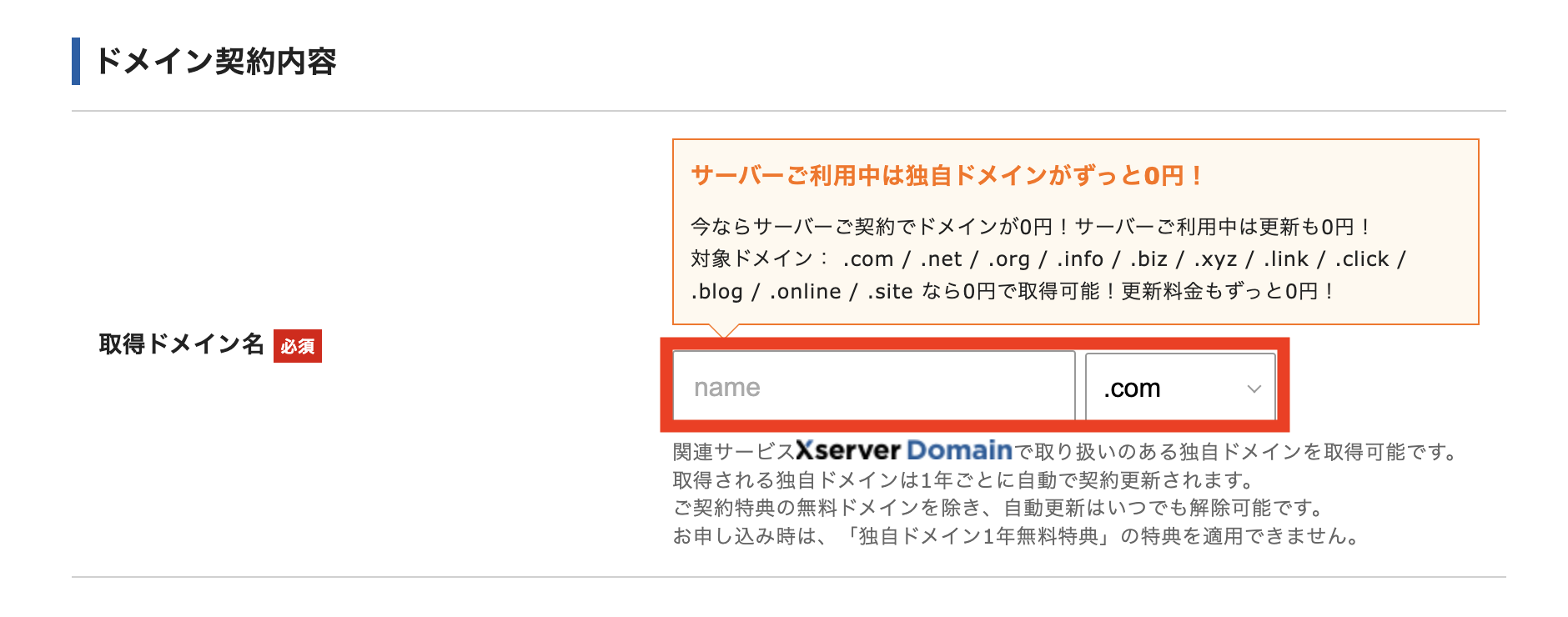
ドメイン名を入力します。
ドメインとは世界でひとつのサイトアドレス(URL)のことです。



ぼくのブログでいうと「r-o-o-m101.com」の部分だよ!
基本的に自分の好きな文字を設定すれば問題ありません。
末尾は無難に「.com」「.net」「.info」あたりを選択しておけばOKです。
・すでに他の人が使用している場合は利用できないので他のものを選ぶ
・末尾はどれを選んでもSEOには影響しない
WordPress情報を入力する
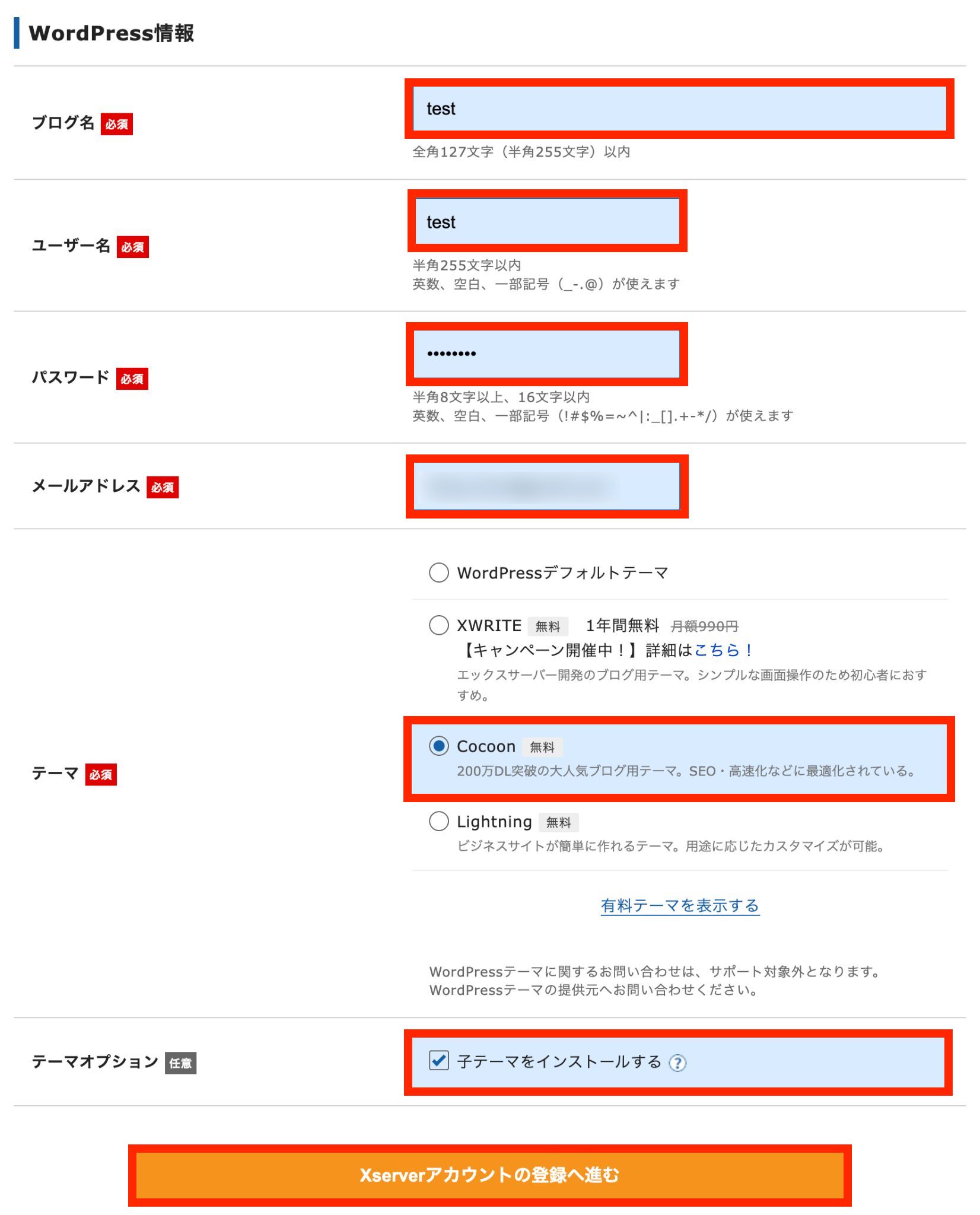
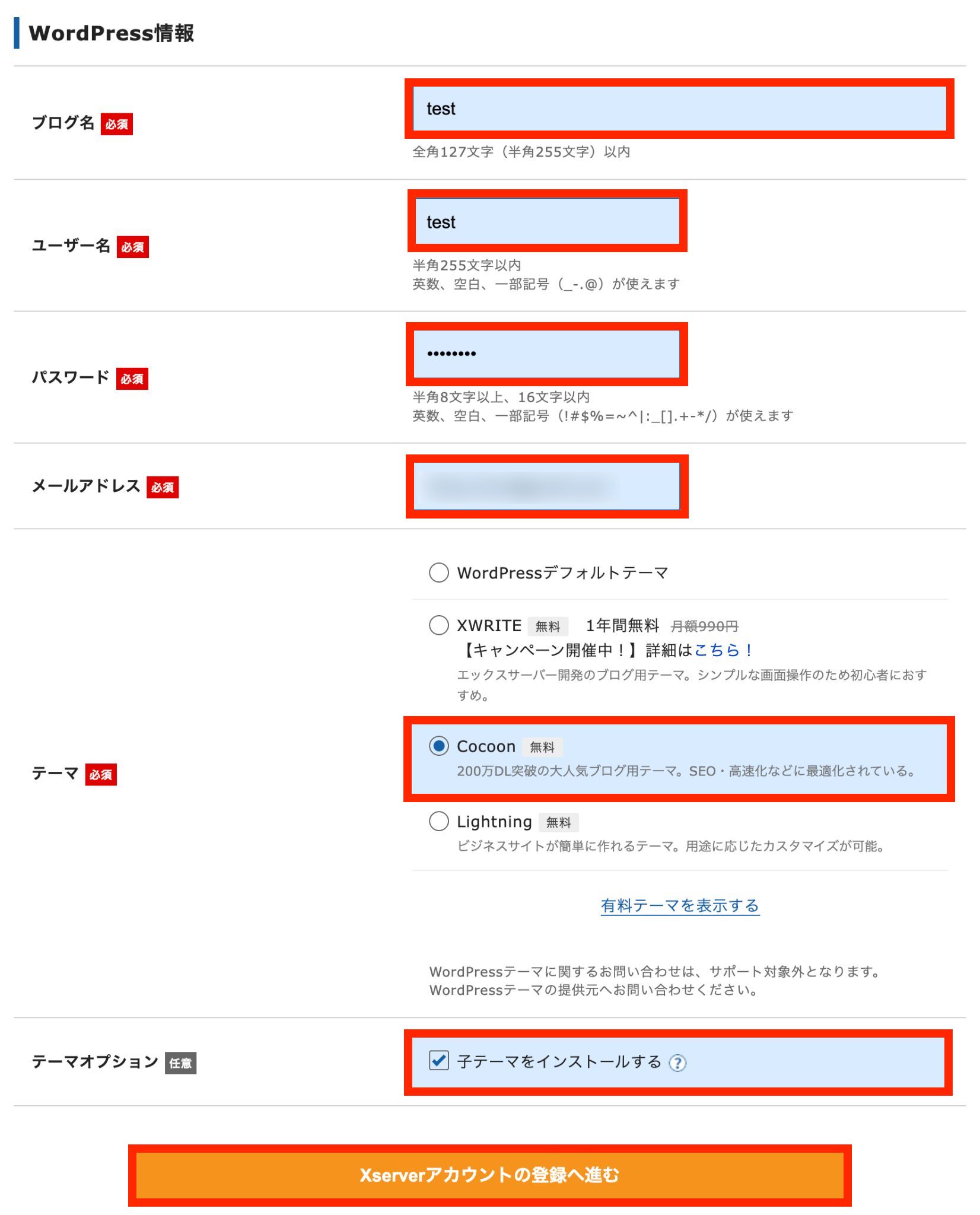
ブログ名:好きなブログ名を入力(※後から変更可能です)
ユーザー名:半角英数字で入力
パスワード:半角英数字で入力
メールアドレス:自分のメールアドレスを入力
テーマ:「Cocoon」を選択
テーマオプション:チェックを入れる



ユーザー名とパスワードはワードプレスにログインするときに必要になるのでメモしておきましょう!
アカウント情報を入力する
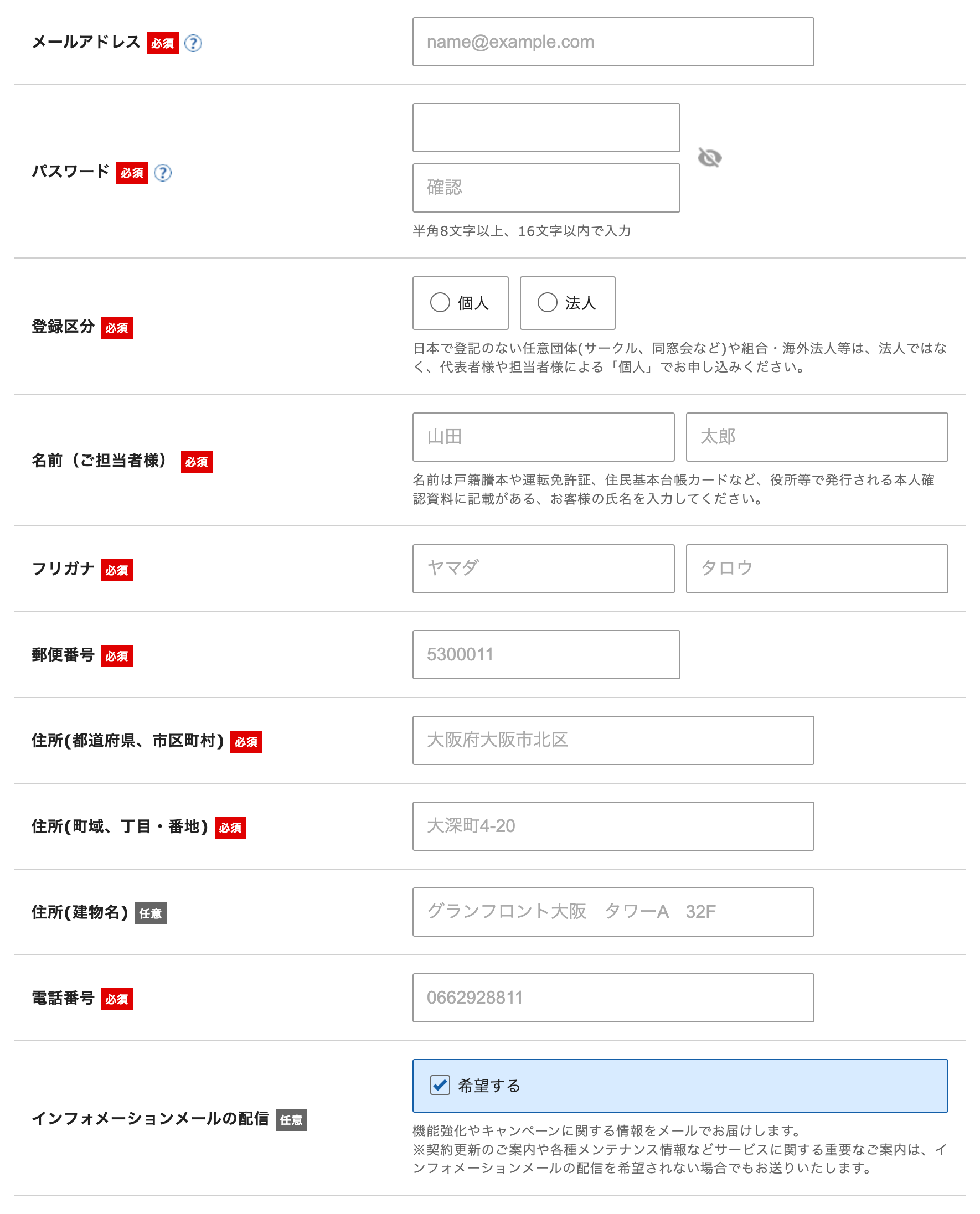
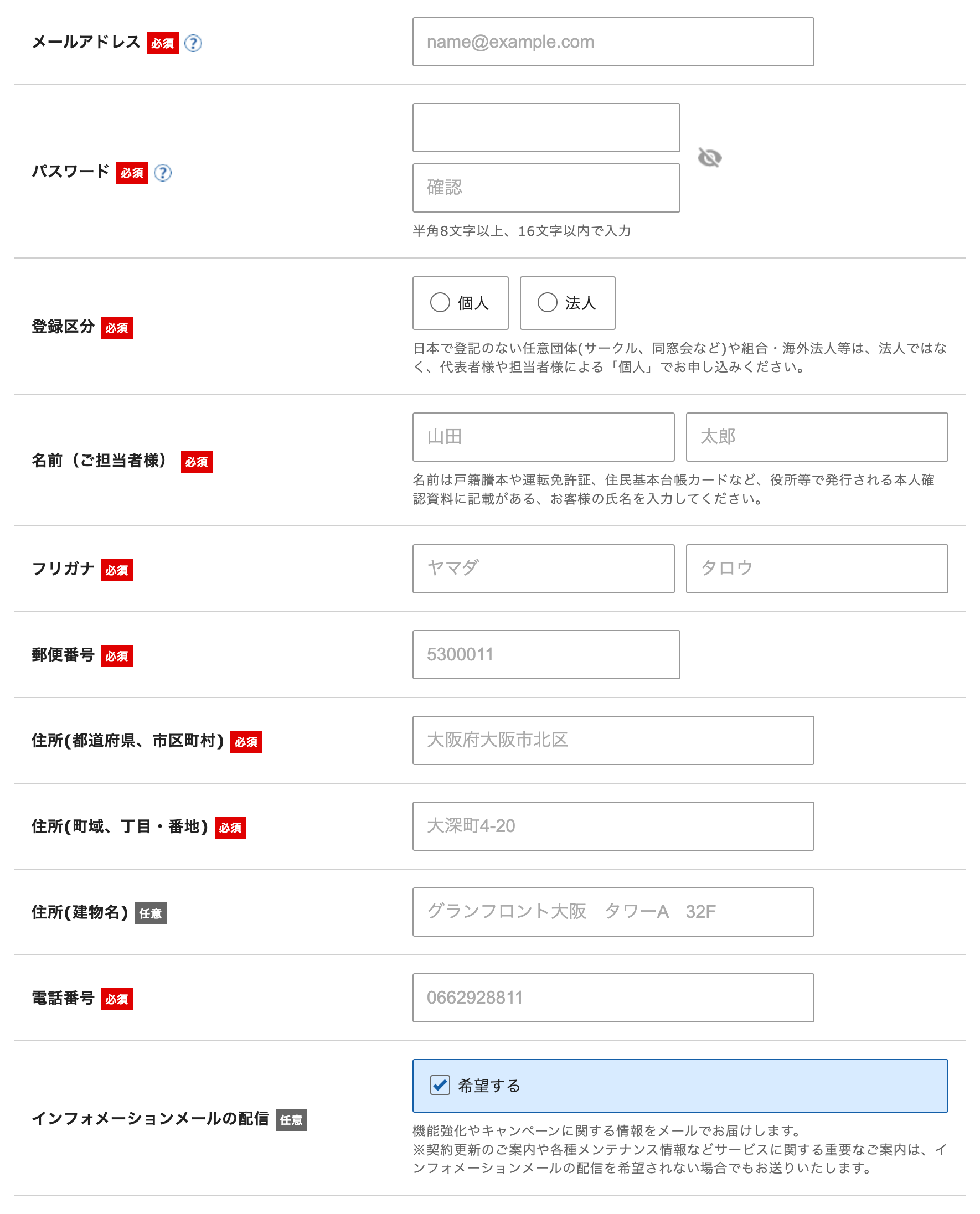
「メールアドレス」「名前」「住所」「電話番号」などすべての必須項目を入力します。
「インフォメーションメールの配信」については必要なければチェックを外してください。



名前はニックネームではなく、本名を書いてください!
お支払い方法の入力
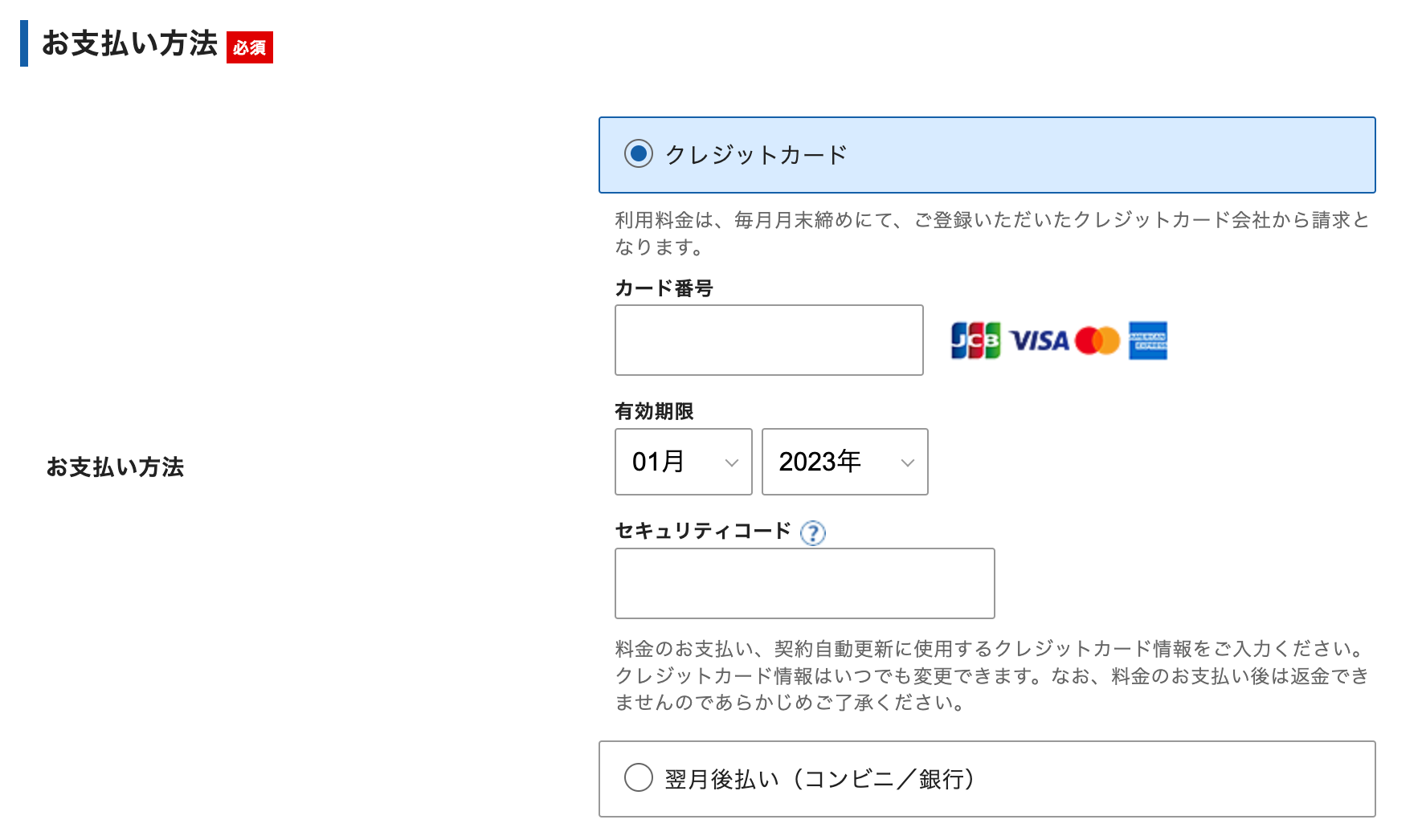
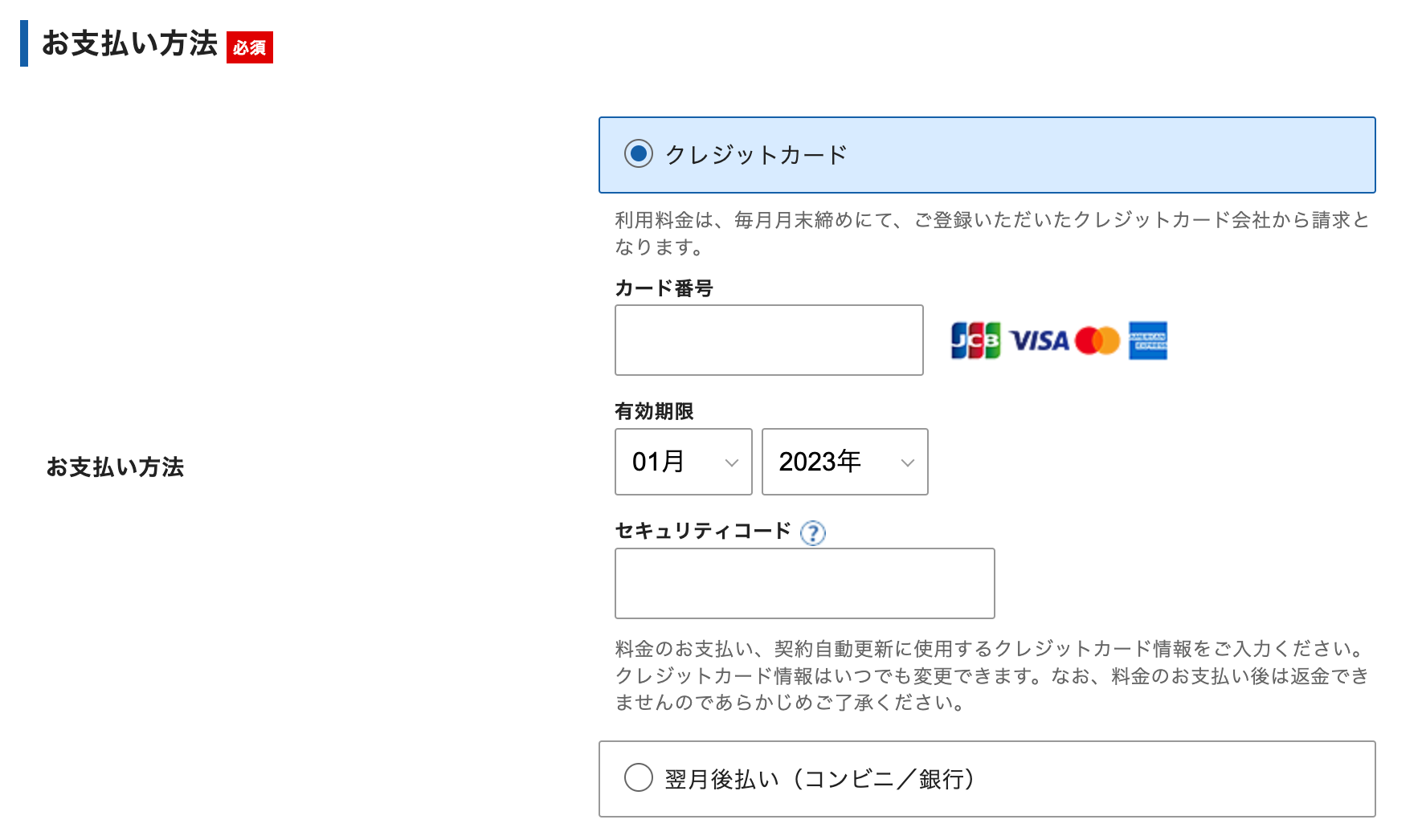
「クレジットカード」にチェックを入れ、情報を入力してください。
すべて入力が完了したら、ページ下部の「利用規約」や「個人情報の取り扱いについて」にチェックを入れ、「次へ進む」をクリックします。
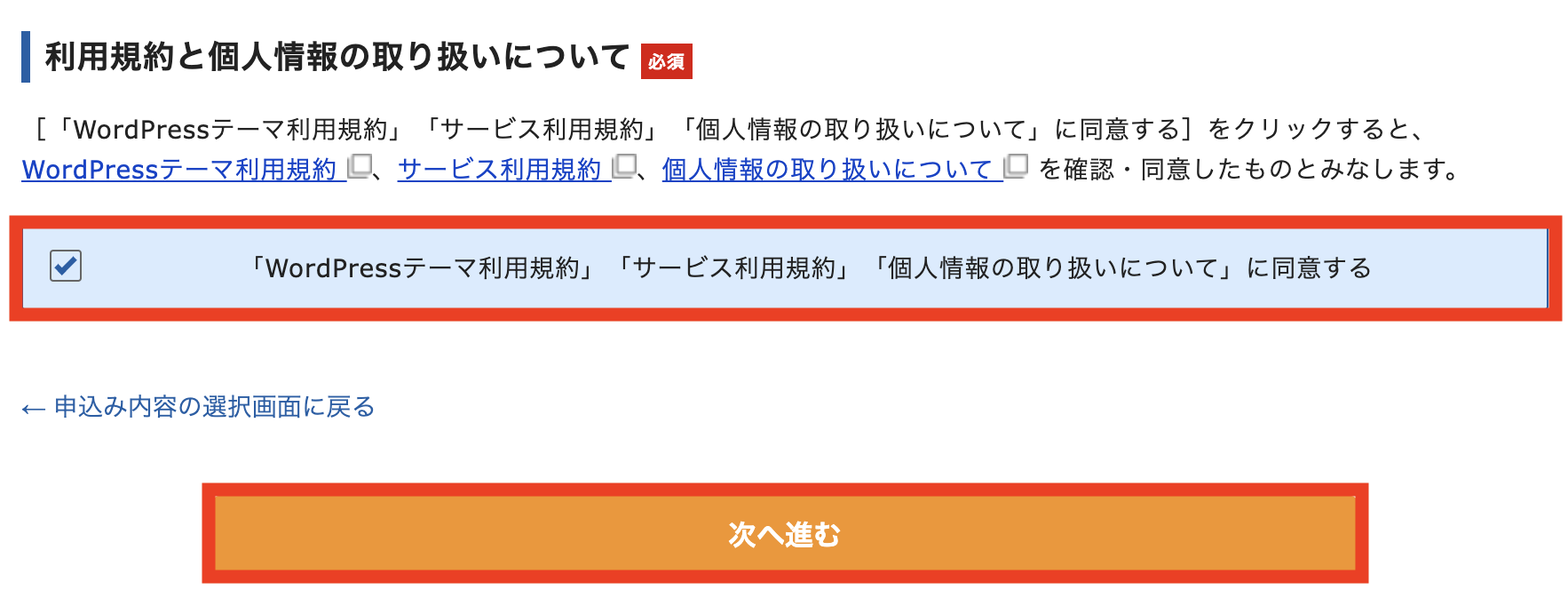
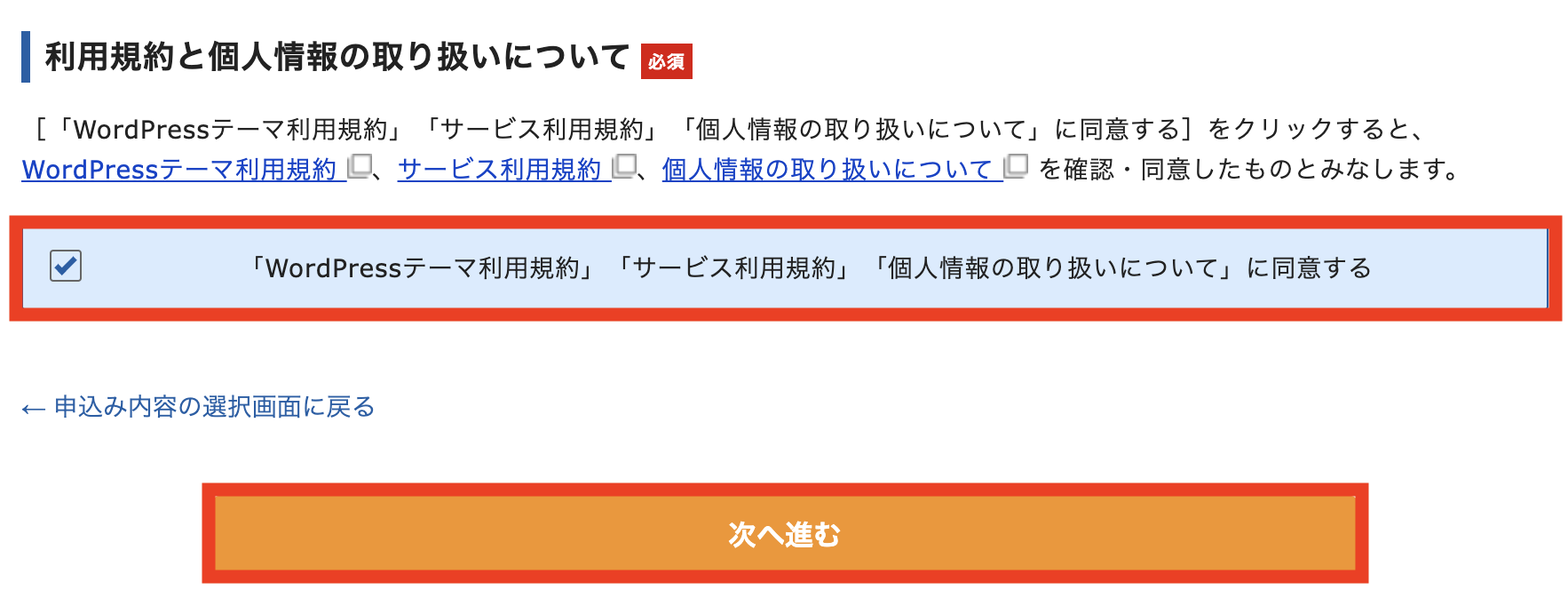
お申し込みフォームに確認コードを入力する
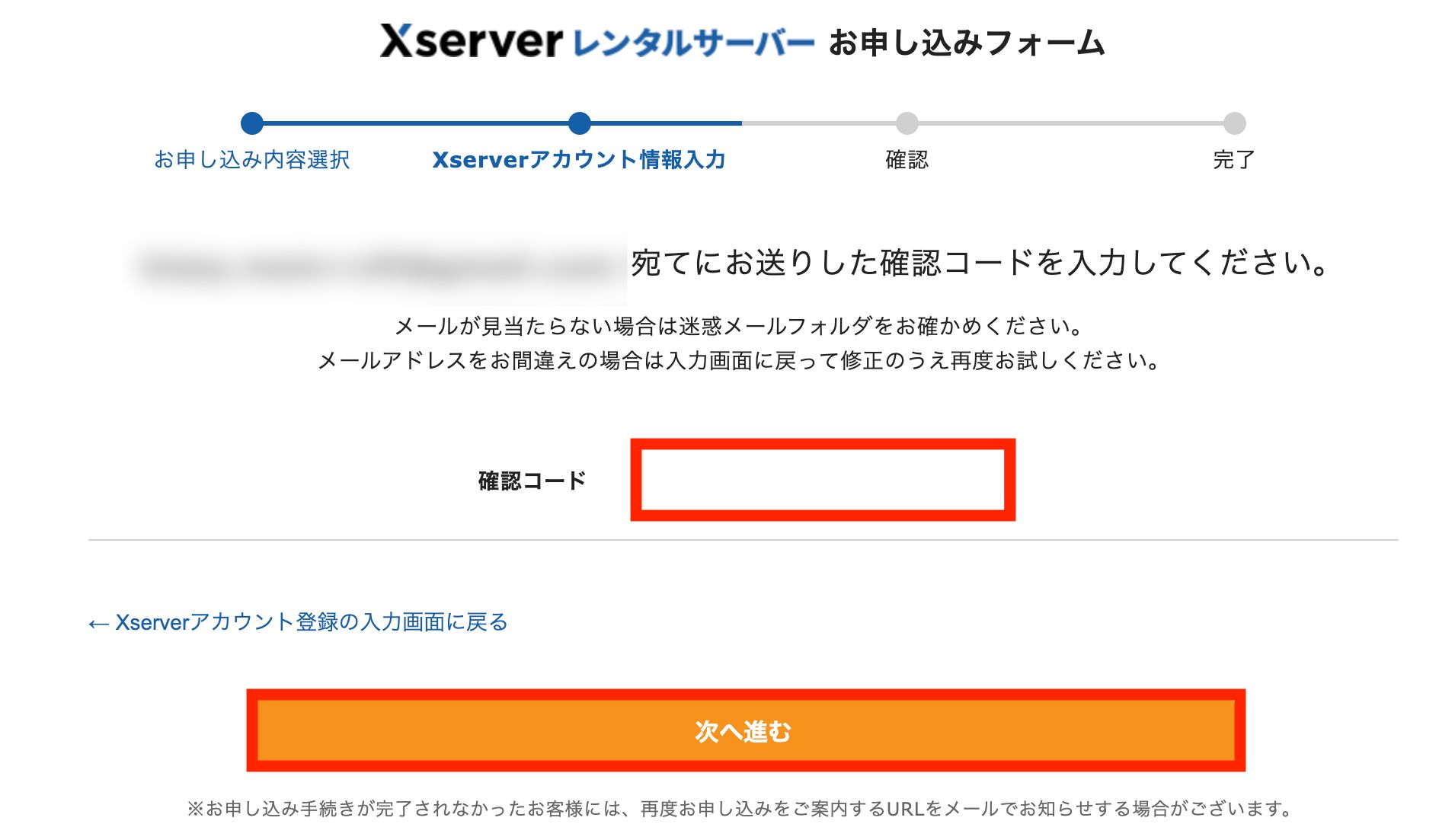
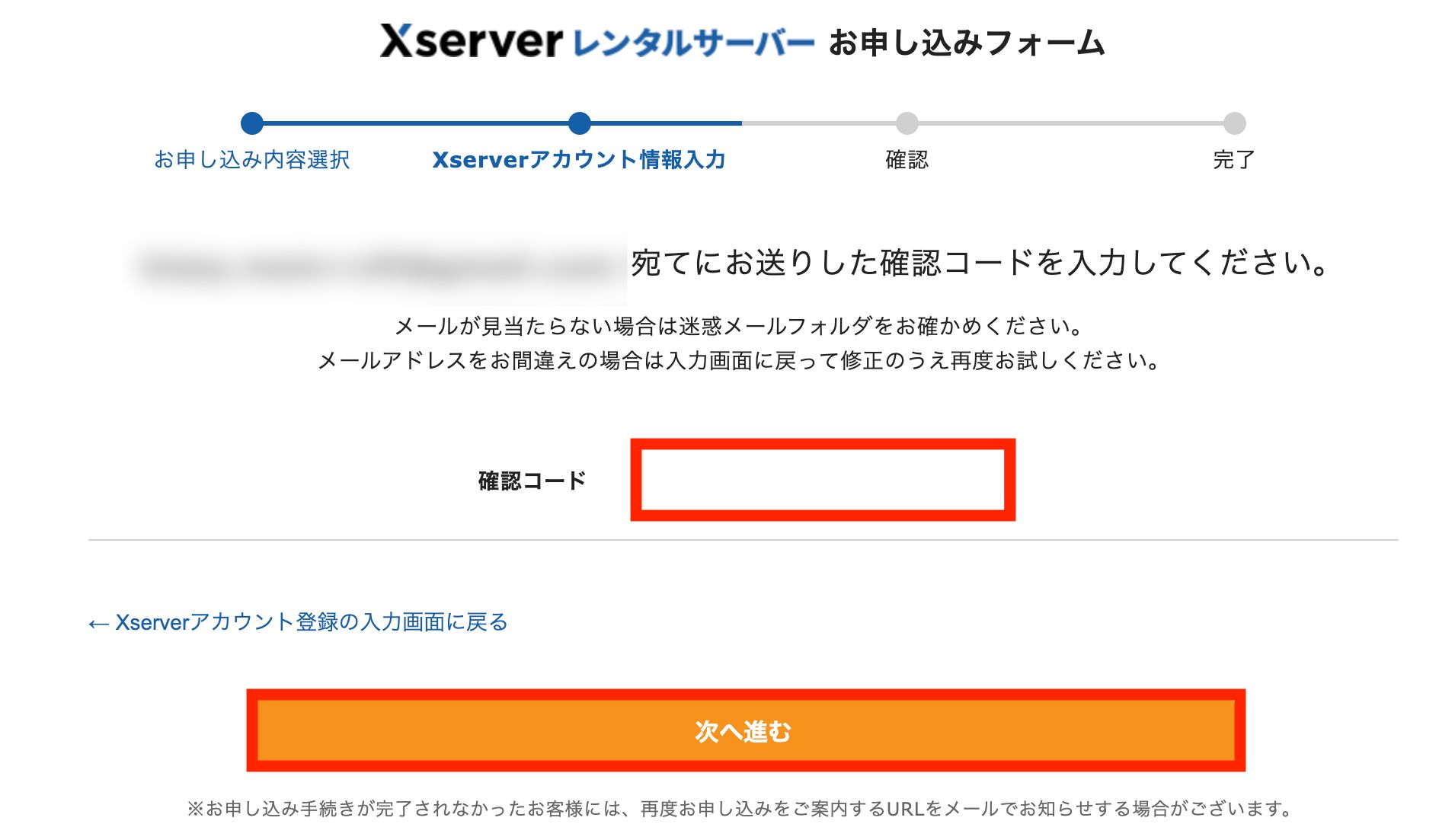
登録したアドレス宛に以下のようなメールが届くので、「確認コード」をコピペして貼り付けましょう。
貼り付けたら「次へ進む」をクリックします。
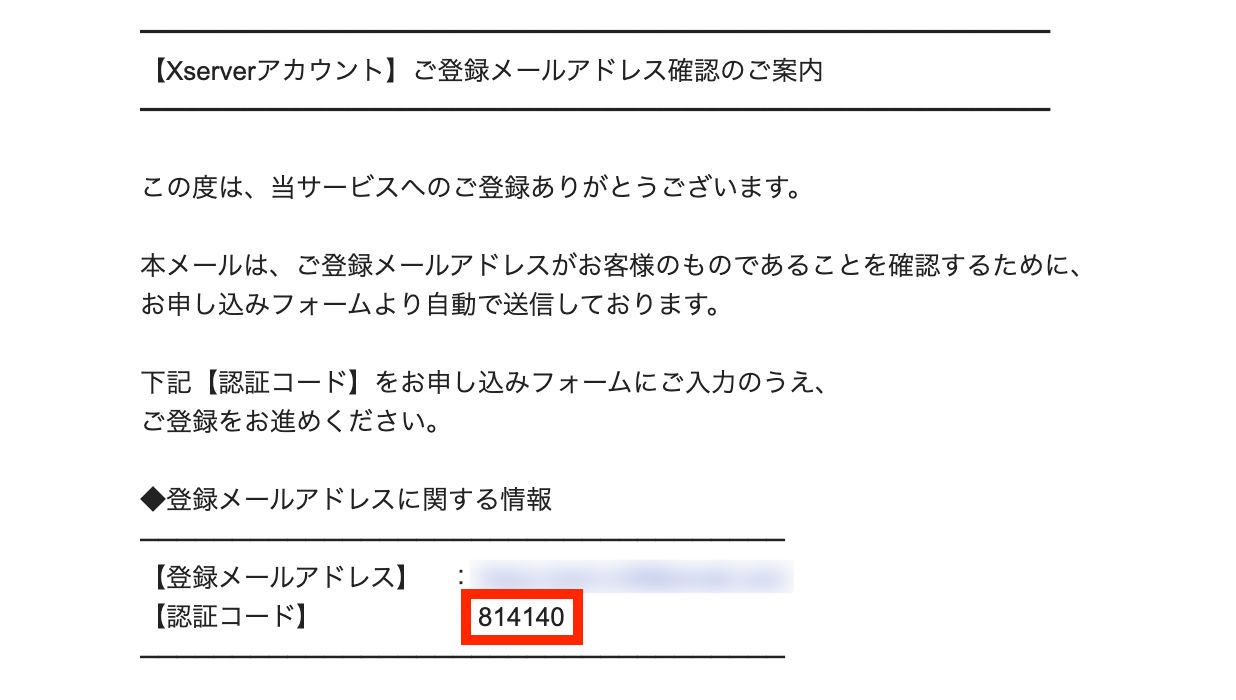
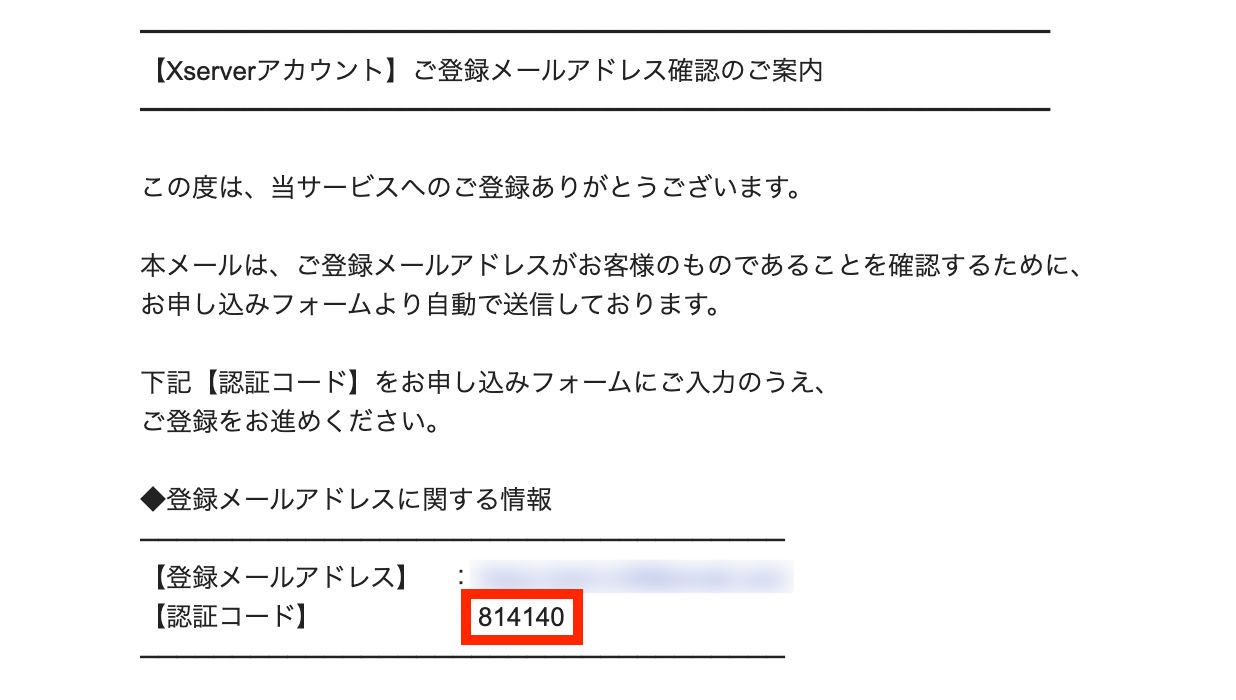
登録情報の確認
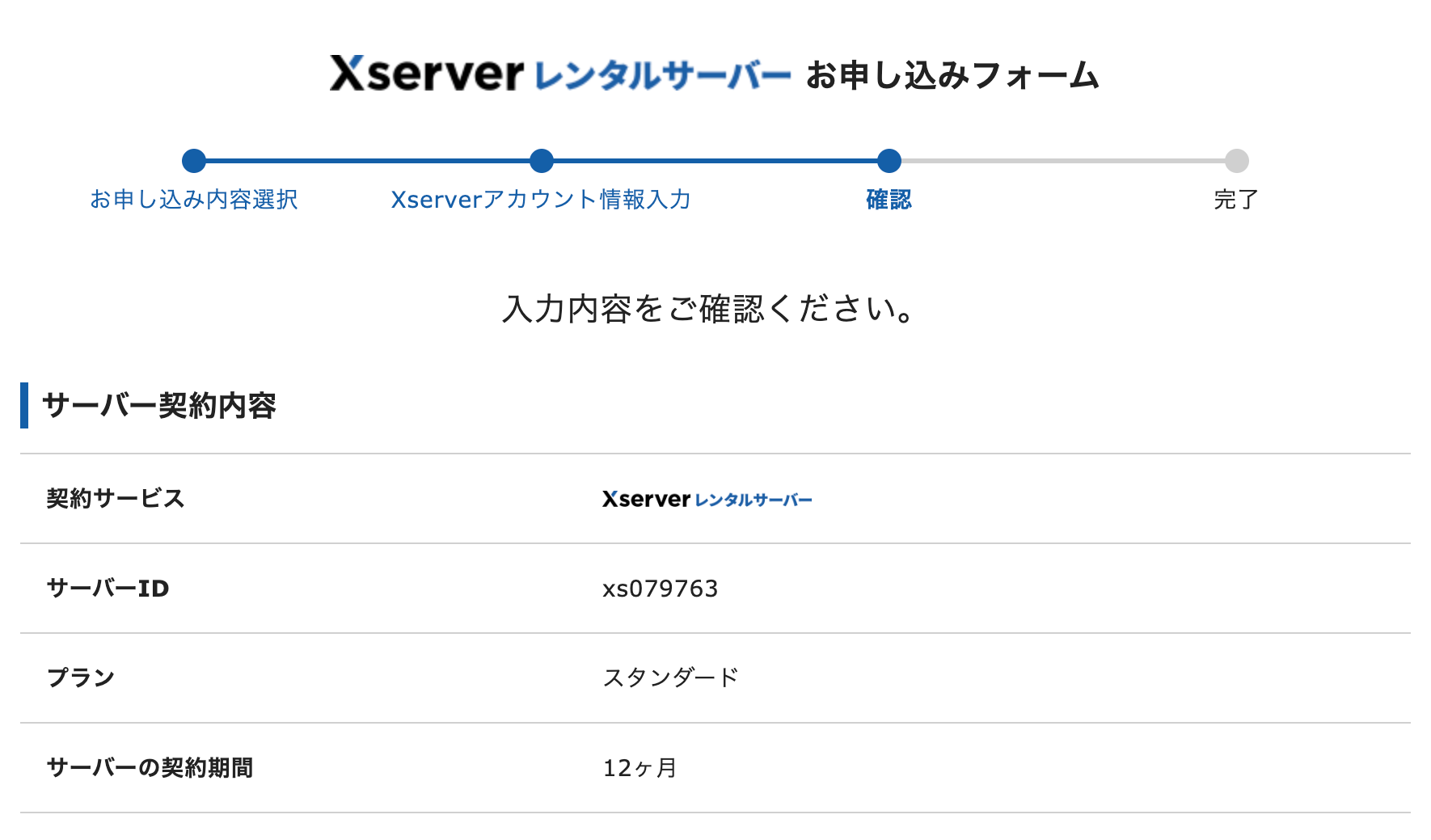
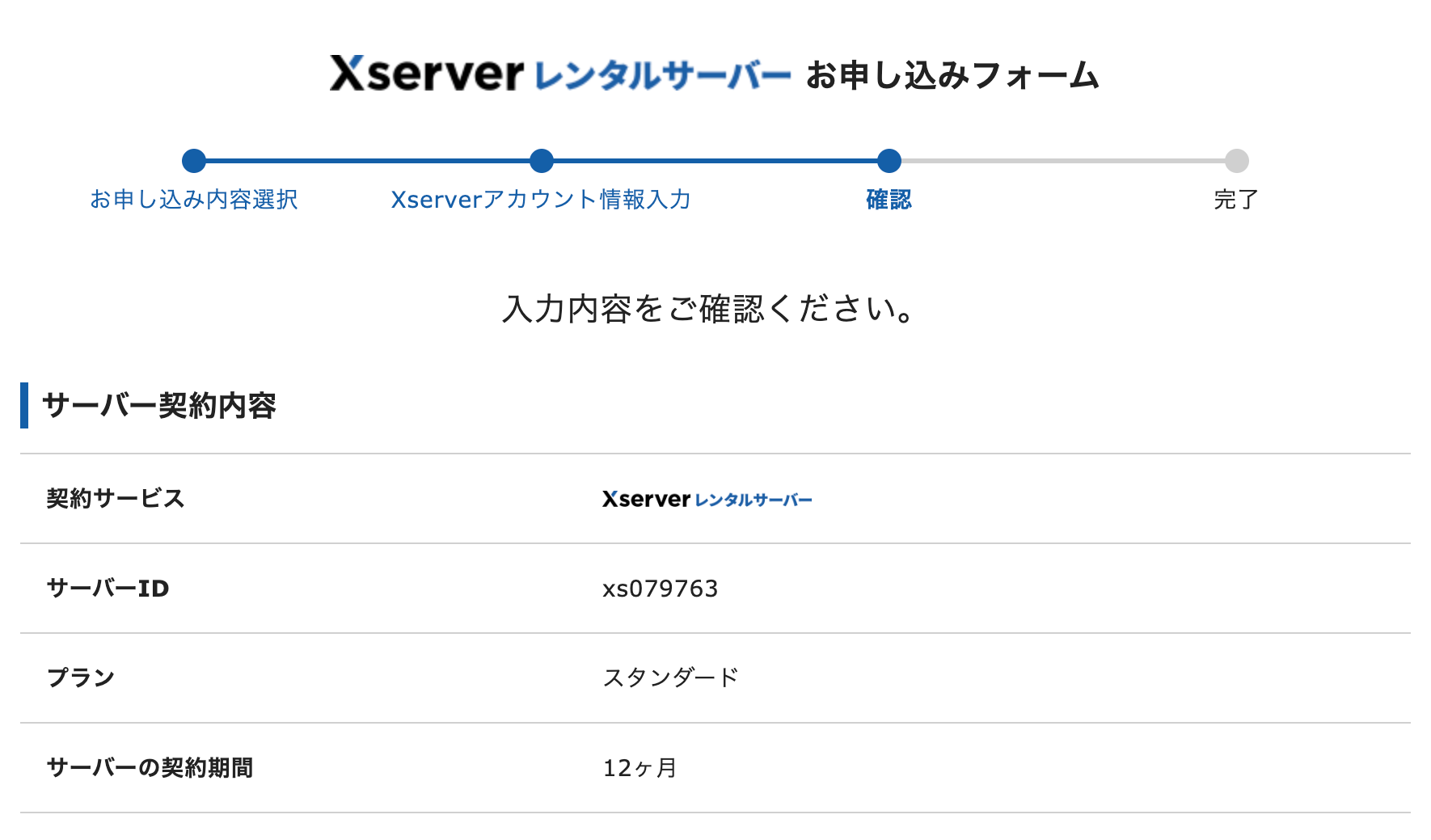
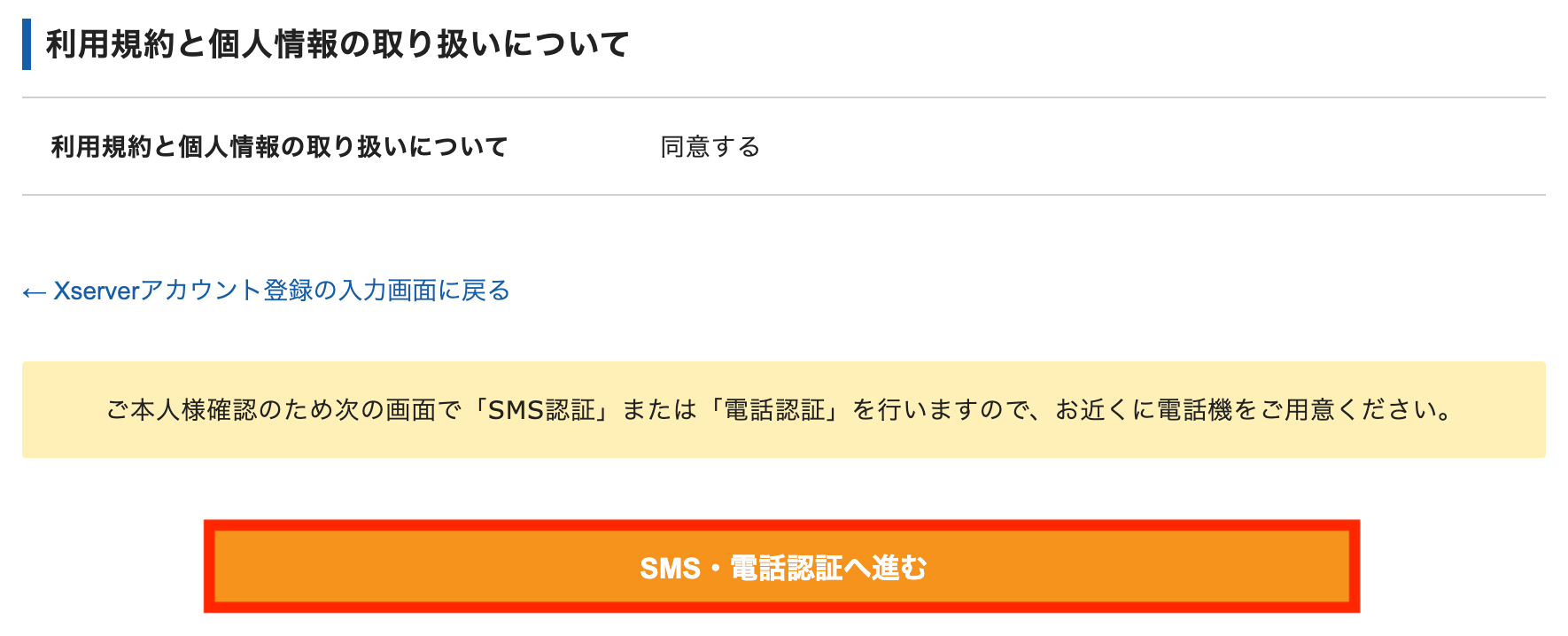
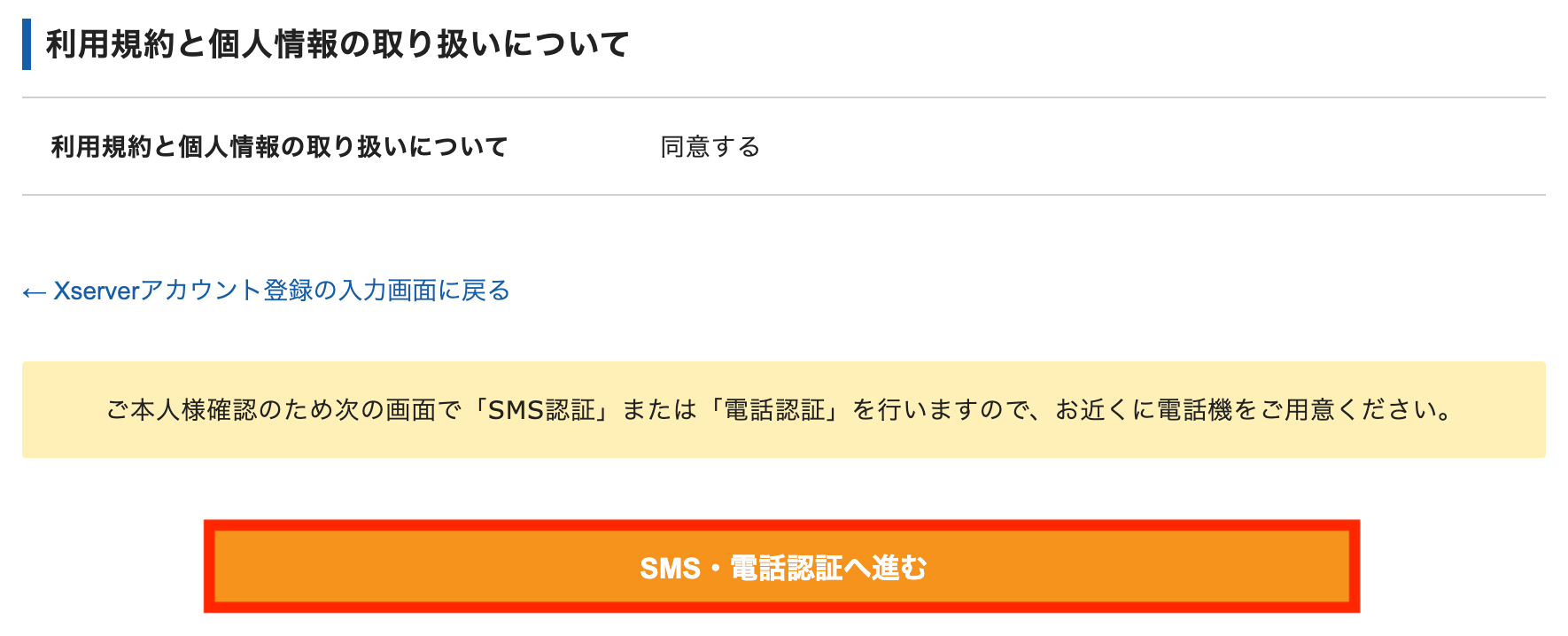
入力した情報に間違いがないか確認します。
問題がなければ、『SMS・電話認証へ進む』をクリックします。
SMS・電話認証をする
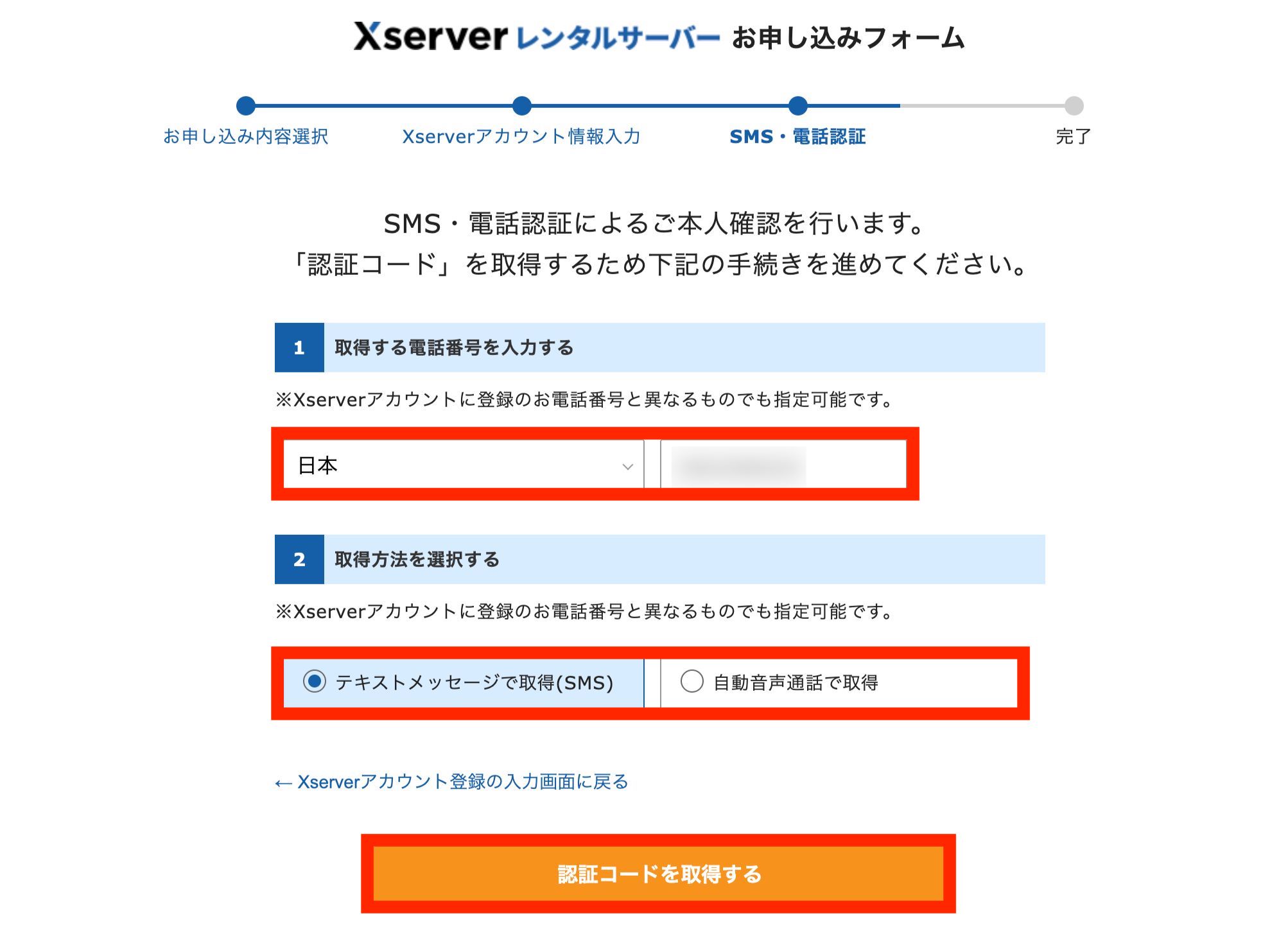
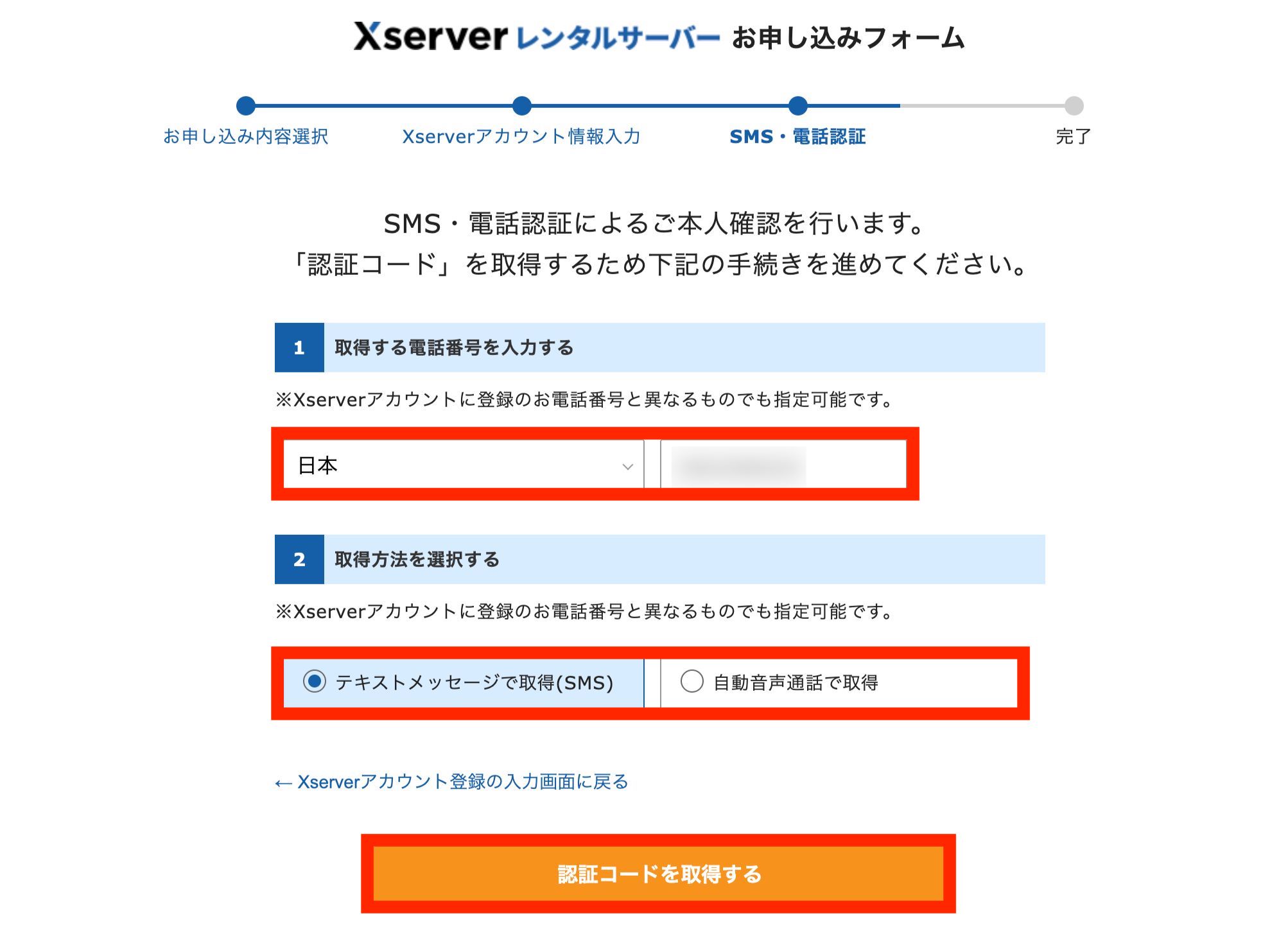
1、居住国(日本)を選択して電話番号を入力します。
2、テキストメッセージで取得(SMS)を選択する。
※「自動音声通話で取得」でもOKです
「認証コードを取得する」をクリックします。
・「テキストメッセージで取得」を選んだ場合:メール(SMS)で5桁のコードが送られてきます
・「自動音声通話で取得」を選んだ場合:着信があり、自動音声で5桁のコードを教えてくれます。
認証コードを入力する
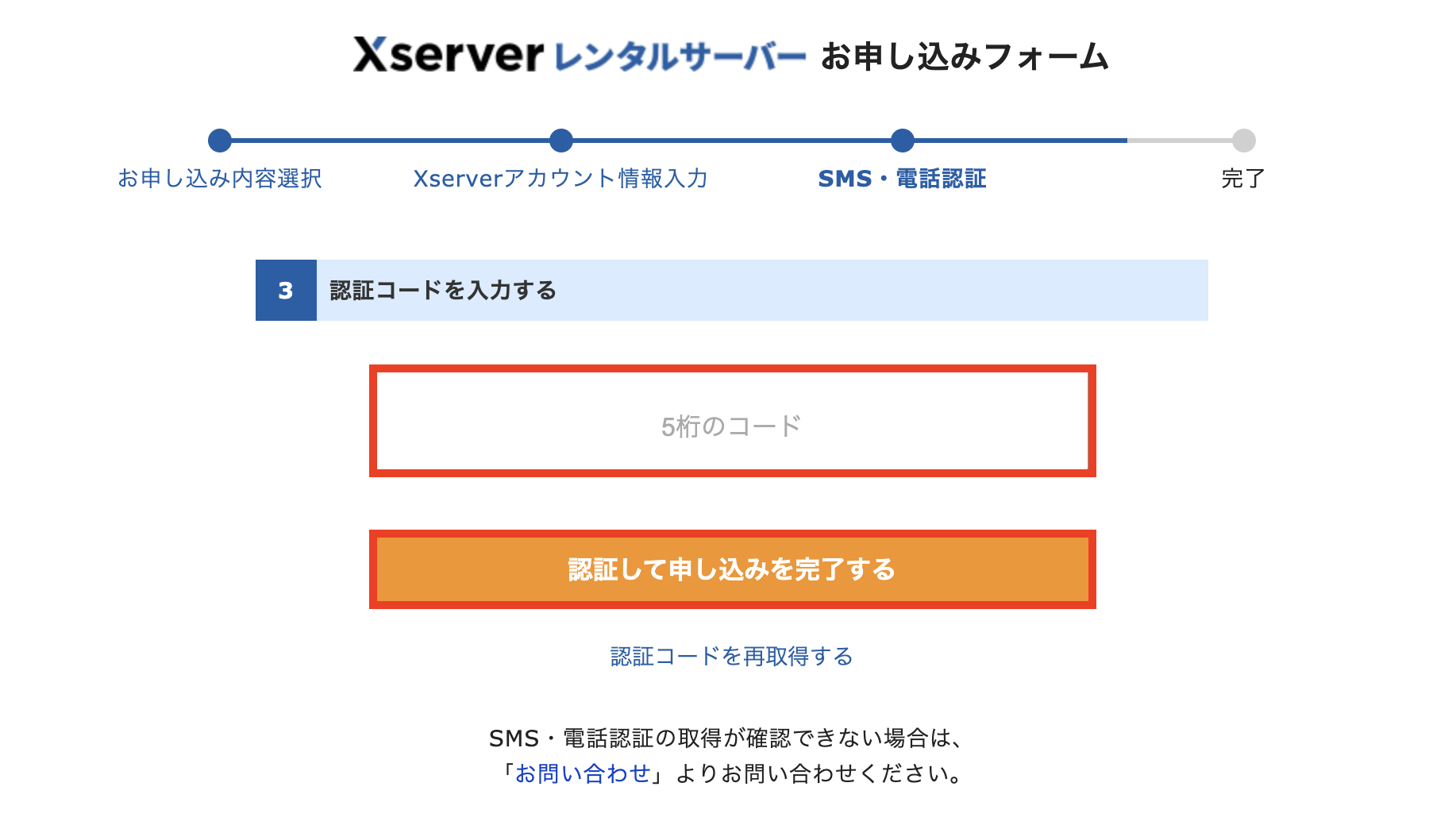
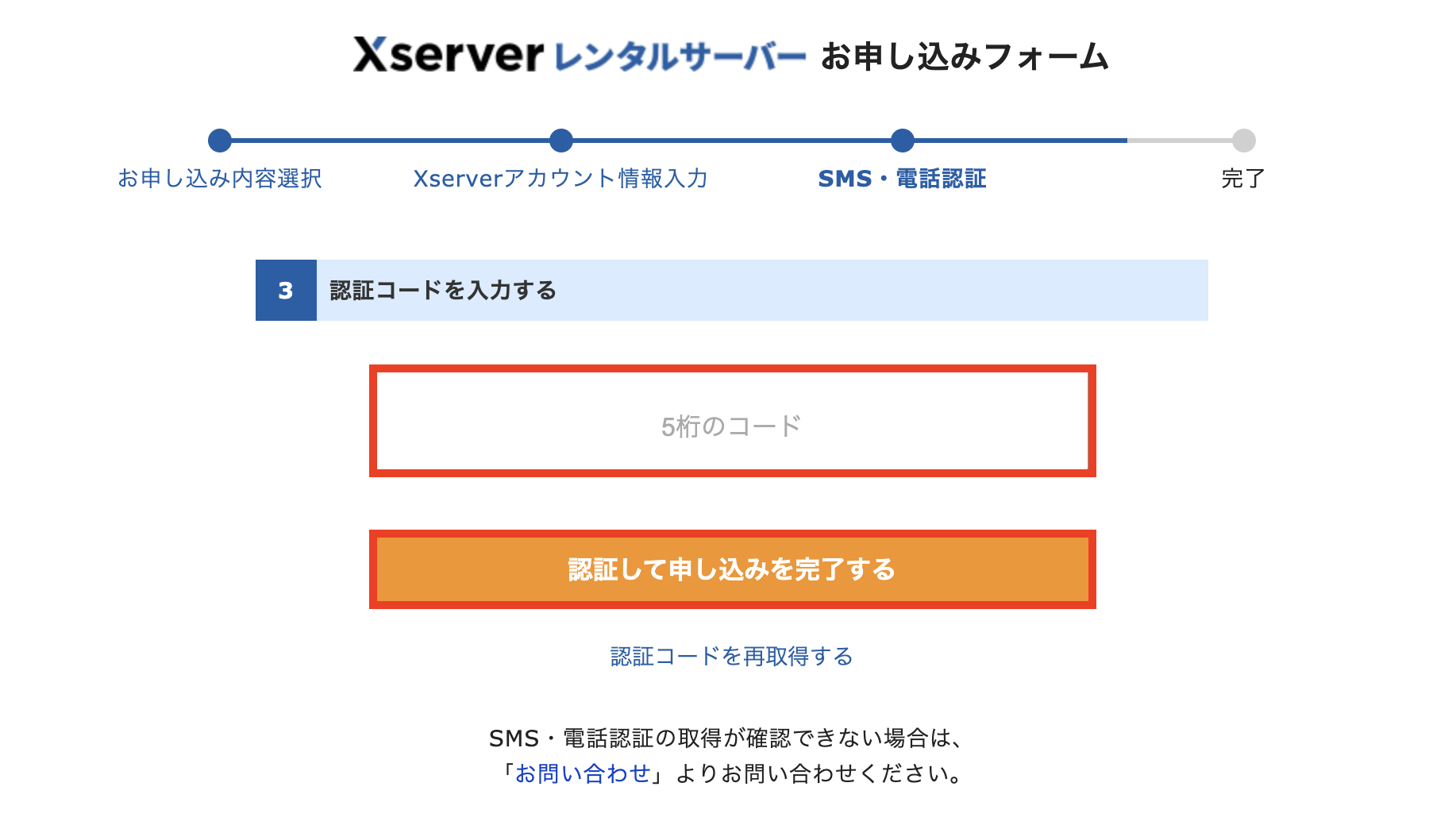
取得した5桁の認証コードを入力して「認証して申し込みを完了する」をクリックします。
お申し込み完了


このような画面に切り替わればエックスサーバーへの申し込みが完了となります。
設定が終わると数分で「【xserver】■重要■サーバーアカウント設定完了のお知らせ」というメールが届きます。
メール内にはWordPressブログにログインするためのURLなどが記載されています。
設定が完了してから最大1時間ほどでWordPressへのログインが可能になるので少し時間を空けてください。



お疲れさまでした!!
この先はWordPressへのログイン方法や初期設定について解説していきます!
WordPressブログにログインする
届いたメール内に記載されている「管理画面URL」をクリックすると以下のログイン画面が出てきます。
ここに、設定済みのWordPress情報を入力してログインしてください。
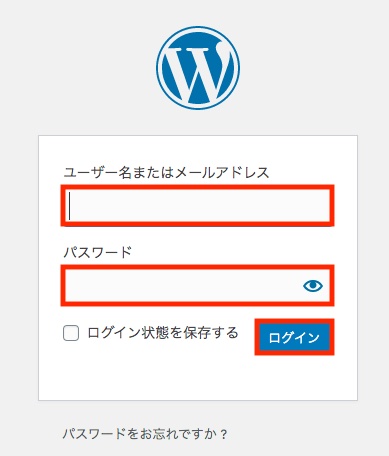
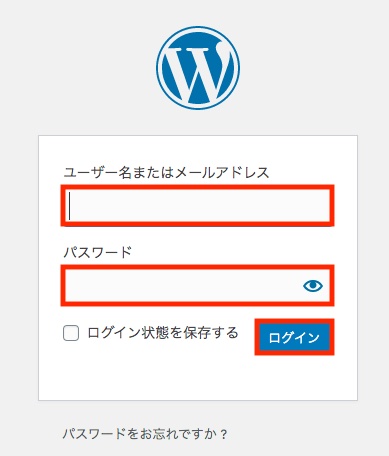
このような管理画面が出てきたらログイン成功です。
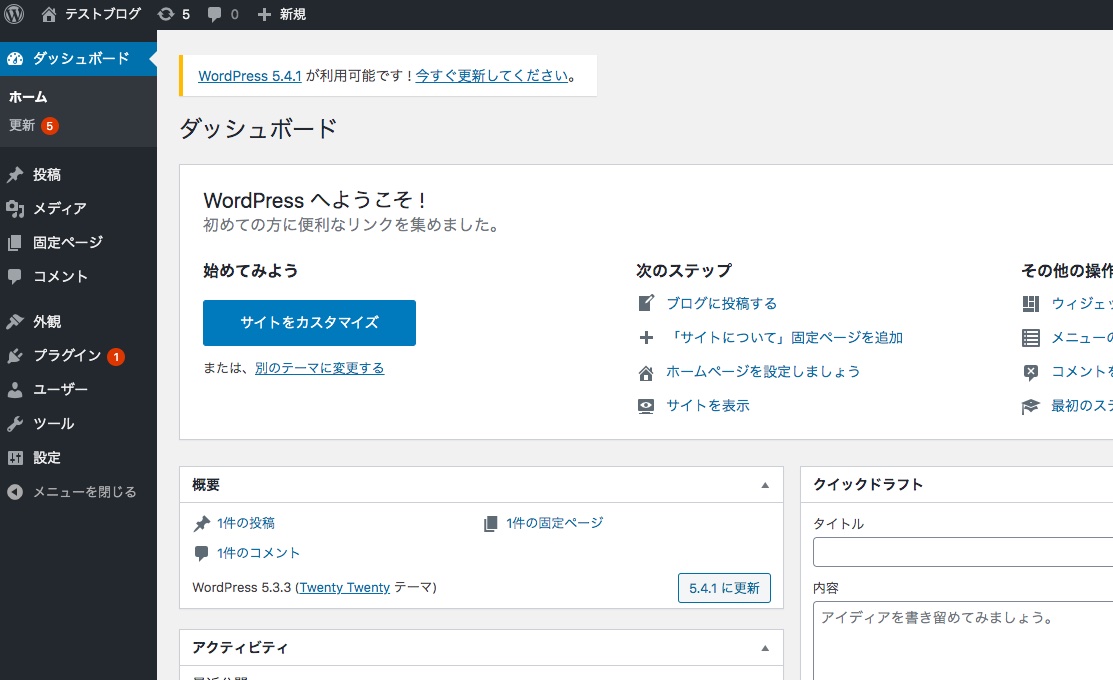
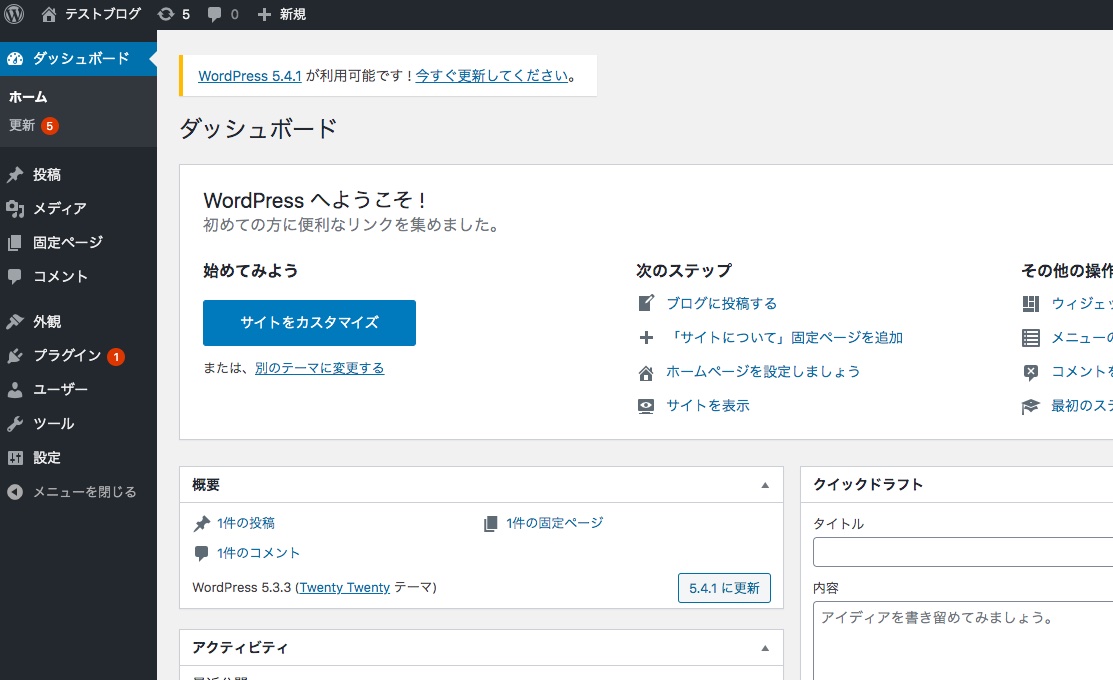
ここまでで「ブログの始め方」の解説は終わりです。
この先は「WordPressの初期設定」の解説となりますのでこのままサクッと済ませてしまいましょう。



ここまで登録してきた情報は大切に管理しておこう。
以下にまとめておいたから確認してみてね!
1、「Xserverアカウント」のログイン情報
2、「サーバーパネル」のログイン情報
3、「クイックスタート」機能で設置されたWordPressのログイン情報
※上記の情報は「【Xserver】◾️重要◾️サーバーアカウント設定完了のお知らせ」のメール内に記載されています。
WordPressの初期設定
最低限これだけはやっておきたい5つの初期設定を解説します。
① パーマリンクの設定
② デザインテーマの設定
③ プラグインの導入
④ Googleアナリティクスの設定
⑤ Googleサーチコンソールの設定
① パーマリンクの設定
「パーマリンク」とは「記事のURL」のことです。
この設定は必ず最初にやっておきましょう。



パーマリンクは途中で変更しちゃうと、Googleからの評価がリセットされてしまったり、アクセスが激減する可能性があるのでSEO的には大問題です!
管理画面から「設定」→「パーマリンク」を選択します。
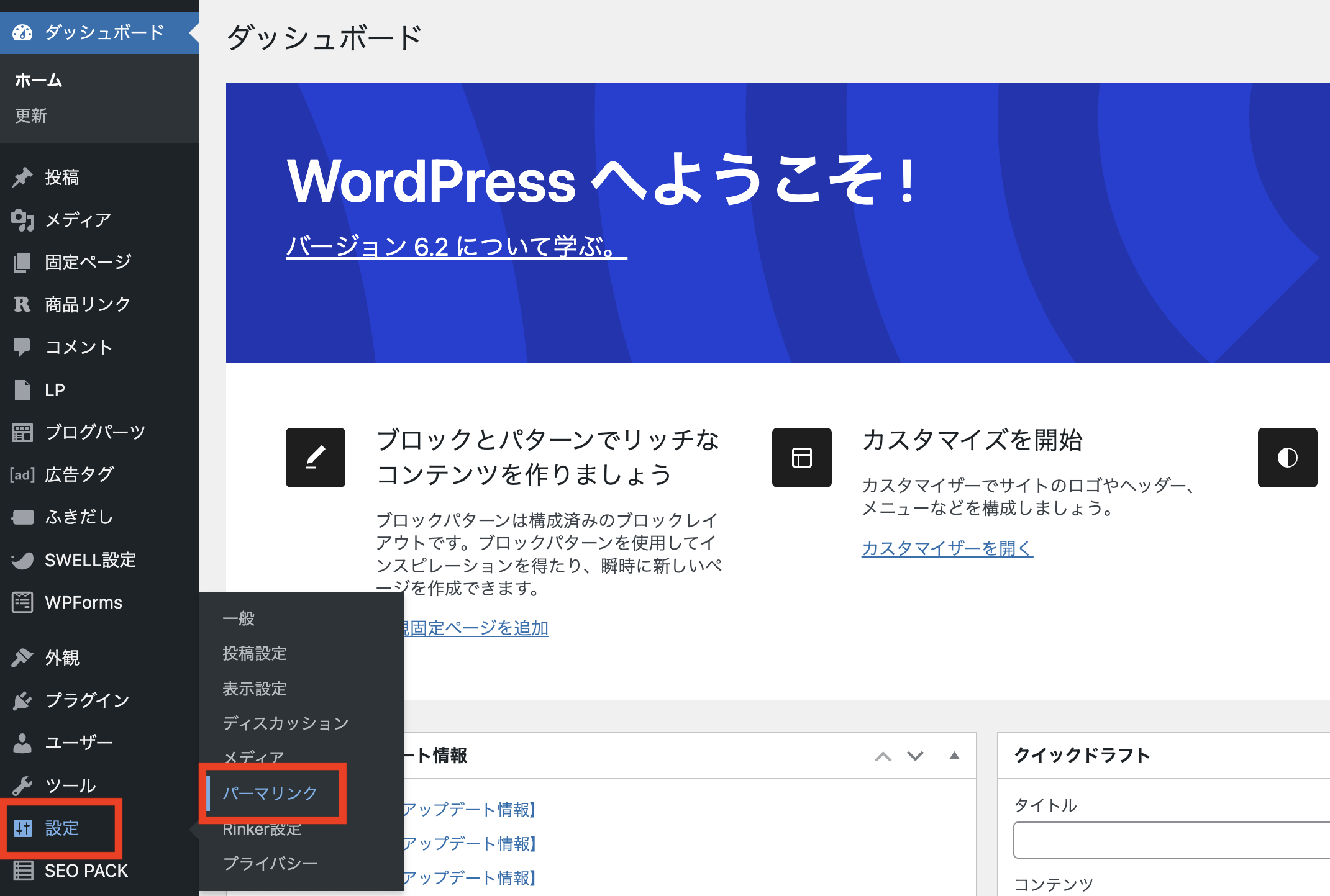
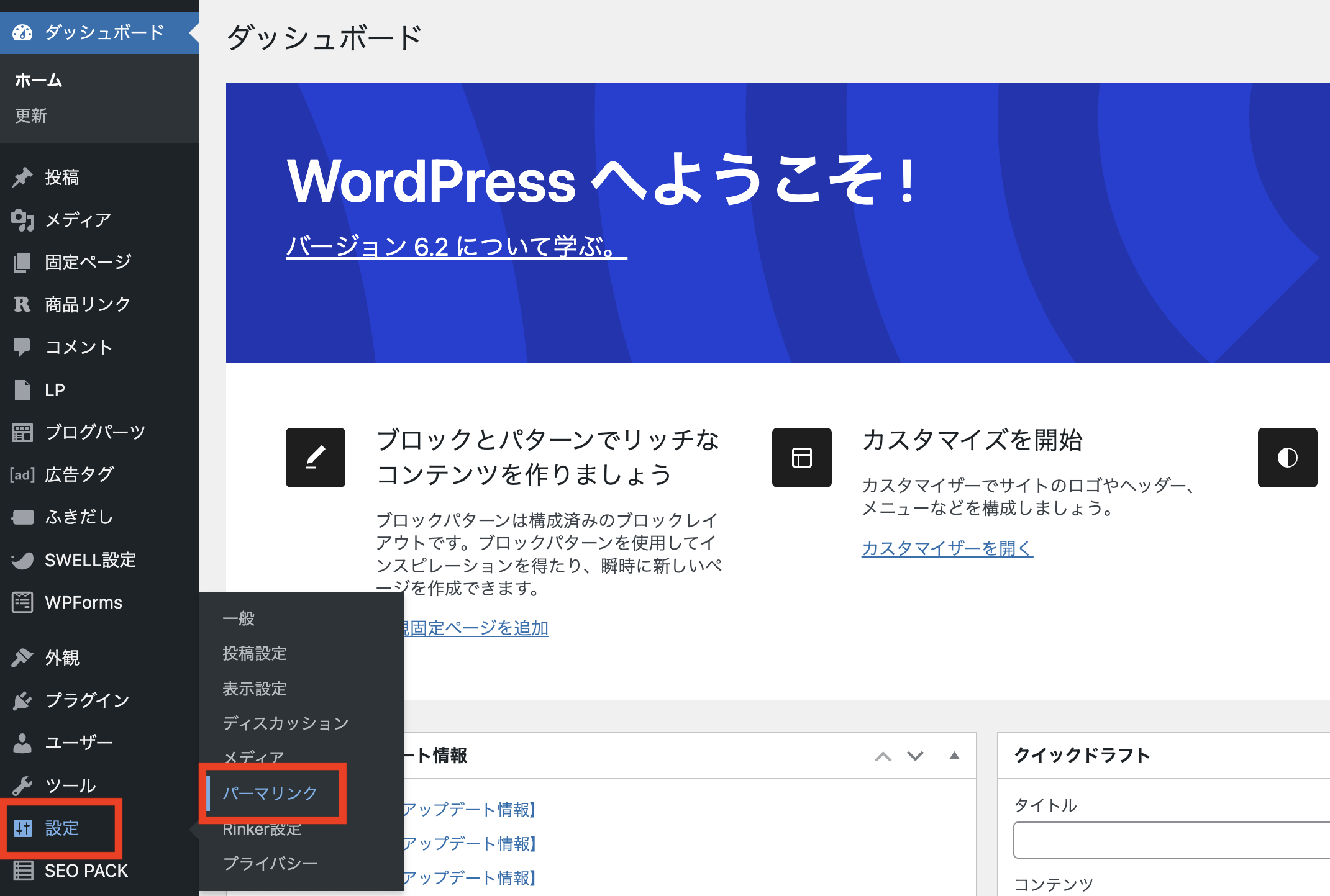
すると以下のような画面が出てくるので、「投稿名」を選択します。
「カスタム構造」の欄に「/%postname%/」と記載されていればOKです。
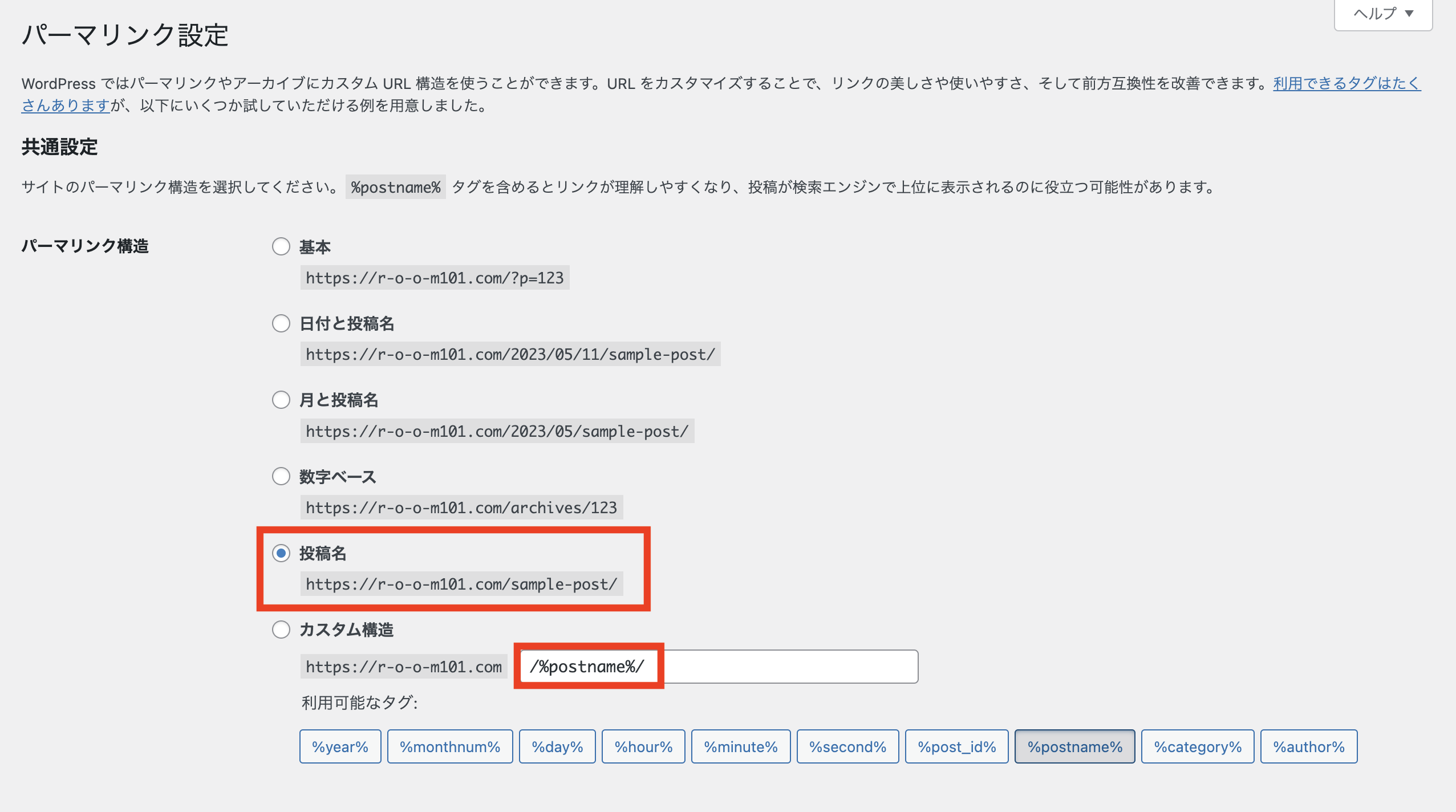
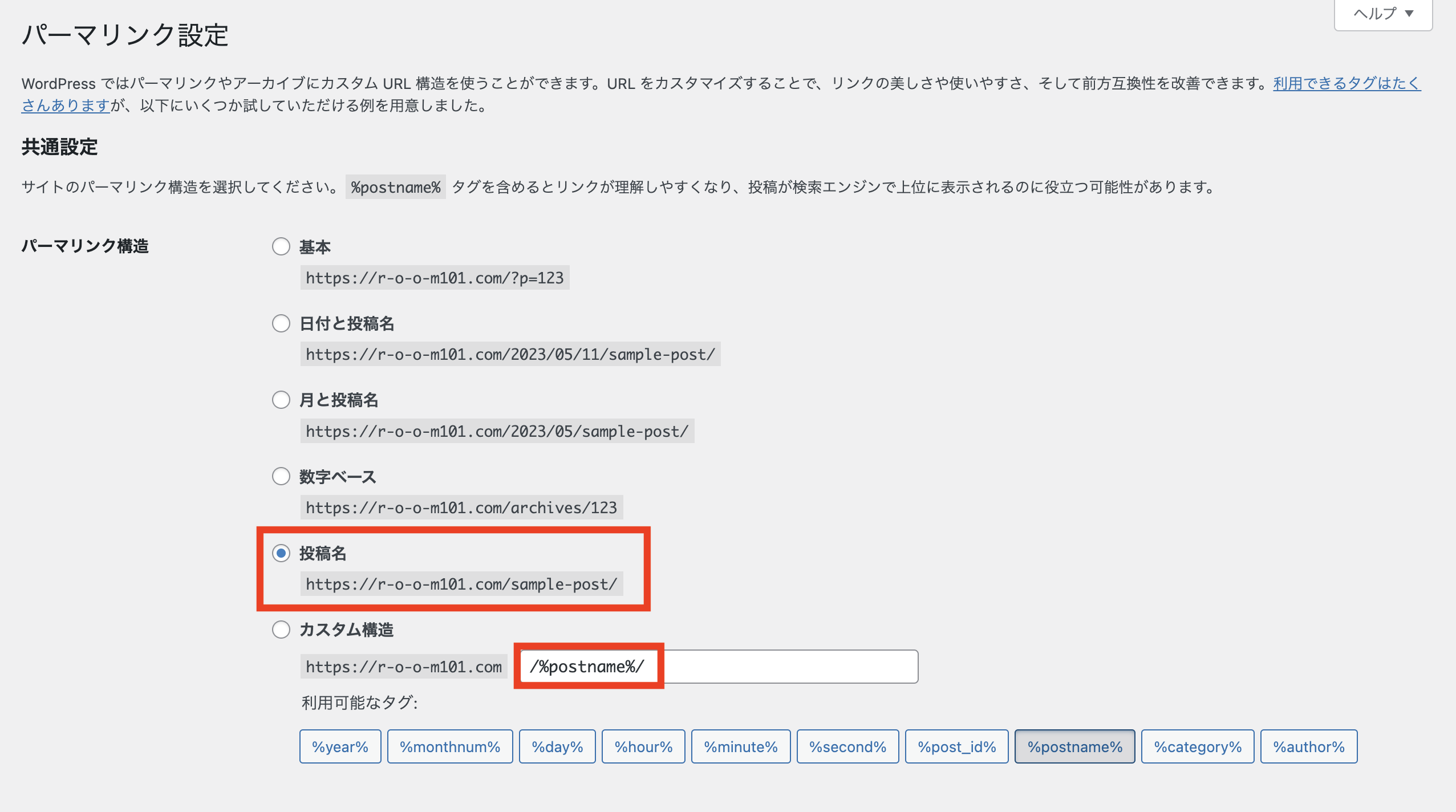
この設定によって、記事の制作画面から下記のようにURLを自由に設定できるようになります。
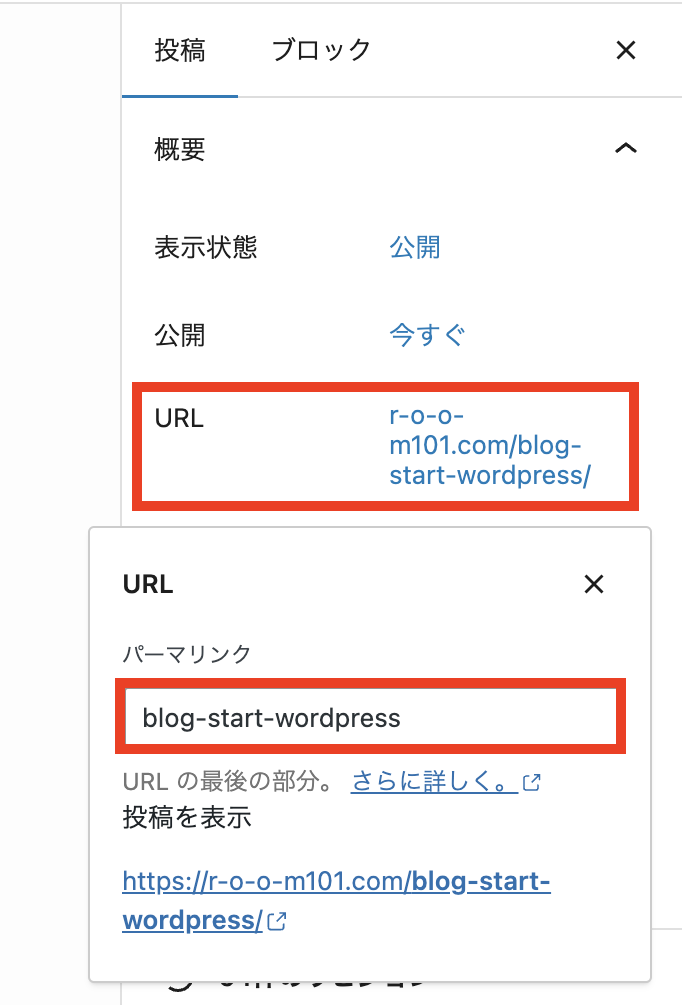
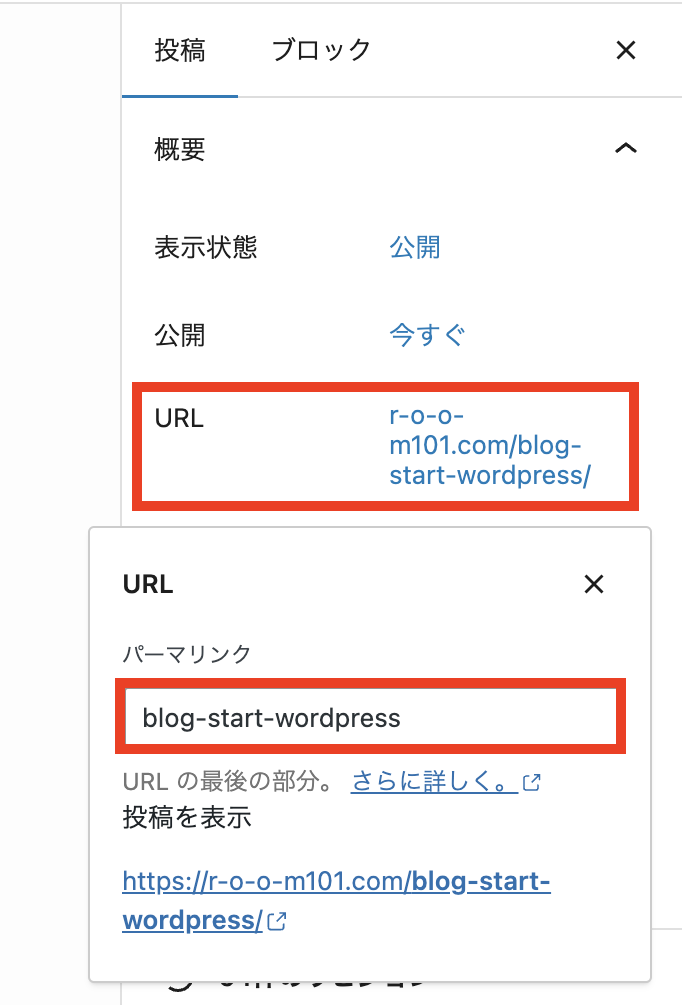



パーマリンクは原則として英語、もしくはローマ字で入力しましょう!
② デザインテーマの設定
WordPressでは「テーマ」を導入することによって、簡単にブログのデザインを設定することができます。
テーマには無料のものと有料のものがあり、ブログのデザイン(見た目)や機能にそれぞれ違いがあります。



ブログで収益化を目指している方は有料テーマがおすすめです!
有料テーマはデザインが洗練されていて、機能も豊富。そしてSEO対策がしっかりされているのでブログで稼いでる人の多くが導入しています。
おすすめの有料テーマは「SWELL」
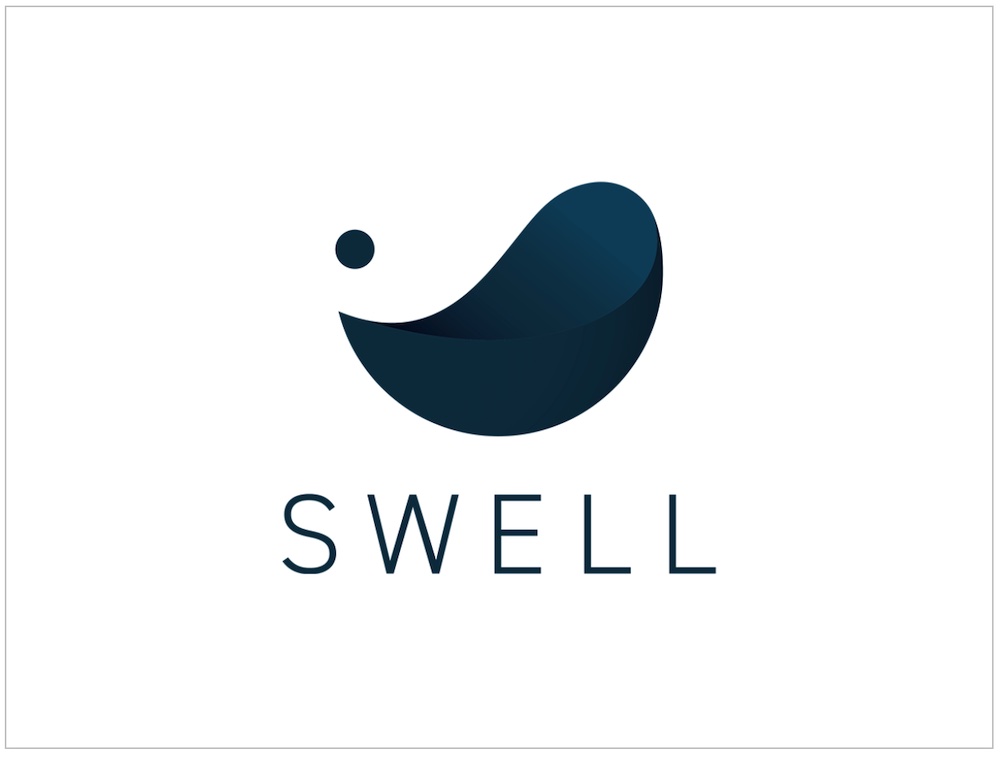
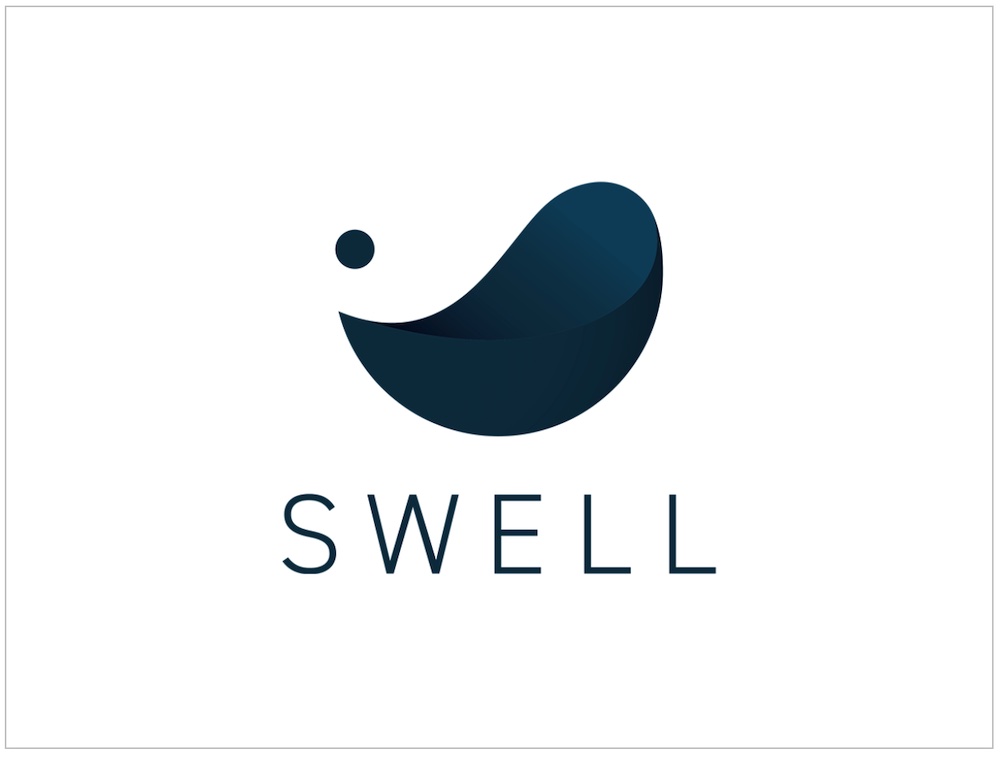
有料テーマにもたくさん種類があるのですが、一番オススメしたいのは当ブログでも使用している「SWELL(スウェル)」です。
おすすめポイントは、新エディタ対応でSEO対策にも優れていて、何より初心者でも操作が簡単で使いやすいところです。
\ WedPressテーマを購入する /
無料テーマなら「Cocoon」一択!
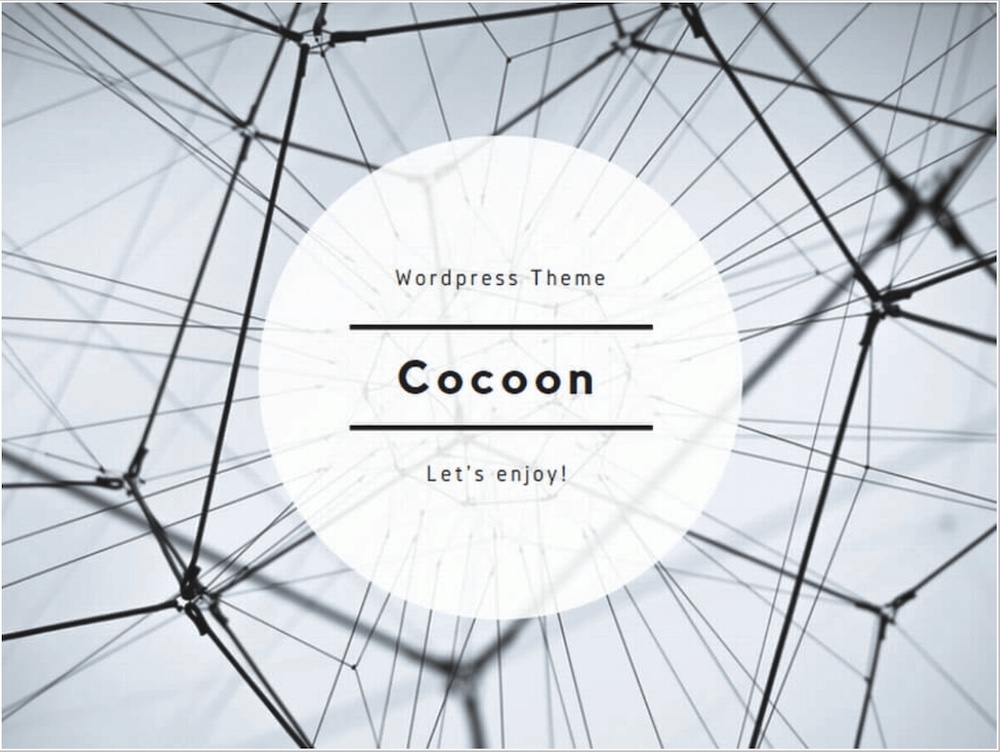
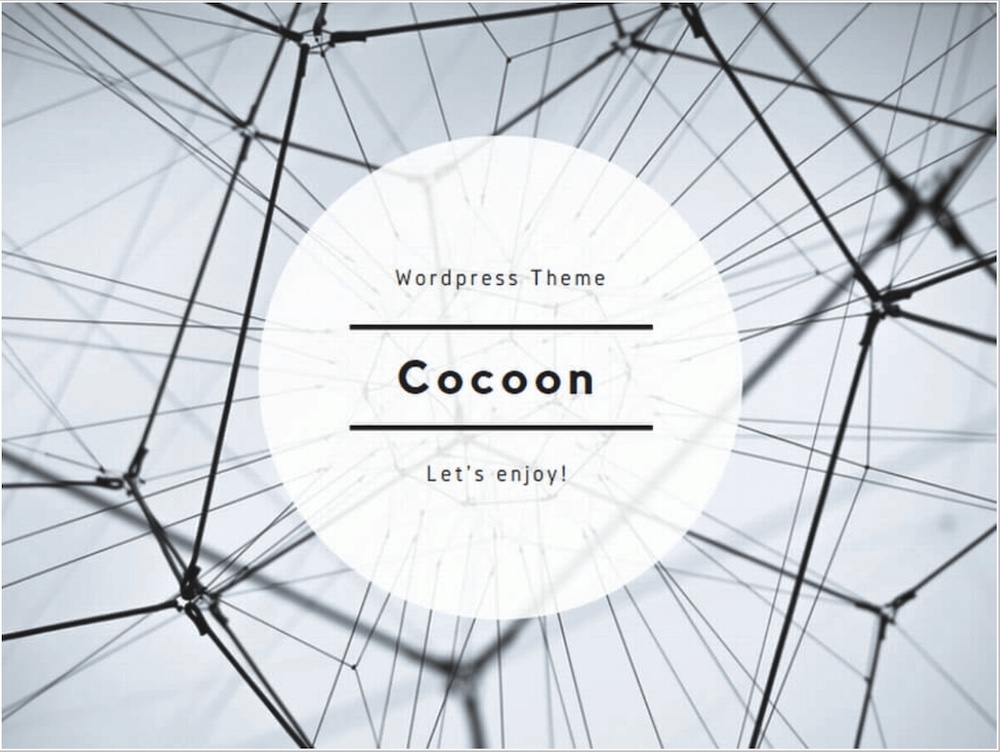
この記事を参考にサーバーの申し込みをしてくれた方は、STEP6の『WordPress情報を入力する』という項目で無料のテーマ「Cocoon(コクーン)」を選択しています。
ですので、無料のテーマを使いたい方は「Cocoon」がすでにインストールされているので「有効化」してお使いください。
「子テーマ」を使うことで自分でカスタマイズしたものがテーマのアップデートによって崩れてしまうことを防ぐことができます。



ほとんどのブロガーが「無料テーマならCocoon一択!」
と言っているので間違いないですよ!
③ プラグインの導入
「プラグイン」とは何か?わかりやすく例えると「拡張機能」や「アプリ」のようなものです。
色々な機能が使えるようになって便利なのですが、安易に何でもかんでも導入するのは危険です。
導入し過ぎてサイトが重くなってしまったり、テーマやプラグイン同士が干渉してしまい不具合が起きてしまう事があるからです。
そして使うべきプラグインはその人の使用しているテーマやサイト環境、求めている効果などによって人それぞれ違います。



以下の記事でぼくの使用しているプラグインをご紹介しています。
ぜひ参考にしてみてください!
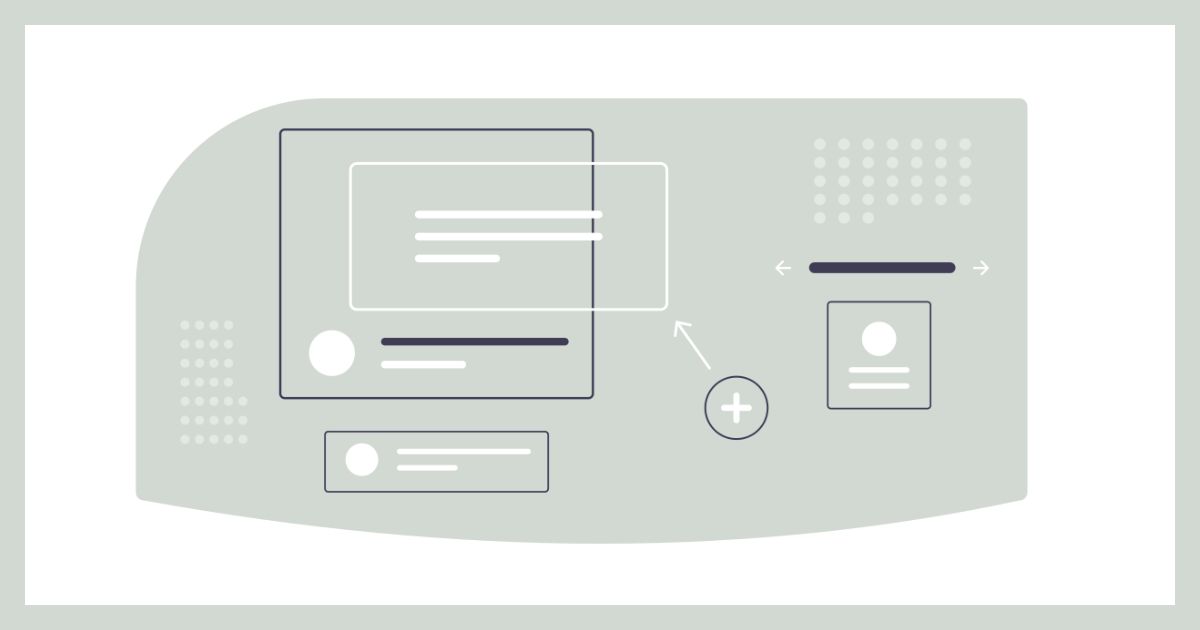
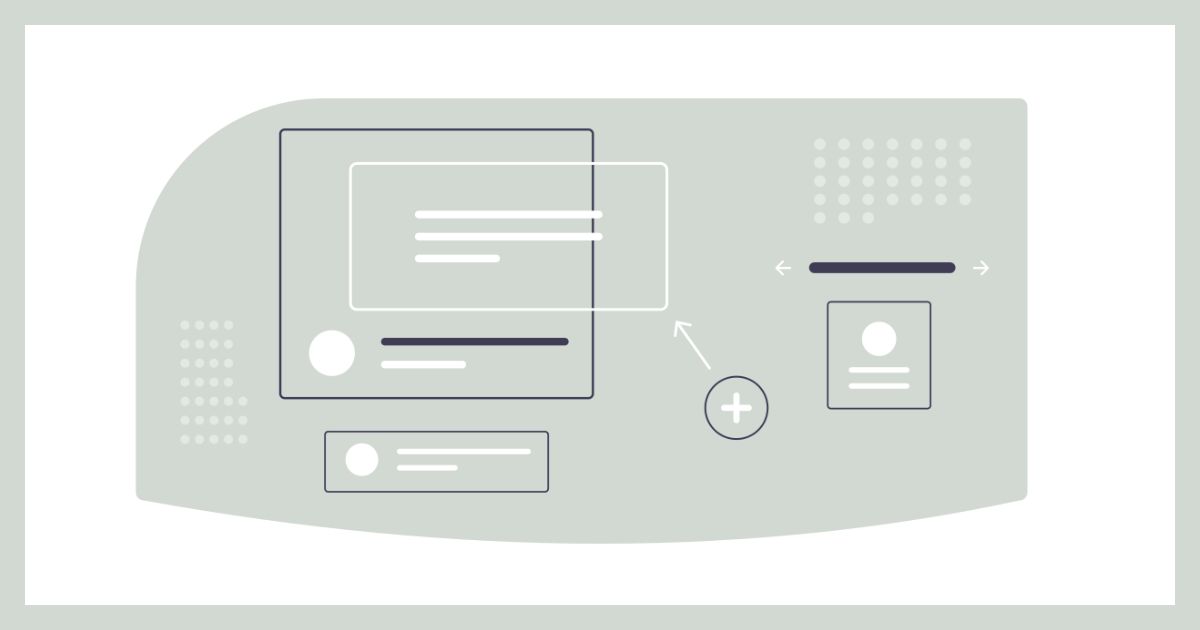
④ Googleアナリティクスの設定
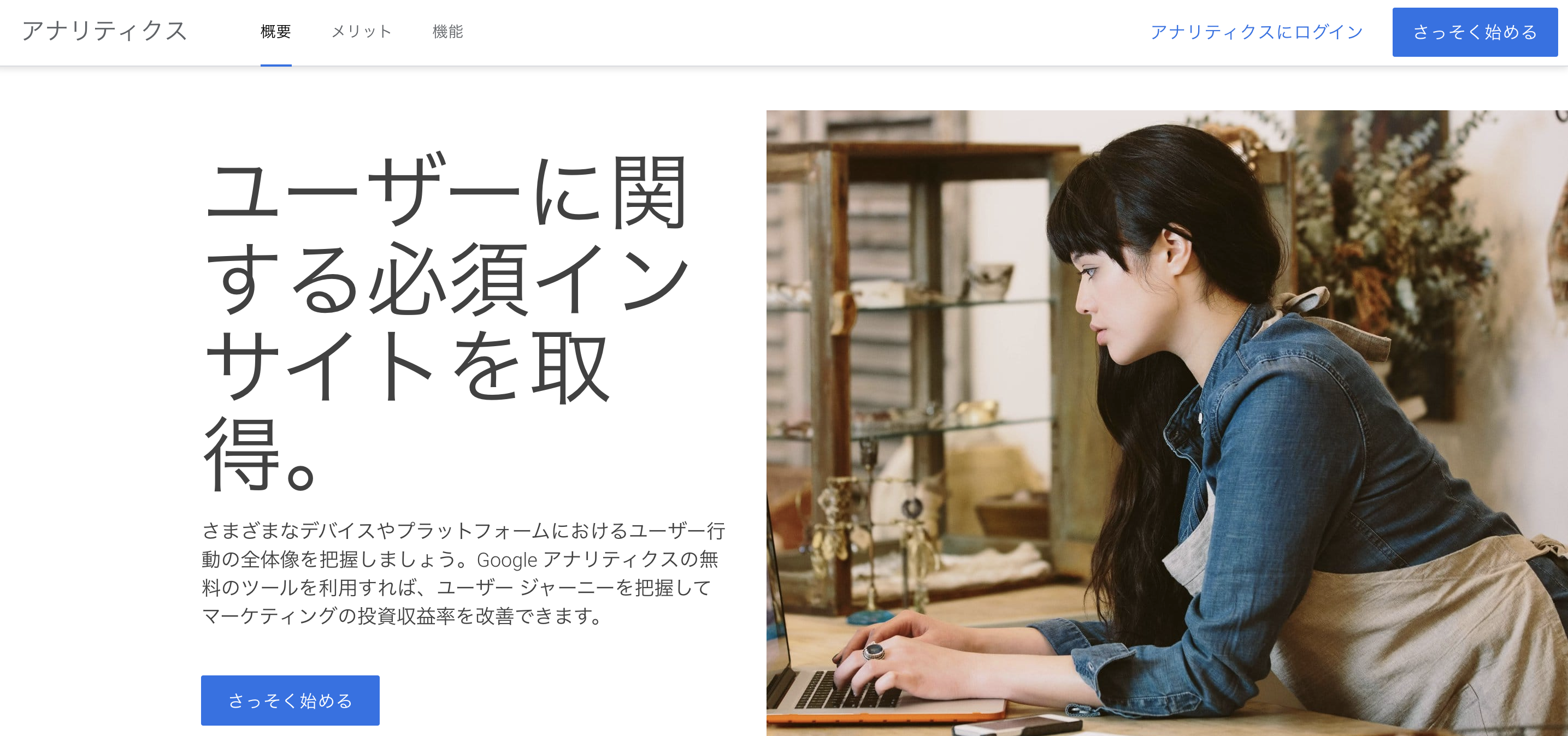
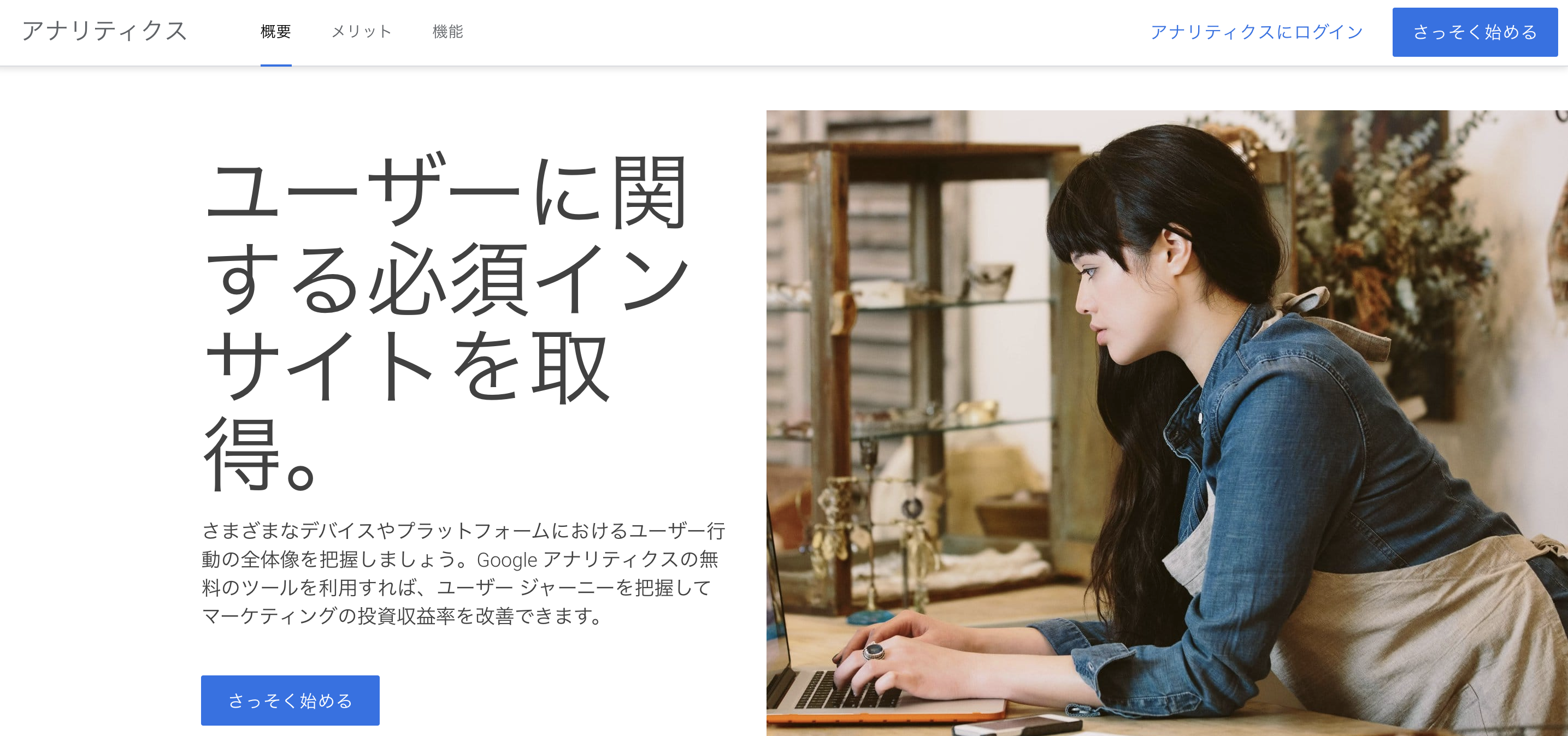
「Googleアナリティクス」とは、ウェブサイトやアプリの利用状況やユーザー行動を分析するための無料で使えるツールのことです。
以下のようなことを知ることができます。
・ウェブサイトのトラフィック(訪問者数や滞在時間、ページビュー数など)
・ユーザーの属性(年齢、性別、地域、言語など)
・ユーザーの行動(ページ閲覧数や滞在時間、コンバージョン率、訪問デバイスなど)
これらを分析して自分のブログ運営に活かしていくことができます。
今はよく分からなくてもとりあえず設定だけでもしてデータをためておくことをおすすめします。



初めのうちはデータを分析することよりも記事を書くことに集中した方がいいと思う。
でも後々必ず必要となるから早いうちに設定しておこうね!
※Googleアナリティクスの詳しい設定方法はこちらの記事を参考にしてください↓
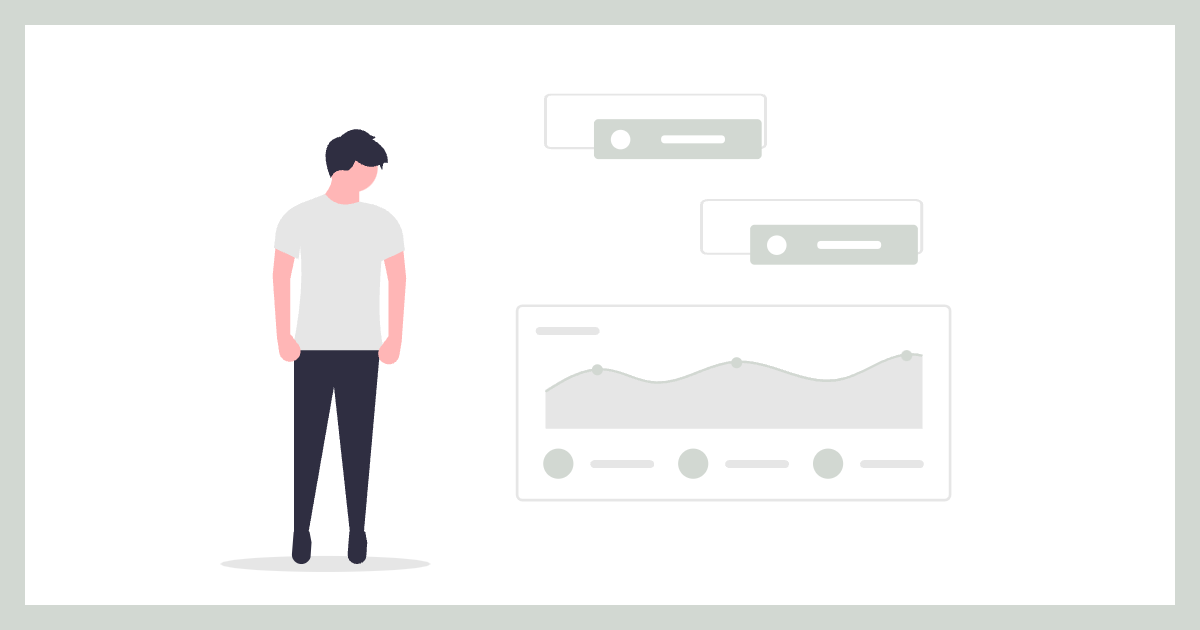
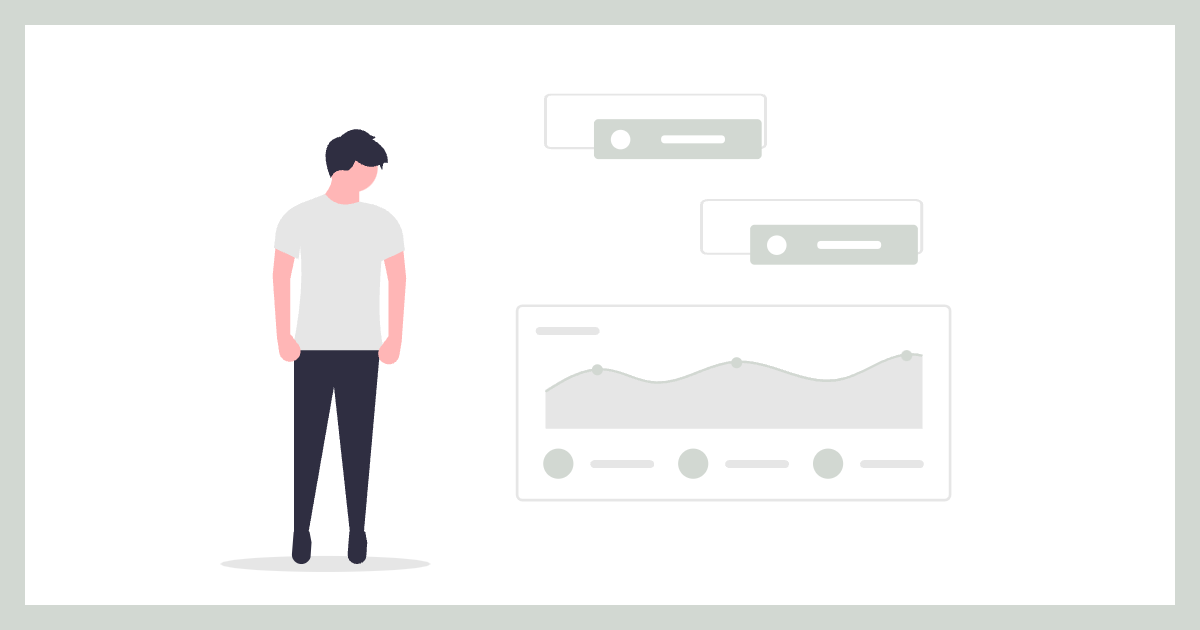
⑤ Googleサーチコンソールの設定
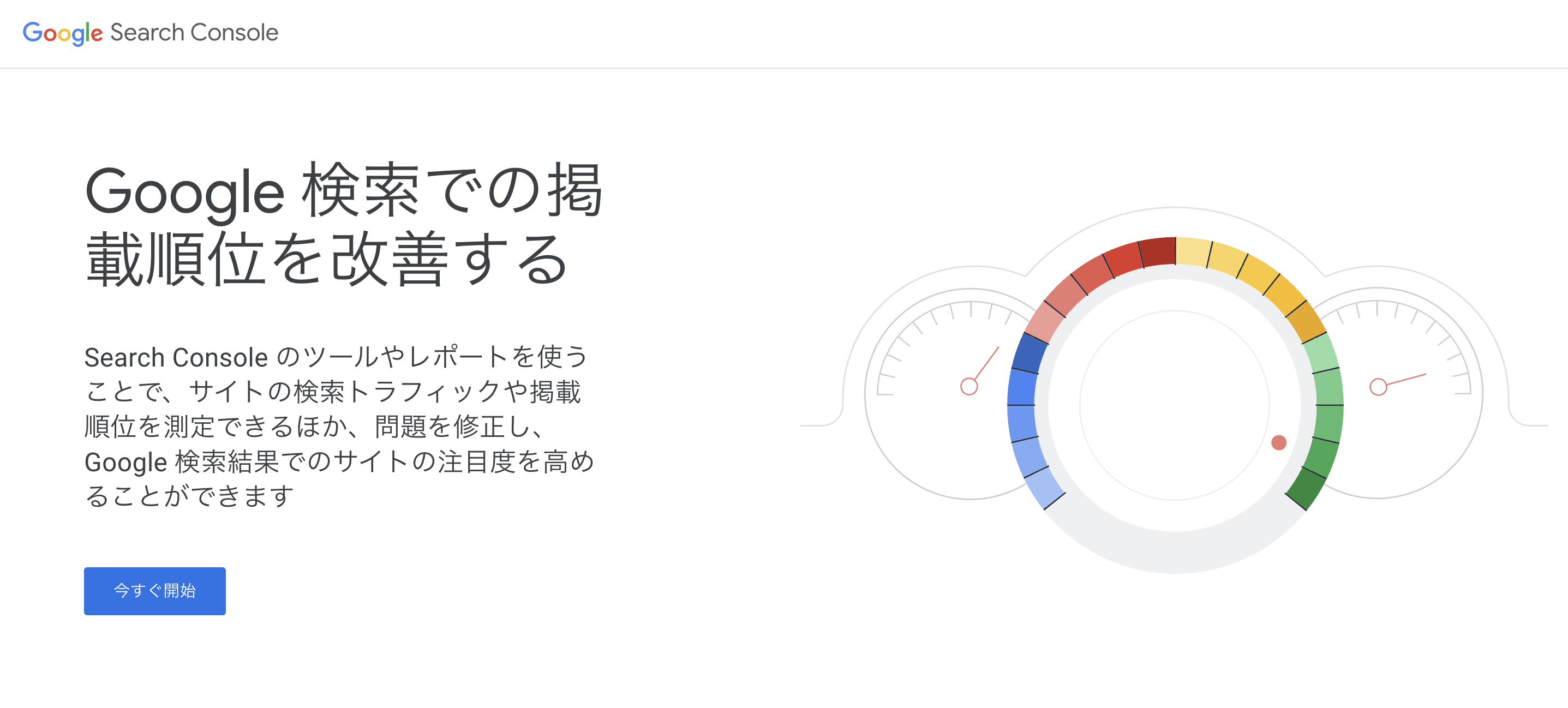
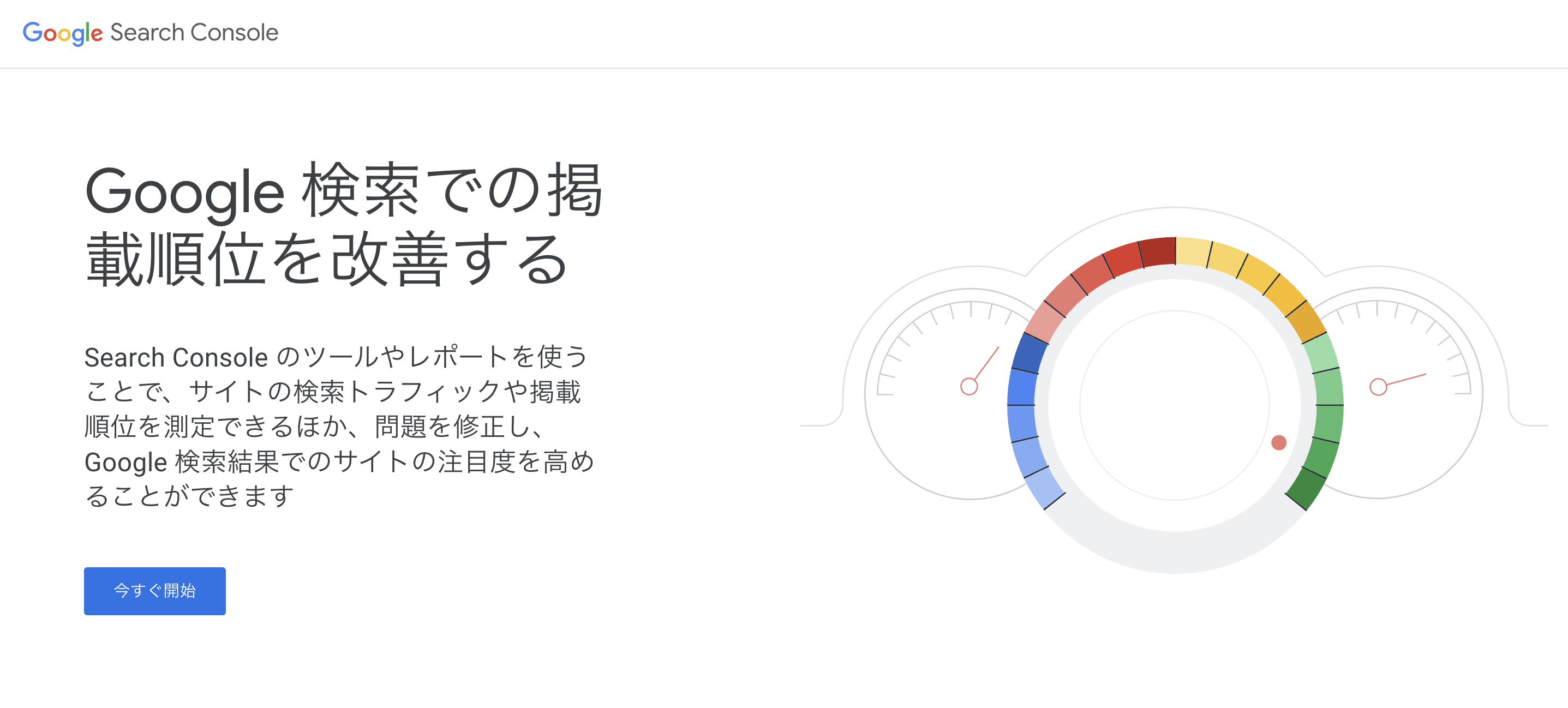
Googleサーチコンソール」とは、自分のウェブサイトの検索順位やどんなキーワードで流入したのかを知ることができる無料で使えるツールのことです。
以下のようなことを知ることができます。
・ウェブサイトの検索順位や、特定のキーワードでの検索順位の変化などのトレンドデータ
・ウェブサイトのクロールエラーやインデックスの問題など、Googleがウェブサイトをクロールする際に起こっている問題
・ウェブサイトの検索クエリ(検索ワード)やクリック数、CTR(クリック率)などのパフォーマンスデータ
何やら難しい言葉が並んでいますが、前項でお伝えしたアナリティクス同様、最初から理解する必要はありません。
ただ、今後のためにもとりあえず設定だけでもしておくことをおすすめします。



面倒だけど、今後のためにとりあえず設定しておきましょう。
難しいことは後から少しづつ学べばOK!
※Googleサーチコンソールの詳しい設定方法はこちらの記事を参考にしてください↓
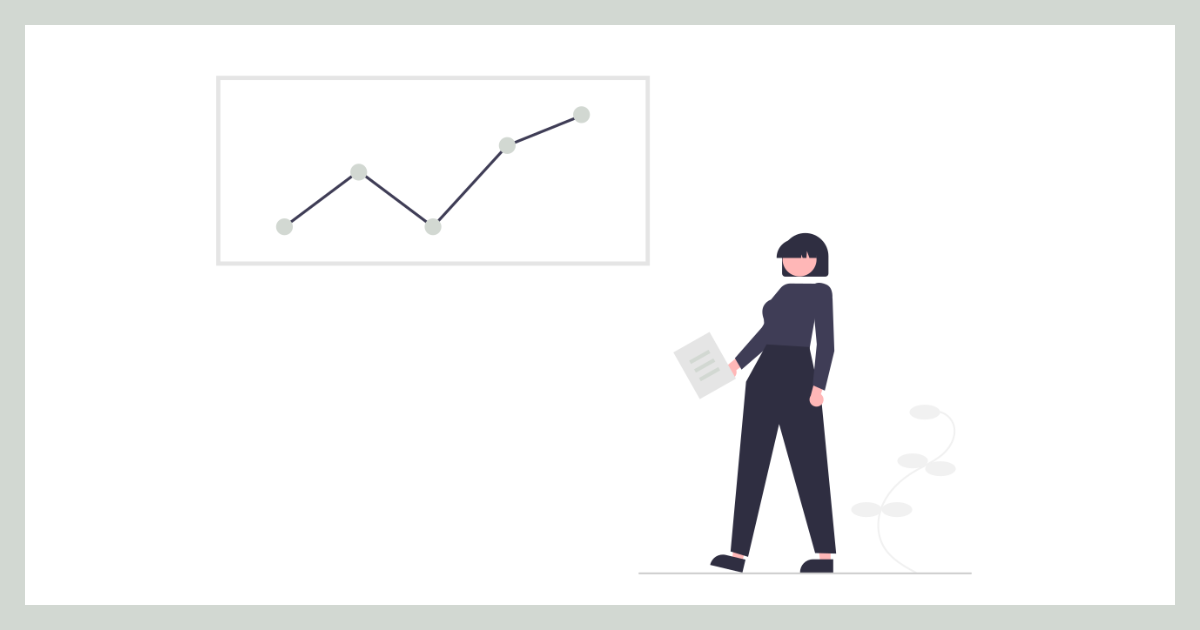
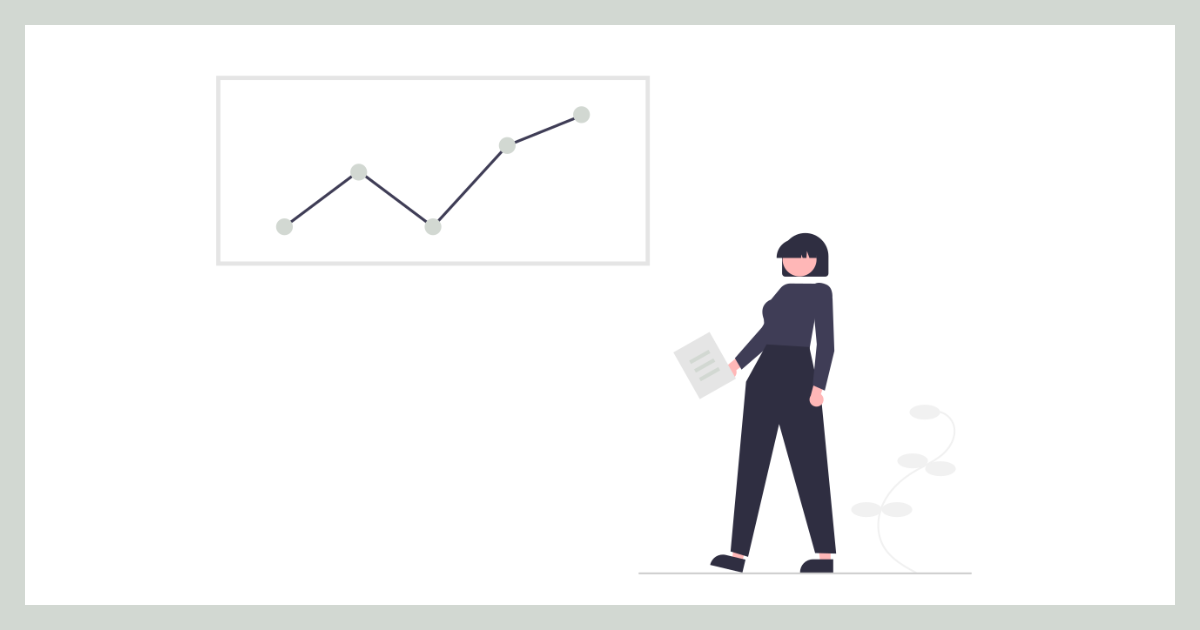
おわりに
サーバーのお申し込みはうまくできたでしょうか?
初期設定も合わせると色々やることがあってちょっと大変だな、、、なんて思った方もいるかもしれません。
でも大丈夫です、いきなり全てを理解することなんてできません。
ぼくも時間をかけて少しづつ学んでいます。
なので、焦らず自分のペースでブログ運営を楽しんでください。
ここまでお読みいただきありがとうございました!


【エックスサーバー|最新キャンペーン情報】
・2024年12月4日(水) 17:00まで
・実質495円/月〜
・ドメイン2つ永久無料
・初期費用無料
\ レンタルサーバーを申し込む /